Расширенный раздел на диске - это удобный способ управлять вашими данными на жестком диске. Он позволяет создавать несколько разделов на одном физическом диске, что обеспечивает более гибкую организацию и управление информацией. В этом руководстве мы расскажем вам, как создать расширенный раздел на вашем диске.
Прежде всего, перед тем как приступить к созданию расширенного раздела, убедитесь, что у вас есть достаточно свободного пространства на диске. Если нет, то вам нужно освободить место, переместив или удалив ненужные файлы или программы.
Когда у вас есть свободное место на диске, вы можете начать процесс создания расширенного раздела. Однако имейте в виду, что создание расширенного раздела может привести к потере данных на диске. Поэтому очень важно перед этим сделать резервную копию всех важных файлов. Не забывайте о сохранении резервной копии на отдельном носителе, чтобы исключить риск потери данных в случае сбоя.
Теперь, когда вы сделали резервную копию данных и у вас есть свободное пространство, можно приступить к созданию расширенного раздела на вашем диске. Вам понадобится использовать специальное программное обеспечение для управления дисками.
Понятие расширенного раздела на диске
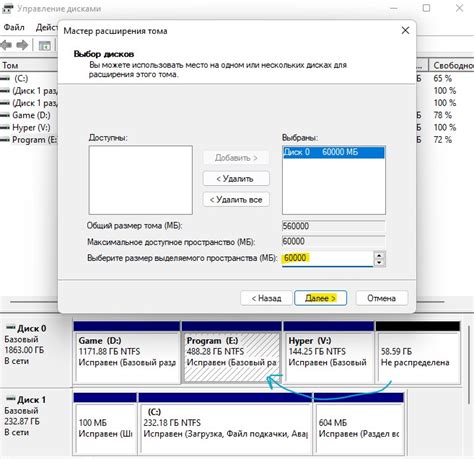
Расширенный раздел создается в случае, если обычного первичного раздела на жестком диске недостаточно для размещения всех необходимых файлов и данных. Он позволяет выделить дополнительные разделы, которые будут работать независимо друг от друга.
Создание расширенного раздела начинается с установки программного обеспечения, которое позволит вам манипулировать разделами на диске. Затем вы должны выбрать соответствующий инструмент или программу для создания и управления разделами.
Преимущества расширенного раздела на диске включают в себя более гибкую организацию файлов, возможность размещения разных видов данных в разных разделах, а также возможность установки различных операционных систем на разные разделы.
Однако, создание расширенного раздела может быть сложным процессом и подразумевает некоторые риски. Поэтому перед приступлением к данной операции необходимо ознакомиться с документацией, провести резервное копирование данных и быть осторожным во избежание потери информации.
Преимущества расширенного раздела на диске
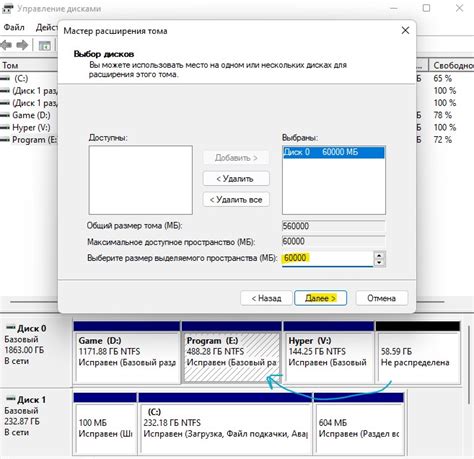
1. Дополнительное пространство для хранения данных.
Создание расширенного раздела на диске позволяет увеличить доступное пространство для хранения данных на вашем компьютере или сервере. Вы сможете легко сохранять большое количество файлов, документов, медиа-файлов и других данных без необходимости покупки нового жесткого диска или сервера.
2. Логическая организация данных.
Расширенный раздел диска позволяет создавать несколько логических разделов внутри него. Каждый логический раздел может быть назван, отформатирован и использован для определенных типов данных или проектов. Это помогает более эффективно организовывать и структурировать ваши данные, что упрощает их поиск и работу с ними.
3. Безопасное хранение данных.
Создание расширенного раздела на диске позволяет легко резервировать и защищать ваши данные. Вы можете настроить раздел таким образом, чтобы он автоматически создавал резервные копии ваших файлов и документов. Это обеспечивает безопасность ваших данных и защиту от потери информации.
4. Улучшенная производительность.
Расширенный раздел на диске может помочь улучшить производительность вашей системы. Вы можете использовать раздел для установки операционной системы или прогаммного обеспечения и отделить его от других данных. Это позволит улучшить скорость работы системы и ускорить доступ к важной информации.
5. Гибкость и легкость в использовании.
Создание расширенного раздела на диске является гибким и простым в использовании процессом. Вы можете легко изменять размер раздела, объединять или делить его на несколько разделов, а также перемещать данные между разделами без необходимости форматирования всего диска. Это позволяет вам адаптироваться к изменяющимся потребностям и требованиям.
В итоге, создание расширенного раздела на диске предоставляет множество преимуществ, таких как дополнительное пространство для хранения данных, логическая организация данных, безопасное хранение данных, улучшенная производительность и гибкость в использовании. Это поможет вам эффективно управлять вашими данными и повысить производительность вашей системы.
Требования к системе для создания расширенного раздела
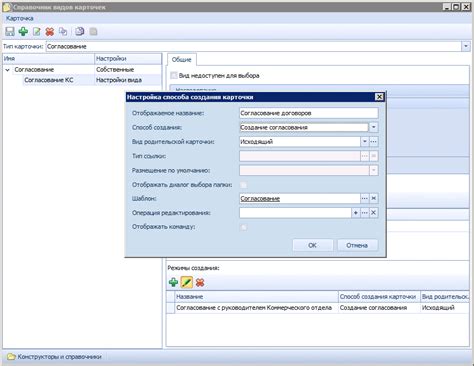
Для успешного создания расширенного раздела на диске ваша система должна соответствовать определенным требованиям. Убедитесь, что ваше устройство удовлетворяет следующим условиям:
1. Операционная система: расширенные разделы могут быть созданы на компьютерах, работающих под управлением операционных систем Windows, macOS или Linux. Убедитесь, что ваша система работает на одной из этих платформ и имеет актуальную версию операционной системы.
2. Доступ к административным правам: чтобы создавать и управлять расширенным разделом, вы должны иметь административные права на своей системе. Убедитесь, что у вас есть соответствующие права доступа, чтобы выполнить необходимые действия.
3. Свободное место на диске: перед созданием расширенного раздела убедитесь, что на вашем жестком диске или другом устройстве есть достаточное количество свободного места для размещения нового раздела. Рекомендуется иметь как минимум несколько гигабайт свободного пространства.
4. Утилита для создания разделов: в зависимости от операционной системы и конкретных требований может потребоваться специальная утилита для создания расширенного раздела. Убедитесь, что такая утилита установлена на вашей системе или загрузите ее с надежного источника.
5. Понимание процесса: создание расширенного раздела может быть сложным процессом и потребовать определенных навыков или знаний. Перед тем как приступать к созданию раздела, ознакомьтесь с подробным руководством или обратитесь за помощью к опытному специалисту.
Соблюдение этих требований поможет вам успешно создать расширенный раздел на вашем диске и эффективно использовать его для хранения данных или установки операционной системы.
Шаги по созданию расширенного раздела на диске
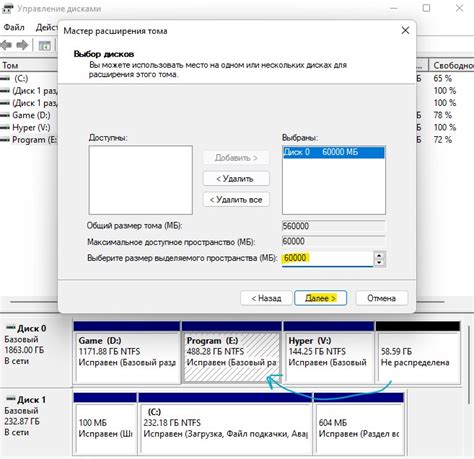
Шаг 1: Подготовка диска
Перед тем, как приступить к созданию расширенного раздела на диске, убедитесь, что у вас есть диск без разделов или существующий раздел, который можно изменить. Важно отметить, что создание расширенного раздела на диске может привести к потере данных, поэтому рекомендуется создать резервную копию важной информации.
Шаг 2: Запуск дискового утилита
Откройте дисковую утилиту, которая доступна в вашей операционной системе. Обычно она находится в разделе "Системные настройки" или "Панель управления".
Шаг 3: Выбор диска и раздела
Выберите диск, на котором вы хотите создать расширенный раздел. Если у вас есть существующий раздел, который вы хотите изменить, выберите его.
Шаг 4: Создание расширенного раздела
Нажмите на опцию "Создать раздел" или аналогичную кнопку в дисковой утилите. Затем укажите размер нового раздела в мегабайтах. Обратите внимание, что новый раздел будет создан внутри расширенного раздела, поэтому он не будет занимать всю доступную память на диске.
Шаг 5: Настройка параметров раздела
После создания раздела можно настроить его параметры, такие как метка раздела, файловая система и размер блока данных. Эти параметры могут варьироваться в зависимости от операционной системы.
Шаг 6: Завершение процесса
После настройки параметров раздела, нажмите кнопку "Применить" или аналогичную опцию для сохранения изменений и создания расширенного раздела на диске. Подождите, пока процесс завершится, и закройте дисковую утилиту.
Обратите внимание, что создание расширенного раздела может потребовать прав администратора или пароля.
Как установить размер и файловую систему расширенного раздела
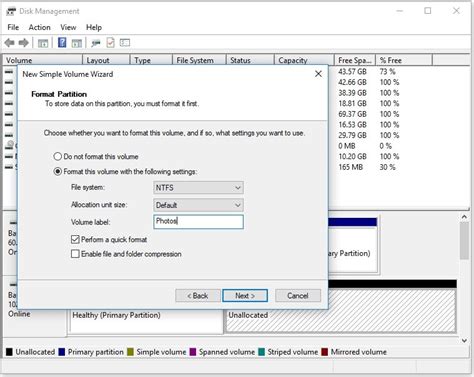
Для начала определите желаемый размер расширенного раздела. Важно учитывать, что размер раздела должен соответствовать вашим потребностям и свободному пространству на диске. Если вы планируете устанавливать множество логических разделов, рекомендуется выбирать большой размер для расширенного раздела.
После определения размера переходите к выбору файловой системы. В зависимости от операционной системы, которую вы используете, может быть несколько вариантов файловых систем, таких как NTFS, FAT32 или EXT4. Каждая из них имеет свои особенности и ограничения, поэтому важно выбрать наиболее подходящую для ваших нужд.
Для установки размера и файловой системы расширенного раздела вам потребуется специальное программное обеспечение или утилита, предоставляемая операционной системой. В большинстве случаев это может быть выполнено с помощью программы управления дисками или утилиты командной строки.
После запуска программы управления дисками найдите диск, на котором вы хотите создать расширенный раздел. Выберите этот диск и найдите опцию для создания нового раздела. Затем выберите тип "Расширенный раздел" и укажите желаемый размер.
Далее выберите файловую систему для вашего расширенного раздела. В этом шаге вспомните о ранее выбранной файловой системе, которая наиболее подходит для ваших нужд и операционной системы. Выполните необходимые действия для завершения создания расширенного раздела.
После завершения создания расширенного раздела вы сможете создавать и устанавливать логические разделы внутри него. Обратите внимание, что количество логических разделов, которые можно создать, может быть ограничено операционной системой и выбранной файловой системой.
Важно помнить, что изменение размера и файловой системы расширенного раздела может привести к потере данных. Поэтому перед проведением этих действий рекомендуется создать резервные копии важных файлов и документов.
Как монтировать и размонтировать расширенный раздел
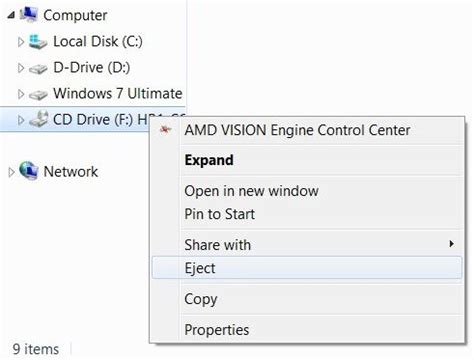
Монтирование расширенного раздела – это процесс подключения раздела к определенной точке монтирования в файловой системе операционной системы. Чтобы оперировать данными в разделе, необходимо сначала его примонтировать.
Для монтирования расширенного раздела выполните следующие шаги:
Шаг 1: Откройте терминал или командную строку на вашем компьютере.
Шаг 2: Введите команду sudo fdisk -l, чтобы просмотреть список разделов на диске.
Шаг 3: Найдите расширенный раздел, который вы хотите примонтировать. Обычно он имеет обозначение sda5 или sdb2 и т.д.
Шаг 4: Создайте точку монтирования, в которую будет примонтирован расширенный раздел. Например, это может быть папка /mnt/extended. Для создания точки монтирования выполните команду sudo mkdir /mnt/extended.
Шаг 5: Выполните команду sudo mount /dev/sda5 /mnt/extended, заменив /dev/sda5 на путь к вашему расширенному разделу.
После выполнения этих шагов расширенный раздел будет примонтирован в указанную точку монтирования. Теперь вы можете работать с данными в этом разделе так же, как и с обычными папками и файлами.
Размонтирование расширенного раздела – это процесс отключения раздела от точки монтирования.
Чтобы размонтировать расширенный раздел, выполните следующие шаги:
Шаг 1: Откройте терминал или командную строку на вашем компьютере.
Шаг 2: Убедитесь, что вы не находитесь внутри размонтируемого раздела или его подкаталогов. Если находитесь, выйдите из них.
Шаг 3: Выполните команду sudo umount /dev/sda5, заменив /dev/sda5 на путь к вашему размонтируемому разделу.
После выполнения этих шагов расширенный раздел будет успешно размонтирован.
Как перемещать и копировать данные на расширенный раздел
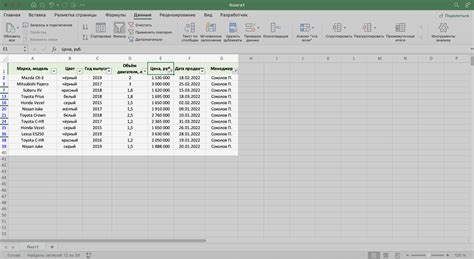
При создании расширенного раздела на диске возникает вопрос о том, как перемещать и копировать данные на этот раздел. В этом руководстве мы рассмотрим несколько способов, которые помогут вам справиться с этой задачей.
1. Использование проводника операционной системы:
Один из самых простых способов перемещения и копирования данных на расширенный раздел - использование проводника операционной системы, такого как Проводник в Windows или Finder в macOS. Вам просто нужно открыть проводник, перетащить нужные файлы и папки на расширенный раздел и дождаться завершения операции.
2. Использование командной строки:
Если вы предпочитаете работать с командной строкой, вы можете использовать команды для перемещения и копирования данных. Например, в Windows вы можете использовать команду move для перемещения файлов и команду copy для копирования файлов на расширенный раздел. А в macOS вы можете использовать команды mv и cp соответственно. Не забудьте указать путь к расширенному разделу в команде.
3. Использование специальных программ:
Существуют также специальные программы, которые помогут вам перемещать и копировать данные на расширенный раздел с более продвинутыми функциями. Некоторые из них могут предложить дополнительные возможности, такие как автоматическое обновление данных и синхронизацию между разными устройствами. Популярные программы в этой области включают FreeFileSync, GoodSync и SyncToy.
В зависимости от вашего предпочтения и уровня опыта вы можете выбрать любой из этих способов для перемещения и копирования данных на расширенный раздел. Не забудьте создать резервную копию важных данных перед тем, как начать эту операцию, чтобы избежать потери информации.
Как удалить расширенный раздел без потери данных

Удаление расширенного раздела на диске может быть необходимо в случае, когда он более не требуется или когда нужно освободить место для других целей. Важно при этом учесть, что удаление раздела с данными может привести к потере информации, поэтому необходимо предпринять определенные шаги, чтобы сохранить важные данные.
Вот пошаговая инструкция о том, как удалить расширенный раздел без потери данных:
- Перед началом процесса удаления раздела рекомендуется создать резервные копии всех важных данных, которые находятся на этом разделе. Это важный шаг, который поможет избежать потери информации в случае возникновения непредвиденных ситуаций.
- Откройте управление дисками, нажав правой кнопкой мыши на кнопке "Пуск" и выбрав "Управление дисками" из контекстного меню.
- В окне "Управление дисками" найдите расширенный раздел, который вы хотите удалить. Убедитесь, что вы выбрали правильный раздел, чтобы не ошибиться и не удалить неправильные данные.
- Щелкните правой кнопкой мыши на расширенном разделе и выберите опцию "Удалить том". В появившемся диалоговом окне подтвердите удаление раздела.
- После завершения процесса удаления раздела перезагрузите компьютер, чтобы изменения вступили в силу.
После перезагрузки компьютера вы не увидите удаленный раздел и освободившееся место можно будет использовать для других целей. Важно помнить, что удаление раздела может привести к потере данных, поэтому всегда выполняйте резервное копирование перед процессом удаления и будьте осторожны при выборе раздела для удаления.