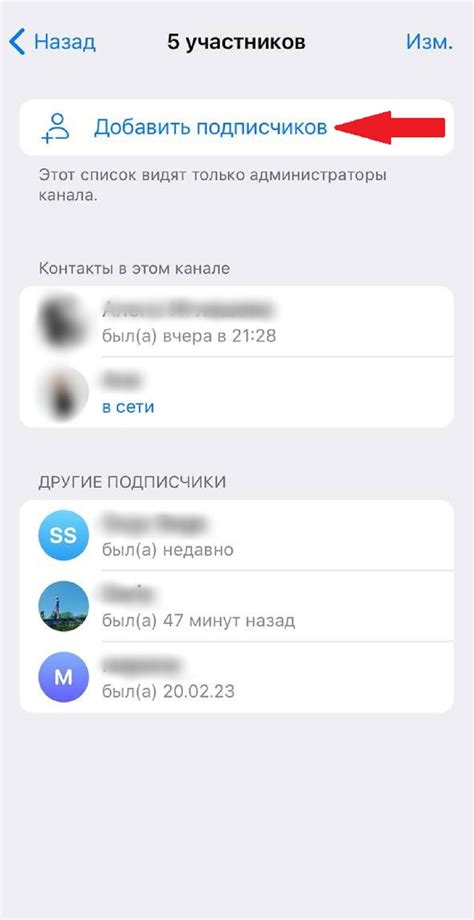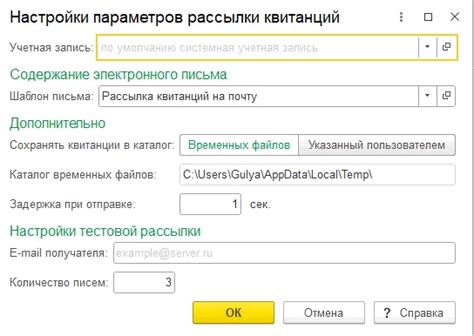Mail.ru - одна из самых популярных почтовых служб в России и СНГ. Благодаря своей удобной и простой интерфейсу, многие пользователи предпочитают использовать именно эту почтовую службу для отправки и получения сообщений. Одной из самых полезных функций Mail.ru является возможность создания рассылок.
Создание рассылки в Mail.ru является процессом, который не требует особых навыков в области информационных технологий. Все, что вам потребуется, это аккаунт на почтовом сервисе Mail.ru и доступ к Интернету. В этой подробной инструкции мы расскажем вам о том, как создать рассылку в Mail.ru и отправить сообщения множеству адресатов одновременно.
Перед тем, как начать, убедитесь, что у вас есть список электронных адресов получателей вашей рассылки. Это может быть список контактов, собранных вручную, или импортированный из другого источника. Важно учесть, что Mail.ru ограничивает количество получателей одной рассылки, поэтому подумайте заранее, как разделить список на несколько частей, если вам нужно отправить сообщение большому количеству адресатов.
Как создать рассылку в Mail.ru:

Шаг 1: Войдите в свой аккаунт Mail.ru и откройте почтовый ящик.
Шаг 2: В верхней панели нажмите на кнопку "Написать письмо".
Шаг 3: В открывшемся окне заполните поле "Кому" указав адреса электронной почты получателей вашей рассылки. Разделите адреса запятыми или точкой с запятой, если их несколько.
Шаг 4: Заполните поле "Тема" указав заголовок вашей рассылки.
Шаг 5: В теле письма введите текст вашей рассылки. Используйте стандартные функции форматирования, такие как выделение текста жирным и курсивом.
Шаг 6: При необходимости добавьте вложения к вашей рассылке, нажав на кнопку "Прикрепить файл".
Шаг 7: Проверьте все введенные данные и нажмите на кнопку "Отправить" для запуска рассылки.
Примечание: Помните о том, что в Mail.ru есть ограничения на количество писем, которое можно отправить за определенный период времени. Если вы планируете отправлять большое количество писем, рекомендуется использовать специализированные сервисы для рассылок или обратиться к поддержке Mail.ru для увеличения лимитов.
Регистрация в Mail.ru

Для того чтобы воспользоваться возможностями рассылки в Mail.ru, необходимо иметь аккаунт на данном портале. Регистрация на Mail.ru проходит быстро и просто. Для начала откройте главную страницу Mail.ru (mail.ru) и нажмите на кнопку "Создать аккаунт". На следующей странице вам нужно будет заполнить несколько полей:
После заполнения всех полей, нажмите кнопку "Зарегистрироваться". На указанный вами номер телефона придет СМС с кодом, который нужно будет ввести на следующей странице для подтверждения регистрации. После успешной регистрации вы будете перенаправлены в вашу почту на Mail.ru. Теперь вы можете воспользоваться функцией рассылки и отправлять письма своим абонентам. |
Создание шаблона письма
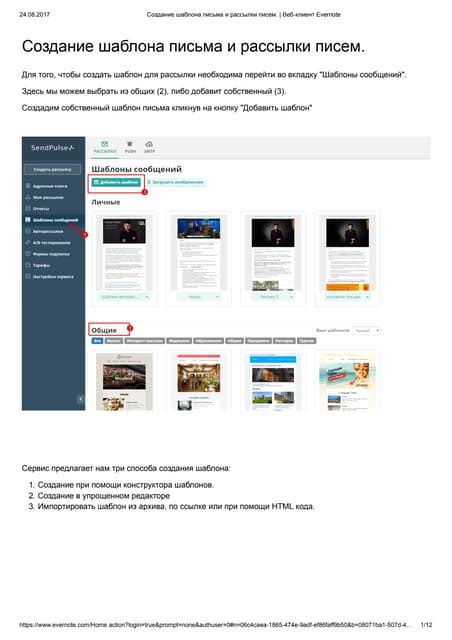
Шаблон письма позволяет вам создать одноразовый или многоразовый макет, который можно использовать в своих рассылках. Это удобно, если у вас есть постоянные элементы, такие как логотип или контактную информацию, которые нужно добавлять в каждое письмо.
Чтобы создать шаблон письма в Mail.ru, следуйте этим простым шагам:
- Войдите в свою учетную запись Mail.ru и перейдите в раздел "Рассылки".
- Нажмите на кнопку "Создать рассылку" и выберите опцию "Шаблоны".
- В открывшемся окне нажмите на кнопку "Создать шаблон" и введите название шаблона.
- В поле "Текст письма" введите содержимое вашего шаблона. Вы можете использовать HTML-теги и стили, чтобы отформатировать текст, добавить изображения или ссылки.
- Используйте тег
для создания таблицы, если вам нужно выравнивать элементы в письме.
- После того, как вы закончите создание шаблона, нажмите на кнопку "Сохранить".
Теперь ваш шаблон письма сохранен и может быть использован в любой рассылке. Вы можете выбрать этот шаблон при создании новой рассылки или редактировании существующей.
Не забудьте тестировать ваш шаблон письма перед отправкой рассылки, чтобы убедиться, что он выглядит корректно в различных почтовых клиентах и на разных устройствах.
Добавление списка подписчиков
Шаг 1:
Войдите в свой аккаунт на сайте Mail.ru и перейдите в раздел "Рассылки".
Шаг 2:
На странице "Рассылки" выберите нужную рассылку, к которой вы хотите добавить список подписчиков, и нажмите на ее название.
Шаг 3:
На странице рассылки перейдите во вкладку "Подписчики".
Шаг 4:
Нажмите на кнопку "Добавить подписчиков".
Шаг 5:
Выберите способ добавления подписчиков: добавить подписчиков вручную, загрузить список подписчиков из файла или импортировать подписчиков из другого источника.
Вручную:
Введите email адреса подписчиков в поле ввода, разделяя их запятыми, точками с запятой или новой строкой. Нажмите на кнопку "Добавить" для добавления подписчиков.
Загрузка из файла:
Нажмите на кнопку "Загрузить файл" и выберите файл с email адресами подписчиков на вашем компьютере. Нажмите на кнопку "Загрузить" для загрузки подписчиков в рассылку.
Импорт из другого источника:
Выберите другой источник данных для импорта подписчиков, такой как адресная книга или другая рассылка. Следуйте инструкциям для импорта подписчиков.
Шаг 6:
После добавления подписчиков вы можете проверить список подписчиков на странице рассылки и управлять ими, например, удалять подписчиков или обновлять их информацию.
Теперь вы знаете, как добавить список подписчиков в рассылку на сайте Mail.ru.
Настройка параметров рассылки
После того как вы создали рассылку в Mail.ru и добавили необходимые сообщения и контакты, вы можете настроить дополнительные параметры для вашей рассылки.
Для этого вам нужно перейти во вкладку "Настройки" в левом меню панели управления вашей рассылки. Здесь вы найдете следующие параметры:
1. Тема письма В этом поле вы можете указать тему вашего письма, которая будет отображаться у получателей. Рекомендуется выбрать краткую и информативную тему, чтобы привлечь внимание получателей. 2. Отправитель Здесь вы должны указать имя и адрес электронной почты отправителя, который будет отображаться у получателей рассылки. 3. Копии писем Если вы хотите, чтобы копия каждого отправленного письма шла на другой адрес электронной почты, вы можете указать эти адреса в данном поле. 4. Отладка При наличии проблем с отправкой рассылки, вы можете включить режим отладки, чтобы получить подробную информацию об ошибках и проблемах. После того как вы установите необходимые параметры рассылки, не забудьте сохранить изменения, нажав на кнопку "Сохранить". После этого вы можете продолжить настройку и отправку вашей рассылки.
Отправка рассылки
1. После создания рассылки и добавления всех необходимых контактов, настройте настройки отправки. Вы можете выбрать отправку в определенное время или отправку немедленно.
2. Перед отправкой убедитесь, что все поле "Тема" и "Содержание" заполнены корректно и не содержат ошибок.
3. Проверьте настройки и указанные контакты еще раз перед нажатием кнопки "Отправить".
4. Нажмите "Отправить" и дождитесь завершения процесса отправки рассылки. Вы можете отслеживать прогресс отправки во вкладке "Статистика" вашей рассылки.
5. По завершении отправки вы получите уведомление о статусе рассылки, а также информацию о том, сколько получателей было доставлено успешно и сколько возникло ошибок.