Если вы регулярно отправляете электронные письма большому количеству людей, то создание рассылки в Outlook 2007 может значительно упростить вашу работу. В этой статье вы найдете подробную инструкцию о том, как создать рассылку в программе Outlook 2007.
Шаг 1: Открытие нового электронного письма
Для начала создания рассылки в Outlook 2007 вам необходимо открыть новое электронное письмо. Для этого щелкните на вкладку "Файл" в верхней части программы и выберите пункт "Новое". Затем выберите "Электронное письмо".
Совет: Вы также можете открыть новое письмо, используя комбинацию клавиш Ctrl + N.
Шаг 2: Заполнение рассылки
После открытия нового электронного письма вам необходимо заполнить рассылку. Начните с заполнения поля "Кому" – введите адреса всех получателей через запятую или использовать адресную книгу Outlook. В поле "Тема" введите заголовок вашего письма, который будет отображаться в письмах получателям.
Продолжайте заполнять поле "Текст сообщения" – здесь вы можете написать содержание вашей рассылки. Имейте в виду, что Outlook 2007 предоставляет различные возможности для форматирования текста, добавления таблиц, изображений и других элементов.
Совет: Используйте кнопки форматирования в верхней части панели инструментов для форматирования текста и добавления визуальных элементов в вашу рассылку.
Шаг 3: Отправка рассылки
После того, как вы заполнили рассылку, проверьте все данные еще раз, чтобы убедиться, что все заполнено верно. Затем кликните на кнопку "Отправить" в левом верхнем углу экрана. Ваша рассылка будет отправлена всем получателям.
Совет: Вы также можете отложить отправку рассылки, нажав кнопку "Параметры доставки" и установив дату и время отправки.
Теперь вы знаете, как создать рассылку в Outlook 2007. Следуйте этим простым шагам, чтобы сэкономить время и усилить эффективность вашей коммуникации через электронную почту.
Создание рассылки в Outlook 2007: подробная инструкция
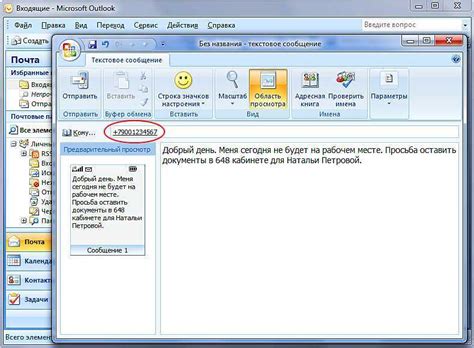
Шаг 1: Откройте Outlook и создайте новое письмо
Первым шагом является открытие Outlook и создание нового письма. Для этого щелкните по кнопке "Новое письмо" в верхней части программы.
Шаг 2: Добавьте получателей рассылки
В поле "Кому" введите адреса электронной почты всех получателей рассылки, разделяя их запятой или точкой с запятой. Вы также можете выбрать адреса из своего адресной книги или контактов, щелкнув на кнопке "Адресная книга".
Шаг 3: Добавьте тему и содержимое рассылки
Введите тему рассылки в поле "Тема". Затем, в теле письма, введите текст, изображения или другое содержимое вашей рассылки. Вы можете использовать форматирование текста, чтобы сделать его более привлекательным.
Шаг 4: Проверьте и отправьте рассылку
Перед отправкой рассылки рекомендуется проверить ее на наличие ошибок и опечаток. Вы можете использовать функцию проверки правописания Outlook, чтобы убедиться, что ваше письмо не содержит ошибок.
Когда вы убедитесь, что рассылка готова к отправке, нажмите кнопку "Отправить". Outlook 2007 отправит вашу рассылку всем указанным получателям.
Теперь вы знаете, как создавать рассылку в Outlook 2007. Следуя этим простым шагам, вы можете быстро и эффективно достичь своей цели в коммуникации с получателями. Удачи!
Начало работы с Outlook 2007
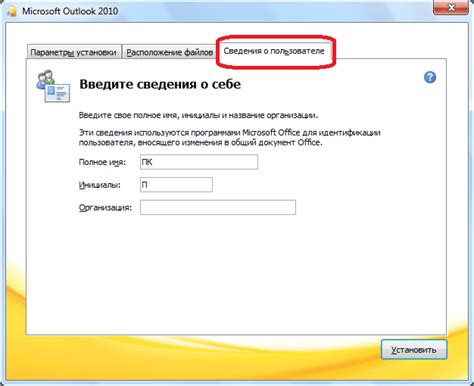
- Установите Outlook 2007 на свой компьютер. Если Outlook еще не установлен, выполните следующие действия:
- Вставьте диск с установочным программным обеспечением Outlook 2007 в дисковод вашего компьютера.
- Следуйте инструкциям по установке на экране.
- Настройте учетную запись электронной почты:
- Откройте Outlook 2007.
- Выберите "Инструменты" в верхнем меню и нажмите "Учетные записи электронной почты".
- Нажмите "Добавить новую учетную запись" и следуйте инструкциям на экране.
- Импортируйте контакты из других источников:
- Выберите "Файл" в верхнем меню и выберите "Импорт и экспорт".
- Выберите "Импортировать из другой программы или файла" и нажмите "Далее".
- Выберите файл источника (например, CSV или Excel) и нажмите "Далее".
- Выберите папку для импорта контактов и нажмите "Далее".
- Нажмите "Завершить", чтобы начать импорт.
- Создайте новое электронное письмо:
- Кликните на кнопку "Создать новое сообщение" на панели инструментов Outlook.
- Введите адрес получателя в поле "Кому".
- Введите тему письма в поле "Тема".
- Введите текст сообщения в текстовом поле.
- Нажмите на кнопку "Отправить", чтобы отправить письмо.
Теперь вы можете наслаждаться всеми функциями и возможностями Outlook 2007 для эффективного управления своей электронной почтой, контактами и календарями.
Открытие окна создания нового письма

Чтобы начать создание нового письма в Outlook 2007, выполните следующие действия:
- Откройте программу Outlook 2007 на своем компьютере.
- В левом верхнем углу окна найдите кнопку "Создать новое письмо" и щелкните на ней.
- При открытии нового окна вы увидите пустой шаблон письма, готовый к заполнению.
Теперь вы можете приступить к написанию вашего письма. В заголовке письма укажите тему сообщения. В теле письма вы можете набрать текст и форматировать его с помощью инструментов, которые предоставляет Outlook 2007.
Если вам необходимо отправить письмо на несколько адресатов, вы можете добавить их в строку "Кому", разделяя адреса запятыми. Также вы можете указать адресатов в строке "Копия" или "Скрытая копия", если необходимо.
После завершения написания письма вы можете нажать на кнопку "Отправить" в верхнем левом углу окна нового письма. Письмо будет отправлено указанным адресатам.
Теперь вы знаете, как открыть окно создания нового письма в Outlook 2007 и начать работу над своим сообщением.
Добавление получателей и темы
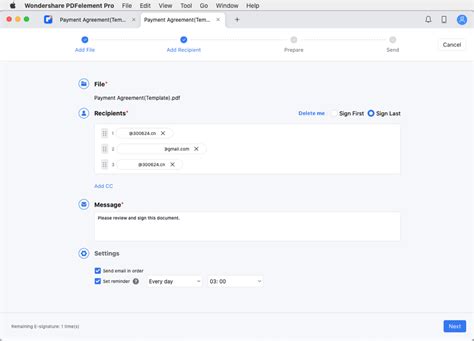
Перед тем как приступить к созданию рассылки в Outlook 2007, необходимо указать список получателей и определить тему сообщения.
1. Запустите Outlook 2007 и выберите вкладку "Создать сообщение".
2. В появившемся окне "Создать сообщение" введите адреса электронной почты получателей в поле "Кому". Если адреса разных получателей следует разделить точкой с запятой.
3. Для того чтобы добавить получателей из своих контактов, нажмите на кнопку "Контакты" в верхней панели навигации и выберите нужные контакты из списка. Затем нажмите на кнопку "Вставить контакты" и адреса электронной почты автоматически добавятся в поле "Кому".
4. После добавления всех получателей укажите тему сообщения. Введите ее в поле "Тема" вверху окна "Создать сообщение". Тема должна быть информативной и краткой, чтобы получатели могли быстро понять суть вашего сообщения.
5. Если необходимо, можно также добавить получателей в поля "Копия" ("Cc") и "Скрытая копия" ("Bcc"). Поле "Копия" предназначено для получателей, которым следует быть в курсе обсуждаемой темы, а поле "Скрытая копия" – для получателей, адреса которых не должны быть видны другим получателям.
Указывая адреса получателей и тему сообщения, следует обратить внимание на правильность написания и подбирать краткую, но информативную тему, чтобы ваше письмо было максимально понятным и привлекательным для чтения.
Оформление и отправка письма

После того, как вы создали содержание своего письма в Outlook 2007, остается задача оформления и отправки. В этом разделе мы расскажем вам, как сделать ваше письмо более привлекательным и профессиональным.
1. Разметка текста:
Для выделения важных фраз или абзацев можно использовать теги <strong> и <em>. Тег <strong> делает текст жирным, а тег <em> - курсивным.
2. Добавление ссылок:
Если вы хотите включить ссылку на сайт или файл в вашем письме, вы можете использовать тег <a>. Например, чтобы добавить ссылку на свой веб-сайт, вы можете использовать следующий код: <a href="http://www.example.com">Мой веб-сайт</a>. Замените "http://www.example.com" на URL вашего веб-сайта.
3. Вставка изображений:
Если вы хотите добавить изображение в ваше письмо, вам необходимо загрузить его на сервер и вставить ссылку на изображение. Для этого используйте тег <img>. Например, <img src="http://www.example.com/image.jpg" alt="Мое изображение">. Замените "http://www.example.com/image.jpg" на URL вашего изображения.
4. Проверка перед отправкой:
Перед отправкой письма рекомендуется проверить его на наличие опечаток и грамматических ошибок. Для этого можно воспользоваться встроенной функцией проверки правописания в Outlook 2007.
После того, как вы удовлетворены оформлением и содержанием вашего письма, нажмите кнопку "Отправить" в верхнем меню Outlook 2007 и ваше письмо будет доставлено получателям.
Теперь вы знаете, как оформить и отправить письмо в Outlook 2007. Следуйте этим простым шагам и сделайте вашу рассылку еще более профессиональной и привлекательной!