Tilda - это популярная платформа для создания веб-сайтов без необходимости владения программированием. С ее помощью вы можете создать раздел FAQ на своем сайте всего за несколько простых шагов. FAQ (Frequently Asked Questions) - это раздел, в котором вы предоставляете ответы на наиболее часто задаваемые вопросы по вашей продукции или услугам. Создание такого раздела помогает посетителям сайта быстро получить нужную информацию и сэкономить свое время.
Первый шаг - это зайти в свой аккаунт на Tilda. Если у вас его еще нет, зарегистрируйтесь и создайте новый проект. Внутри проекта выберите раздел, в который вы хотите добавить FAQ. Создайте новый блок с помощью кнопки добавления блока. Найдите раздел "Текст" и выберите его.
В самом блоке "Текст" вам нужно добавить заголовок для раздела FAQ с помощью тега <h2>. Заголовок должен четко отражать содержание раздела и быть понятным для посетителей сайта. Затем создайте список часто задаваемых вопросов с помощью тега <ul> и для каждого вопроса используйте тег <li>. После каждого вопроса внутри тега <li> добавьте ответ с помощью тега <p>. Ответ должен быть коротким, ясным и содержать только самую важную информацию.
Регистрация на Tilda
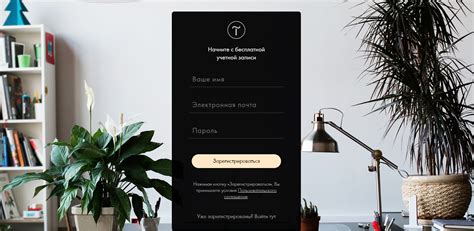
Для того чтобы начать использовать Tilda, необходимо пройти процесс регистрации на платформе. Регистрация займет всего несколько минут, а после вы сможите использовать все возможности Tilda для создания своего сайта.
Шаг 1: Перейдите на официальный сайт Tilda по адресу https://tilda.cc/.
Шаг 2: Нажмите на кнопку "Создать аккаунт".
Шаг 3: Введите свой email и создайте пароль для аккаунта. Убедитесь, что пароль достаточно надежный, чтобы обезопасить свои данные.
Шаг 4: Подтвердите свою регистрацию, перейдя по ссылке, которую получите на указанный email.
Шаг 5: Заполните необходимые данные для профиля, такие как имя и фамилия.
Шаг 6: Поздравляю, вы успешно зарегистрировались на Tilda! Теперь вы можете начать создавать свой сайт и пользоваться всеми услугами и инструментами платформы. Удачи в работе!
Шаги для создания профиля на Tilda

- Перейдите на официальный сайт Tilda (tilda.cc)
- Нажмите на кнопку "Регистрация", расположенную в правом верхнем углу страницы.
- Заполните все необходимые поля для регистрации: введите свою электронную почту и выберите пароль для входа в систему. Подтвердите ознакомление с Пользовательским соглашением и Политикой конфиденциальности Tilda.
- Нажмите на кнопку "Зарегистрироваться".
- После регистрации вы будете перенаправлены на главную панель управления Tilda. Здесь вы сможете создавать и редактировать свои сайты и проекты.
- Чтобы создать свой проект на Tilda, нажмите на кнопку "Создать проект" в верхнем правом углу панели управления. Введите название проекта и выберите один из доступных шаблонов для старта.
- После выбора шаблона, вы попадёте в редактор Tilda, где сможете настраивать и редактировать свой сайт. Для этого используйте удобный визуальный редактор с интуитивно понятным интерфейсом.
- По завершении работы нажмите на кнопку "Сохранить", чтобы сохранить все изменения.
Теперь вы знаете основные шаги для создания профиля на Tilda. Начните создавать свой уникальный сайт или проект уже сегодня!
Создание сайта в Tilda

Вот несколько шагов, которые помогут вам создать сайт в Tilda:
1. Регистрация и авторизация
Первым шагом является регистрация на сайте Tilda. Зарегистрируйтесь с помощью своего электронного адреса и создайте учетную запись.
После регистрации войдите в свою учетную запись на Tilda. Для этого воспользуйтесь вашими учетными данными.
2. Выбор шаблона
Когда вы войдете в свою учетную запись, Tilda предложит вам выбрать шаблон для вашего сайта. Выберите тот, который соответствует вашим предпочтениям и целям. Tilda предлагает широкий выбор шаблонов различной тематики, которые можно дополнительно настроить.
3. Редактирование контента
После выбора шаблона вы сможете редактировать его контент. Tilda предоставляет интуитивно понятный интерфейс, с помощью которого вы сможете добавлять тексты, изображения, видео и другие элементы на свой сайт. Вы также можете настроить цвета, размеры и расположение контента с помощью доступных средств редактирования.
4. Настройка домена и публикация сайта
После того, как вы закончите редактирование контента, вам нужно будет настроить домен для вашего сайта. Tilda позволяет вам либо использовать бесплатный домен от Tilda, либо подключить собственный домен. После настройки домена вы сможете опубликовать свой сайт и предоставить доступ к нему другим пользователям Интернета.
Это лишь краткое описание основных шагов создания сайта в Tilda. Пользовательский интерфейс и функциональность позволяют вам создавать уникальные и красивые сайты без необходимости знания программирования. Попробуйте создать свой сайт в Tilda и убедитесь в его простоте и удобстве использования!
Подробные инструкции по созданию сайта на Tilda
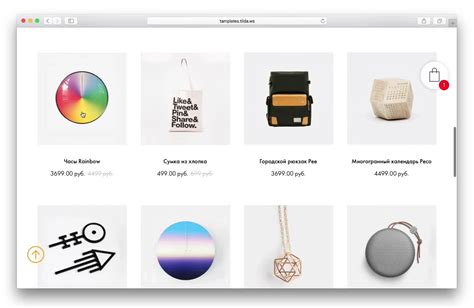
Шаг 1: Зарегистрируйтесь на платформе Tilda.
Шаг 2: Войдите в ваш аккаунт и нажмите на кнопку "Создать новый проект".
Шаг 3: Выберите один из шаблонов или начните с пустой страницы.
Шаг 4: Настройте дизайн вашего сайта с помощью интуитивного редактора Tilda. Изменяйте цвета, шрифты, размещение блоков и многое другое.
Шаг 5: Добавьте контент на ваш сайт. Используйте различные блоки, такие как текстовые блоки, изображения, видео, формы и т.д., для создания интересных страниц.
Шаг 6: Сделайте ваш сайт адаптивным, чтобы он отображался корректно на разных устройствах. Проверьте его на различных экранах и убедитесь, что все элементы находятся на своих местах.
Шаг 7: Настройте SEO-оптимизацию вашего сайта. Добавьте мета-теги, заголовки страниц, описания и ключевые слова, чтобы ваш сайт был легко найден в поисковых системах.
Шаг 8: Опубликуйте ваш сайт на хостинге Tilda или экспортируйте его в HTML-файлы, чтобы разместить его на другом хостинге.
Шаг 9: Проверьте функциональность и корректность отображения вашего сайта. Протестируйте все ссылки, формы и другие важные элементы.
Шаг 10: Регулярно обновляйте ваш сайт, добавляйте новый контент и следите за его аналитикой, чтобы улучшить его производительность и привлекательность для посетителей.
Импорт готовых блоков

На платформе Tilda вы можете импортировать готовые блоки для удобного и быстрого создания страниц сайта. Чтобы импортировать готовые блоки, следуйте следующим инструкциям:
| 1. | Авторизуйтесь в своем аккаунте Tilda. |
| 2. | Перейдите на страницу, на которую хотите импортировать блоки. |
| 3. | Нажмите на кнопку "Редактировать страницу". |
| 4. | В редакторе страницы щелкните на кнопку "Импорт готовых блоков". |
| 5. | Выберите файл с готовыми блоками на своем компьютере и нажмите "Открыть". |
| 6. | Подождите, пока блоки загрузятся и появятся на странице. |
| 7. | Отредактируйте импортированные блоки, добавив нужный текст и изображения. |
| 8. | Сохраните изменения и опубликуйте страницу. |
Теперь вы знаете, как использовать функцию импорта готовых блоков на платформе Tilda. Это удобный метод для быстрого создания раздела FAQ и других блоков на вашем сайте.
Как импортировать готовые блоки на сайт в Tilda

Платформа Tilda позволяет быстро и удобно создавать сайты, используя готовые блоки. Однако, иногда возникает необходимость импортировать уже готовые блоки с других сайтов или из других источников. В этом разделе мы расскажем, как это сделать.
Шаг 1: Зайдите в редактор своего проекта на Tilda и откройте страницу, на которую желаете импортировать блоки.
Шаг 2: В верхней части редактора найдите кнопку "Импорт" и нажмите на нее.
Шаг 3: В появившемся окне вставьте код, содержащий готовые блоки, которые вы хотите импортировать. Этот код можно получить с другого сайта, от разработчика или из другого источника.
Шаг 4: После вставки кода нажмите на кнопку "Импорт" в окне. Tilda загрузит и импортирует блоки на вашу страницу.
Шаг 5: Проверьте, что блоки корректно импортировались и отображаются на странице. Если возникли какие-либо проблемы, убедитесь, что код был вставлен правильно и не содержит ошибок.
Учтите, что при импорте готовых блоков могут возникать некоторые ограничения. Например, блоки могут потерять некоторую функциональность или стилизацию, если они не поддерживаются на платформе Tilda. Также импортированные блоки могут повлиять на общую структуру и дизайн вашей страницы, поэтому рекомендуется внимательно проверить результаты импорта и внести необходимые корректировки.
Теперь вы знаете, как импортировать готовые блоки на сайт в Tilda. Этот функционал позволяет вам экономить время и быстро обновлять ваш сайт с помощью уже готовых решений.
Создание страницы FAQ
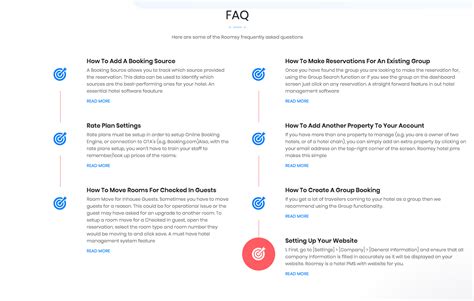
Для создания страницы FAQ на сайте с использованием платформы Tilda вам потребуется выполнить следующие шаги:
- Зайдите в раздел "Сайт" на панели управления Tilda и выберите нужный сайт.
- В левой части экрана найдите раздел "Страницы" и нажмите на кнопку "Добавить страницу".
- В появившемся окне в поле "Название" введите имя страницы FAQ, например, "Часто задаваемые вопросы".
- После того, как вы задали название страницы FAQ, нажмите кнопку "Создать".
Теперь у вас появилась отдельная страница для размещения вопросов и ответов.
Чтобы добавить вопросы и ответы на страницу FAQ, выполните следующие действия:
- На открывшейся странице FAQ нажмите на кнопку "Добавить блок".
- Выберите один из доступных блоков для размещения вопроса и ответа.
- В только что созданном блоке щелкните по тексту и введите свой вопрос.
- Затем перейдите в следующий блок и введите соответствующий ответ.
- Повторите шаги 2-4 для добавления любого количества вопросов и ответов.
Можно использовать разные типы блоков и варианты дизайна для создания структурированной и привлекательной страницы FAQ.
После завершения создания страницы FAQ, не забудьте сохранить все изменения и опубликовать сайт, чтобы новая страница была доступна для пользователей.
Теперь пользователи смогут легко найти ответы на часто задаваемые вопросы, что повысит удовлетворенность клиентов и снизит нагрузку на вашу службу поддержки.
Как создать страницу с часто задаваемыми вопросами на сайте в Tilda
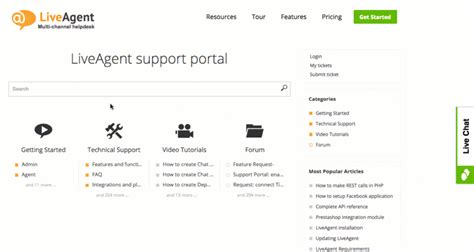
Создание страницы с часто задаваемыми вопросами (FAQ) на сайте с помощью платформы Tilda может быть очень простым и удобным процессом. В этой статье я расскажу вам, как создать раздел FAQ с использованием функционала Tilda.
Шаг 1: Авторизуйтесь в своем аккаунте на Tilda.
Шаг 2: Создайте новую страницу или выберите существующую, на которой хотите разместить раздел FAQ.
Шаг 3: Нажмите на "+" в верхней панели инструментов Tilda и выберите "HTML-код".
Шаг 4: Вставьте следующий код для создания таблицы с вопросами и ответами:
| Вопрос | Ответ |
|---|---|
| Как зарегистрироваться на сайте? | Для регистрации на нашем сайте перейдите по ссылке "Регистрация" в верхнем правом углу и заполните все необходимые поля. |
| Как связаться с нашей службой поддержки? | Вы можете связаться с нашей службой поддержки, отправив нам сообщение через форму обратной связи на странице "Контакты". Мы постараемся ответить вам в кратчайшие сроки. |
| Какой способ оплаты вы принимаете? | Мы принимаем платежи через системы Visa, Mastercard и PayPal. |
Шаг 5: Замените вопросы и ответы в таблице на свои собственные, соответствующие вашему бизнесу или сайту.
Шаг 6: Сохраните изменения и опубликуйте страницу, чтобы раздел FAQ стал доступным пользователям вашего сайта.
Теперь у вас есть раздел FAQ на вашем сайте, где пользователи могут найти ответы на часто задаваемые вопросы. Это поможет упростить коммуникацию с вашей аудиторией и повысить удовлетворенность клиентов.
Вы также можете добавить в раздел FAQ ссылки на другие страницы вашего сайта, где расположена более подробная информация по каждому вопросу.
Используя Tilda, можно создать не только удобную страницу с часто задаваемыми вопросами на сайте, но и уникальный дизайн, который привлечет внимание пользователей и сделает взаимодействие с вашим сайтом более приятным.
Добавление вопросов и ответов
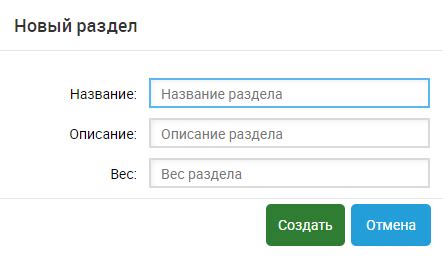
Для создания раздела часто задаваемых вопросов и ответов (FAQ) на вашем сайте с использованием платформы Tilda, следуйте этим простым шагам:
- Перейдите к странице, где вы хотите добавить раздел FAQ, и нажмите на кнопку редактирования содержимого.
- Выберите раздел, где хотите разместить вашу FAQ-секцию, или создайте новый раздел, нажав на кнопку "+Добавить блок".
- Перейдите в редактор блока и нажмите на кнопку "Добавить элемент" внутри блока.
- Выберите тип элемента "Текст" или "HTML-код".
- Вставьте ваш вопрос в поле текста элемента и щелкните на кнопку "Сохранить".
- Повторите предыдущие два шага для каждого вопроса и ответа в вашем разделе FAQ.
- Разместите каждый вопрос и ответ в списке с помощью тегов
- или
- , используя теги
- для каждого пункта.
- Щелкните на кнопку "Сохранить" или "Опубликовать" для применения изменений к вашему сайту.
Теперь у вас есть готовый раздел FAQ на вашем сайте, который облегчит общение с пользователями, предоставив им ответы на часто задаваемые вопросы.
Как добавить вопросы и ответы на страницу FAQ в Tilda
Добавление раздела FAQ (Frequently Asked Questions) на веб-сайт позволяет предоставить посетителям быстрые и полезные ответы на наиболее часто задаваемые вопросы. Следуя простой пошаговой инструкции, вы сможете создать раздел FAQ на своем сайте, используя Tilda.
- Откройте свою учетную запись на Tilda и выберите проект, к которому вы хотите добавить раздел FAQ.
- Создайте новую страницу или откройте существующую страницу, к которой вы хотите добавить раздел FAQ.
- На открывшейся странице выберите блок, к которому вы хотите добавить раздел FAQ. Можете выбрать уже существующий блок или создать новый блок.
- В режиме редактирования блока выберите элемент "Сниппет" в левой панели.
- Выберите "Полный список" из списка доступных сниппетов.
- Появится блок с готовым списком, содержащим примеры вопросов и ответов. Вы можете удалить или изменить примеры и добавить свои собственные вопросы и ответы.
- Сохраните изменения и опубликуйте вашу страницу. Ваш раздел FAQ теперь отображается на вашем сайте.
Теперь вы знаете, как добавить вопросы и ответы на страницу FAQ в Tilda. Не забудьте регулярно обновлять свой раздел FAQ, чтобы предоставлять актуальную и полезную информацию вашим посетителям.
