Microsoft Word 2010 - это мощный текстовый редактор, который позволяет создавать и форматировать документы различной сложности. Одной из полезных функций программы является возможность создания разделов в документе. Разделы позволяют организовать информацию на странице по разным частям, например, заголовкам, содержанию и т.д.
Чтобы создать разделы в Word 2010, следуйте следующей инструкции:
Шаг 1: Откройте документ в Word 2010, в котором вы хотите создать разделы. Выберите место в документе, где вы хотите вставить раздел.
Шаг 2: Нажмите на вкладку "Разметка страницы" в верхней части окна программы. В открывшемся меню выберите опцию "Раздел".
Шаг 3: В появившемся окне "Раздел" вы можете выбрать из нескольких типов разделов. Например, "Следующая страница" создаст новую страницу после выбранного места, а "Продолжить с предыдущей" создаст раздел без новой страницы. Выберите подходящий тип раздела и нажмите кнопку "ОК".
Шаг 4: После создания раздела вы можете начать вносить изменения в его параметры. Например, вы можете добавить заголовок и настроить оформление раздела. Для этого выделите текст раздела и используйте кнопки на панели инструментов или контекстное меню.
Теперь у вас есть полезные навыки создания разделов в Word 2010. Вы можете использовать их для организации и форматирования информации в своих документах, делая их более читабельными и профессиональными.
Перейдите в режим разделов
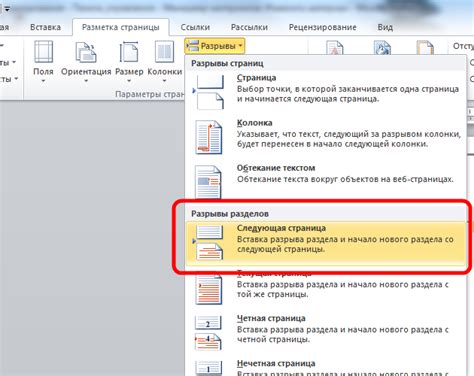
Для создания разделов в Word 2010, необходимо сначала перейти в режим разделов. Для этого выполните следующие действия:
Шаг 1: Откройте документ в Word 2010.
Шаг 2: На главной панели инструментов выберите вкладку "Разметка страницы".
Шаг 3: В выпадающем меню в разделе "Разделы" выберите "Разделы страницы".
Шаг 4: В открывшемся окне "Разделы страницы" выберите необходимые параметры разделов, такие как ориентация страницы, размер бумаги, поля и т.д. Можно также выбрать различные параметры форматирования шаблонов.
Примечание: Если вам необходимо создать различные разделы с разными параметрами, например, для создания разных шаблонов страниц в документе, выберите опцию "Этот раздел" в разделе "Свойства разделов" и настройте параметры только для текущего раздела.
Шаг 5: Нажмите кнопку "OK", чтобы применить изменения и перейти в режим разделов.
Теперь вы находитесь в режиме разделов и можете продолжить создание и форматирование разделов в документе Word 2010.
Добавьте разделы в документ
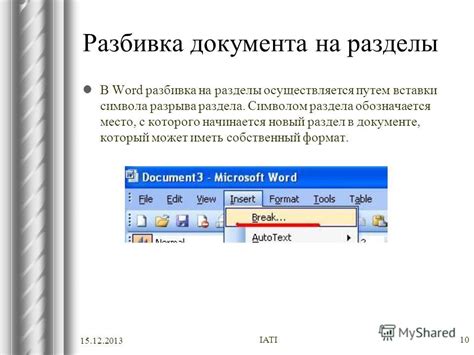
Создание разделов в Word 2010 позволяет организовать информацию в документе таким образом, чтобы каждый раздел имел свою уникальную структуру и номер. Чтобы добавить раздел в документ, следуйте инструкциям ниже.
- Откройте документ в Word 2010.
- Выделите текст, который должен быть в новом разделе.
- На вкладке "Разметка" в группе "Разделы" нажмите кнопку "Раздел".
- Выберите нужный тип раздела, такой как страницы, колонки или рисунки.
- Настройте параметры раздела по вашему желанию, например, добавьте заголовок или измените ориентацию страницы.
- Нажмите кнопку "ОК", чтобы применить изменения и создать раздел.
Повторите эти шаги для каждого раздела, которые вы хотите добавить в документ. После добавления разделов вы сможете легко навигировать по документу, использовать различные стили оформления и управлять нумерацией разделов.
Измените номера страниц в каждом разделе
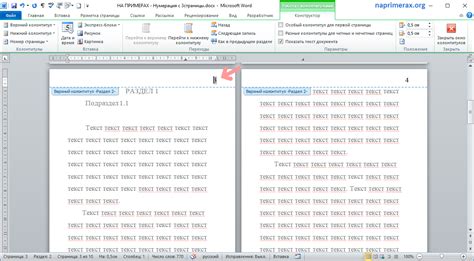
Шаг 1: Выберите раздел, в котором вы хотите изменить номера страниц.
Шаг 2: Нажмите на вкладку "Вставка" в верхней панели инструментов.
Шаг 3: В разделе "Заголовки" найдите кнопку "Номера страниц" и щелкните на нее.
Шаг 4: В открывшемся диалоговом окне выберите пункт "Формат номеров страниц".
Шаг 5: В появившемся окне вы можете выбрать различные опции для форматирования номеров страниц, такие как шрифт, размер, стиль и т. д.
Шаг 6: После применения необходимых изменений щелкните на кнопку "ОК".
Шаг 7: Теперь номера страниц в выбранном разделе будут отображаться в новом формате.
Шаг 8: Повторите эти шаги для каждого раздела, в котором вы хотите изменить номера страниц.
Следуя этим простым шагам, вы сможете легко изменить номера страниц в каждом разделе своего документа в Word 2010.
Настройте шапку и подвал для каждого раздела
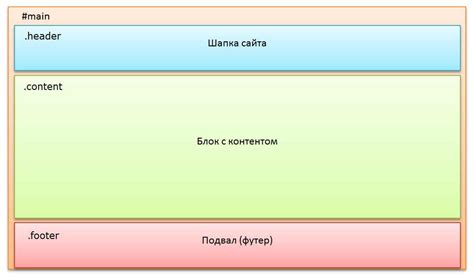
В Microsoft Word 2010 можно настроить шапку и подвал для каждого раздела документа. Это позволяет вставить информацию, которая будет отображаться в верхней или нижней части каждой страницы данного раздела.
Для настройки шапки и подвала в Word 2010 необходимо выполнить следующие действия:
- Откройте документ, в котором нужно настроить шапку и подвал.
- Перейдите на вкладку "Вставка" в верхней части окна программы.
- На вкладке "Вставка" найдите группу "Шапка и подвал" и выберите один из вариантов: "Шапка" или "Подвал".
- В появившемся меню выберите один из предложенных вариантов шапки или подвала, либо выберите "Изменить шапку" или "Изменить подвал" для создания собственного шаблона.
- В режиме редактирования шапки или подвала, вставьте нужную информацию, такую как заголовок, название раздела, дату, номер страницы и др.
- Если необходимо, для каждого раздела можно настроить различные варианты шапки и подвала. Для этого выберите "Разное содержание на четных и нечетных страницах" в меню "Опции шапки и подвала".
После настройки шапки и подвала для каждого раздела, сохраните изменения в документе. Теперь при печати или просмотре каждого раздела будет отображаться заданная информация в шапке и подвале.
Настройка шапки и подвала для каждого раздела в Word 2010 позволяет создавать профессионально выглядящие документы с нужной информацией в верхней и нижней частях каждого раздела.
Проверьте разделы перед сохранением

После создания всех необходимых разделов в документе Word 2010, важно убедиться, что каждый раздел оформлен и отформатирован правильно перед сохранением файла. Вот несколько шагов, которые помогут вам проверить разделы:
1. Прочитайте каждый раздел внимательно, проверяя его структуру и логическую последовательность. Убедитесь, что все заголовки и подзаголовки соответствуют содержанию раздела.
2. Проверьте, что все разделы имеют правильное форматирование. Это включает в себя: использование соответствующего шрифта, размера шрифта, стиля и выравнивания текста.
3. Убедитесь, что каждый раздел имеет правильный переход на новую страницу. Если вы не хотите разделить разделы, проверьте, что они все находятся на одной странице.
4. Проверьте, что все изображения, таблицы или другие элементы вставлены в соответствующие разделы. Убедитесь, что они корректно выровнены и подписаны.
5. Особое внимание обратите на перекрестные ссылки между разделами. Убедитесь, что они правильно работают и ведут к нужному разделу.
6. Наконец, выполните просмотр разделов в режиме печати или на экране, чтобы проверить, как они будут выглядеть в окончательном варианте.
Следуя этим шагам и тщательно проверяя все разделы перед сохранением, вы сможете быть уверены, что ваш документ Word 2010 выглядит профессионально и готов к использованию.