Altium Designer - это популярная программа для проектирования печатных плат (PCB). Ее мощные инструменты позволяют создавать сложные электронные схемы и детально настраивать компоненты. Одним из ключевых элементов, необходимых при проектировании PCB, являются разъемы. Разъемы позволяют соединять платы, модули и другие компоненты системы. В этой статье мы расскажем, как создать разъем в Altium Designer, чтобы вы могли легко интегрировать его в свои проекты.
Шаг 1: Откройте проект в Altium Designer и выберите плату, на которую вы хотите добавить разъем. Если у вас еще нет проекта, создайте новый.
Шаг 2: Нажмите правой кнопкой мыши на плату в дереве проекта и выберите "Добавить новый элемент..." из контекстного меню.
Шаг 3: В появившемся диалоговом окне выберите "Разъем" из списка категорий элементов. Нажмите кнопку "Далее".
Шаг 4: Введите имя для разъема и выберите тип разъема из списка доступных. Определите количество контактов, шаг контактов и другие параметры разъема. Нажмите кнопку "Далее".
Шаг 5: Altium Designer предоставляет множество опций для настройки графического представления разъема. Вы можете выбрать форму, цвет, шрифт и другие визуальные атрибуты. При необходимости вы также можете добавить специальные символы или логотипы. Нажмите кнопку "Готово", чтобы завершить создание разъема.
Теперь ваш разъем готов к использованию в проекте PCB! Вы можете добавить его на плату, соединить с другими компонентами и выполнить маршрутизацию трасс. Благодаря интуитивному интерфейсу и разнообразным возможностям настройки, Altium Designer делает проектирование разъемов простым и эффективным процессом.
Что такое разъем в Altium Designer?

Разъем в Altium Designer представляет собой компонент, который используется для соединения различных элементов на печатной плате. Он позволяет передавать электрические сигналы, питание, а также обеспечивает механическую фиксацию и легкую замену подключаемых устройств.
Разъемы могут иметь различные типы и формы, включая пин-хедеры, панельные разъемы, клеммники, и многое другое. Они обычно состоят из корпуса, контактных элементов, а также могут иметь дополнительные элементы, такие как фиксаторы или защитные крышки.
Altium Designer предоставляет широкий набор встроенных разъемов, которые можно использовать в проекте, а также позволяет создавать собственные разъемы с помощью редактора компонентов. В редакторе можно определить тип и количество контактов, размеры и форму корпуса, а также добавить дополнительные элементы в соответствии с требованиями проекта.
В использовании разъемов важно правильно определить их расположение на печатной плате и подключить их к соответствующим элементам схемы. Это позволит обеспечить правильное взаимодействие между компонентами и гарантировать надежную работу устройства.
Зачем нужно создавать разъемы?

Создание разъемов в Altium Designer имеет целый ряд преимуществ и практических применений. Ниже приведены основные причины, почему важно создавать разъемы в своих проектах.
1. Улучшение читаемости и понимания схемы.
Создание разъемов позволяет значительно упростить и структурировать схему проекта. Вместо того, чтобы рисовать сложные и многосоединительные схемы, можно использовать разъемы, чтобы свести все соединения к одной точке. Это делает схему более читаемой и понятной не только для самого автора, но и для других разработчиков и инженеров, работающих с проектом.
2. Упрощение процесса разводки печатных плат.
Создание разъемов позволяет значительно упростить процесс разводки печатных плат. Вместо того, чтобы проводить каждое соединение по всей плате, можно использовать разъемы, чтобы подключить отдельные компоненты к нужным точкам на плате. Это значительно сокращает время и усилия, затрачиваемые на разводку печатных плат, и улучшает общую надежность и производительность проекта.
3. Легкость замены и обслуживания компонентов.
Еще одним преимуществом создания разъемов является возможность легкой замены и обслуживания компонентов в проекте. Если какой-то компонент выходит из строя или требует замены, достаточно просто отсоединить разъем, а затем подключить новый компонент, без необходимости перерисовывать или вносить изменения во всю схему.
Создание разъемов в Altium Designer - это инструмент, который позволяет улучшить читаемость, упростить разводку печатных плат и обеспечить легкость замены и обслуживания компонентов в проекте. Используйте разъемы в своих проектах, чтобы улучшить эффективность и надежность вашей работы.
Выбор типа разъема

- Тип подключения: разъемы могут быть разъемами для пайки, разъемами для пайки в поверхностном монтаже (SMT) или разъемами для монтажа на плату;
- Количество контактов: разъемы могут иметь любое количество контактов, от нескольких до нескольких тысяч;
- Форм-фактор: разъемы могут иметь различные формы и размеры, например, прямоугольные, круглые или разъемы для панельного монтажа;
- Стандарты и спецификации: разъемы могут соответствовать определенным стандартам и спецификациям, таким как USB, HDMI или Ethernet;
- Механизм соединения: разъемы могут иметь различные механизмы соединения, например, пайка, зажимы или винтовое соединение;
- Окружающая среда: разъемы могут быть предназначены для работы в определенных условиях, таких как высокая температура, влажность или вибрации.
Важно учесть требования вашего проекта при выборе типа разъема. Необходимо учитывать используемые компоненты и их характеристики, тип соединений и предпочтения производства. Будьте внимательны и тщательно проработайте все факторы, чтобы выбрать подходящий разъем для вашего проекта.
Создание нового проекта

Прежде чем начать работать с Altium Designer, необходимо создать новый проект, который будет служить контейнером для всех наших компонентов, схем и плат. В этом разделе мы рассмотрим, как создать новый проект в Altium Designer.
Шаг 1: Откройте Altium Designer и выберите в меню "File" (Файл) пункт "New" (Создать).
Шаг 2: В появившемся меню выберите "Project" (Проект) и нажмите "OK" (ОК).
Шаг 3: В появившемся диалоговом окне укажите название и местоположение для вашего нового проекта. Вы также можете выбрать тип проекта (например, PCB, FPGA или Embedded), а также указать, создать ли резервную копию проекта для сохранения версий.
Примечание: Убедитесь, что выбрана правильная директория для сохранения проекта, поскольку это место будет использоваться для хранения всех файлов проекта.
Шаг 4: После заполнения всех необходимых полей нажмите "OK", чтобы создать новый проект.
Теперь у вас есть новый проект, который готов принять все ваши компоненты, схемы и платы. Вы можете начать добавлять новые элементы в проект и начать проектирование в Altium Designer.
Создание футпринта разъема

Чтобы создать футпринт разъема в Altium Designer, выполните следующие действия:
- Откройте PCB-документ, в котором будет располагаться футпринт разъема.
- Перейдите в режим редактора футпринтов, выбрав соответствующий пункт в главной панели инструментов.
- В меню выберите команду Create Footprint. В появившемся окне введите имя футпринта и выберите тип разъема.
- Выберите созданный ранее символ разъема и разместите его на плате, указав местоположение контактов.
- Определите размеры и форму корпуса разъема, используя инструменты редактора футпринтов.
- Установите правила размещения отверстий для контактов разъема.
- Добавьте метки и текстовые поля для обозначения контактов и другой информации.
- Сохраните футпринт разъема и закройте редактор футпринтов.
Теперь у вас есть готовый футпринт разъема, который можно использовать в проектировании печатной платы.
Создание схематического символа разъема
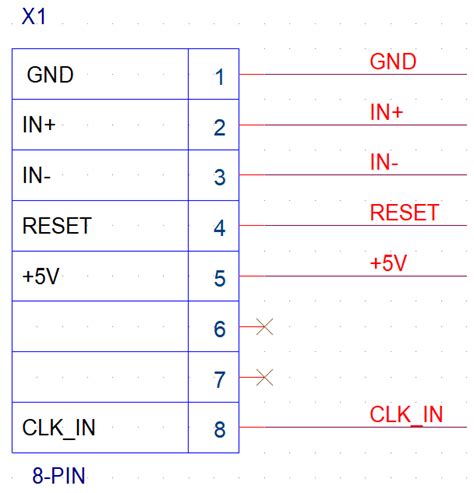
Схематический символ разъема в программе Altium Designer представляет собой графическое изображение разъема, которое будет отображаться на схеме. Чтобы создать схематический символ разъема, выполните следующие шаги:
- Откройте редактор схемных символов, выбрав команду "File -> New -> Schematic Symbol" в главном меню.
- Выберите нужный тип схематического символа разъема из списка доступных типов.
- Нарисуйте графическое изображение разъема, используя инструменты редактора. Обратите внимание, что символ разъема должен быть визуально похож на реальный разъем.
- Добавьте пины к схематическому символу разъема, указав их номера и названия. Пины должны быть расположены таким образом, чтобы соответствовать расположению физических контактов разъема.
- Добавьте дополнительные элементы к схематическому символу разъема, такие как текстовые надписи или графические символы, если они требуются для более точного представления разъема.
- Проверьте созданный схематический символ разъема на соответствие требованиям и правильность расположения пинов.
- Сохраните созданный схематический символ разъема, выбрав команду "File -> Save" в главном меню.
После того, как схематический символ разъема создан и сохранен, его можно будет использовать на схеме при создании проекта.
Создание компонента разъема

Создание компонента разъема в Altium Designer включает несколько шагов. В начале вам потребуется создать символ компонента, который будет отображаться на схеме. Затем вы создадите модель корпуса, которая представляет физический вид разъема. И, наконец, вы создадите объединение символа и модели корпуса, чтобы создать окончательный компонент разъема.
Чтобы создать символ компонента, перейдите в редактор символов Altium Designer. Здесь вы можете добавить необходимые графические элементы, такие как пины и текстовые метки. Важно правильно назначить атрибуты пинов, чтобы они соответствовали схематическим символам, которые вы хотите использовать. Закончив редактирование символа, сохраните его.
Далее перейдите в редактор моделей корпуса Altium Designer. Здесь вы можете создать модель корпуса разъема, используя такие инструменты, как построение 3D-тела или импорт CAD-модели. Важно учитывать геометрию и габаритные размеры разъема при создании его модели.
Наконец, перейдите в редактор компонентов Altium Designer и создайте новый компонент. Добавьте символ компонента и модель корпуса в свойства компонента, используя соответствующие ссылки. Установите значения других свойств компонента, таких как обозначение и описание. После сохранения компонента он будет готов к использованию в ваших проектах.
Создание связей между компонентами

Для создания связей между компонентами необходимо выполнить следующие шаги:
- Выберите инструмент "Соединение" в панели инструментов или используйте горячую клавишу "N".
- Повторите эти действия для всех необходимых связей.
Altium Designer также предоставляет возможность настройки свойств и параметров связей. Чтобы настроить связь, щелкните правой кнопкой мыши на связи и выберите "Свойства связи". Здесь вы можете указать ширину проводника, вид линии и другие параметры.
Созданные связи отображаются на схеме и помогают визуализировать электрические соединения между компонентами. Они также используются при создании печатной платы для автоматической трассировки дорожек.
Проверка и экспорт проекта

После завершения разработки проекта в Altium Designer необходимо выполнить проверку проекта на наличие ошибок и экспортировать его в нужном формате. Это поможет убедиться в корректной работе проекта и подготовить его для использования или передачи другим специалистам.
В Altium Designer доступно несколько инструментов для проверки проекта. Основные из них:
- Design Rule Checker (DRC) – позволяет проверить соответствие проекта определенным правилам и настройкам, таким как соединения, размеры компонентов, электрические правила и др. В результате выполнения DRC генерируется отчет с ошибками и предупреждениями, которые можно исправить;
- Electrical Rule Check (ERC) – позволяет проверить электрическую целостность проекта, выявить неправильные соединения, отсутствие обязательных элементов и другие ошибки.
После успешной проверки проекта, следует экспортировать его в нужном формате. Для этого в Altium Designer доступны различные функции экспорта, включая:
- Export – позволяет экспортировать проект в различные форматы, такие как Gerber, DXF, ODB++, PDF и другие;
- Assembly outputs – позволяет сгенерировать схемы сборки и списки материалов, которые могут использоваться для производства и сборки печатных плат.
Таким образом, проверка и экспорт проекта в Altium Designer являются важными шагами в процессе разработки. Они позволяют убедиться в правильности выполнения проекта и обеспечить его готовность для дальнейшего использования или передачи коллегам и специалистам.