AutoCAD 3D - мощный инструмент для создания трехмерных моделей и проектирования. Одной из важнейших задач при работе с 3D-моделями является создание разрезов, которые позволяют более подробно рассмотреть внутреннюю структуру объекта. В данном руководстве мы рассмотрим основные шаги, необходимые для создания разреза в AutoCAD 3D.
Прежде всего, необходимо выбрать объект, для которого будет создаваться разрез. Для этого можно использовать инструмент "Выбор объекта" в панели инструментов или нажать на клавишу "Ctrl" и выбрать нужный объект щелчком мыши. После выбора объекта откройте вкладку "Редактирование" и найдите в ней группу инструментов "Создание разреза".
Далее следует выбрать плоскость, по которой будет создаваться разрез. Это может быть горизонтальная, вертикальная или наклонная плоскость. Нажмите на соответствующий инструмент (например, "Горизонтальная плоскость") и выберите точку на объекте, через которую будет проходить плоскость разреза. После этого укажите точку на плоскости, где будет располагаться разрез.
После выбора плоскости разреза AutoCAD автоматически создаст во временном режиме разрез по выбранной плоскости. Вы сможете изменить его вид, добавить размеры и подписи, а также редактировать сам объект, если это необходимо. Не забудьте сохранить изменения после завершения работы.
Что такое разрез в AutoCAD 3D?
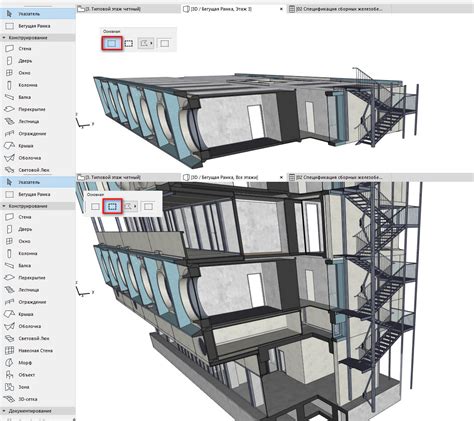
С помощью функции "Разрез" в AutoCAD 3D можно создать сечение объекта, которое превращает его в плоскую картину. Это позволяет проанализировать объект со всех сторон и взглянуть на его внутреннюю структуру, а также рассмотреть все детали, которые могут быть скрыты при обычном просмотре.
При создании разреза в AutoCAD 3D можно использовать различные методы, такие как плоский разрез, множественные разрезы и разрезы на основе секущих кривых. Каждый метод имеет свои особенности и может быть настроен для получения нужных результатов.
Разрезы в AutoCAD 3D могут быть использованы для различных целей, таких как создание эскизов, проектирование и анализ. Они позволяют получить более полное представление о модели и помогают увидеть все ее составляющие части.
Создание разреза в AutoCAD 3D требует некоторых навыков и понимания работы программы, но с помощью подробных инструкций и тренировки можно легко овладеть этой техникой. Использование разрезов в AutoCAD 3D поможет вам создавать более точные и детализированные модели и повысит эффективность вашей работы в программе.
Выбор объекта

Перед тем, как создавать разрез в AutoCAD 3D, необходимо правильно выбрать исходный объект, по которому будет проводиться разрез. Для этого есть несколько способов:
1. Выбор с помощью команды "Выбрать объект" (SELECTION). Чтобы выбрать объект с помощью этой команды, нужно выполнить следующие действия:
| 1 | Нажать на кнопку "Выбрать объект" (SELECTION) |
| 2 | Выделить объект, щелкнув на нем левой кнопкой мыши |
| 3 | Нажать клавишу "Enter" или правой кнопкой мыши, чтобы завершить выбор |
Выбранный объект станет активным, и вы сможете продолжить работу с ним.
2. Выбор по типу объекта с помощью команды "Выбрать по типу" (SELECTIONFILTER). Чтобы выбрать объекты определенного типа, выполните следующие действия:
| 1 | Нажмите на кнопку "Выбрать по типу" (SELECTIONFILTER) |
| 2 | Выберите тип объекта, который вам нужен, в выпадающем списке |
| 3 | Выделите объекты нужного типа, щелкнув на них левой кнопкой мыши |
| 4 | Нажмите клавишу "Enter" или правой кнопкой мыши, чтобы завершить выбор |
После этого выделенные объекты определенного типа станут активными, и вы сможете работать с ними.
Теперь, когда вы знаете, как правильно выбирать объекты в AutoCAD 3D, вы можете перейти к созданию разреза.
Как выбрать объект для создания разреза?
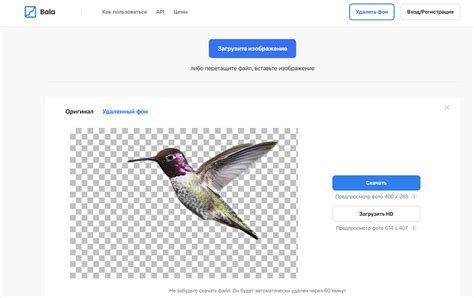
Для выбора объекта в AutoCAD вы можете использовать различные инструменты и методы:
- Использование команды "Выбрать объект" (Select Object). Это позволяет точно выделить нужный объект, нажав на него или выбрав его по его идентификатору.
- Использование лассо (Lasso) - инструмента для выделения группы объектов, которые находятся близко друг к другу. Вы можете просто провести линию или карандаш вокруг необходимых объектов.
- Использование прямоугольной рамки (Crossing Selection). Этот инструмент позволяет выбирать объекты, которые пересекаются с заданной рамкой. Для этого нужно нарисовать прямоугольник вокруг объектов.
- Использование фильтра объектов (Object Filter). Это позволяет фильтровать объекты по типу, слою или другим параметрам, чтобы выбрать только нужные вам объекты.
- Использование команды "Выбрать все" (Select All). Это позволяет выбрать все объекты на текущем слое или во всей модели.
При выборе объекта для создания разреза рекомендуется быть осторожным и точным. Убедитесь, что вы правильно выделили нужные объекты, чтобы избежать ошибок в создании 3D-модели.
Создание разреза
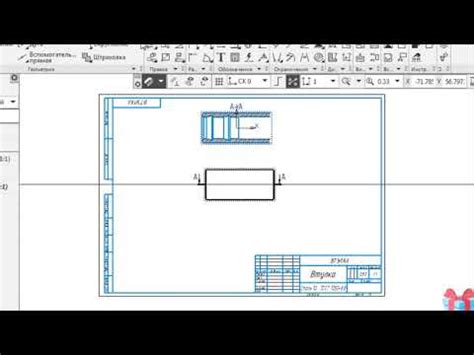
Чтобы создать разрез в AutoCAD 3D, следуйте следующим шагам:
- Выберите инструмент "Разрез" в разделе "Редактор 3D".
- Выберите модель или объект, который вы хотите разрезать. Можно выбрать несколько объектов, удерживая клавишу "Ctrl" на клавиатуре.
- Установите точку начала разреза на модели, щелкнув мышью.
- Установите направление разреза, щелкнув еще раз мышью. Вы можете выбрать горизонтальное или вертикальное направление.
- Отрегулируйте размер и положение разреза, перетаскивая мышью или вводя значения в таблицу свойств.
- Нажмите кнопку "ОК", чтобы завершить создание разреза.
После завершения этих шагов у вас появится 3D-разрез вашей модели. Вы можете просматривать и редактировать его в различных ракурсах, чтобы получить полное представление о внутренней структуре объекта.
Создание разреза в AutoCAD 3D является мощным инструментом, который позволяет более детально изучать и визуализировать модель или чертеж. Этот процесс может потребовать практики и опыта, но с выполнением вышеперечисленных шагов вы сможете создать профессиональный и информативный разрез вашей модели.
Как создать разрез в AutoCAD 3D?

AutoCAD 3D предоставляет возможность создавать разрезы моделей, что позволяет увидеть внутреннюю структуру объекта, его слои и детали. В этом руководстве мы рассмотрим пошаговый процесс создания разреза в AutoCAD 3D.
- Откройте свою 3D модель в AutoCAD. Для этого выберите пункт "Открыть" в меню "Файл" или воспользуйтесь командой "OPEN" в командной строке.
- Выберите инструмент "Разрез" во вкладке "Вид", или введите команду "SECTION" в командной строке.
- Выберите плоскость разреза, указав две точки или выбрав уже существующую плоскость разреза.
- Выберите объекты, которые хотите разрезать. Можно выбрать все объекты на модели или только необходимые части. Для выбора объектов используйте перекрестие или окно выбора.
- Нажмите правую кнопку мыши для завершения выбора.
- Разрез будет отображаться в представлении модели и будет показывать внутренние слои и детали объекта.
- Для изменения параметров разреза или плоскости разреза, воспользуйтесь соответствующими командами во вкладке "Разрез" или используйте команду "SECTIONEDIT" в командной строке.
Теперь вы знаете, как создать разрез в AutoCAD 3D. Эта функция поможет вам в работе с 3D моделями, позволяя рассмотреть и изучить их внутреннюю структуру и детали.
Настройка разреза

При создании разреза в AutoCAD 3D необходимо учесть несколько важных настроек, чтобы получить желаемый результат. Вот несколько ключевых шагов, которые необходимо выполнить при настройке разреза:
- Выберите объект, который вы хотите разрезать. Для этого вы можете использовать команду "TRIM" или "EXTEND" для удаления ненужных частей.
- Выделите объект и выберите команду "SECTIONPLANE". В появившемся окне выберите положение разрезной плоскости.
- Настройте параметры разрезной плоскости. Вы можете изменить положение, угол и масштаб разрезной плоскости, чтобы получить наилучший вид разреза.
- Выберите команду "SECTION" или "MVIEW" для создания разреза.
- Откройте созданный вид разреза и проверьте его на соответствие вашим требованиям.
При настройке разреза не забывайте о том, что изменения, внесенные в объект после создания разреза, могут не отразиться на разрезном виде. Для обновления разрезного вида используйте команду "REGEN".
Разрез в AutoCAD 3D позволяет сделать вашу модель более наглядной и понятной. Правильная настройка разреза поможет вам лучше визуализировать ваш проект и улучшить его качество.
Как настроить параметры разреза в AutoCAD 3D?
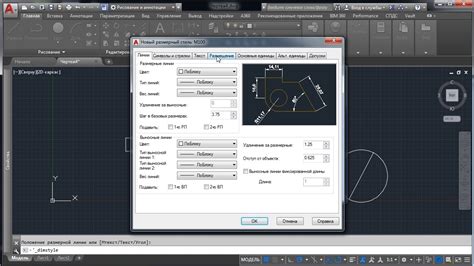
AutoCAD 3D предоставляет возможность создавать разрезы, которые позволяют увидеть внутреннюю структуру модели. При создании разреза можно настроить различные параметры, которые позволят получить нужный вид и информацию о модели.
Вот некоторые ключевые параметры, которые можно настроить при создании разреза в AutoCAD 3D:
- Расположение разреза: можно выбрать плоскость, вдоль которой будет создан разрез. Плоскость может быть общей или перпендикулярной к определенной оси модели.
- Глубина разреза: можно задать глубину разреза, которая определит, насколько глубоко будут видны внутренние детали модели.
- Размер разреза: можно настроить размеры разреза, чтобы получить нужный масштаб представления.
- Страница разреза: можно выбрать формат страницы, на которой будет размещен разрез, и настроить ориентацию и размер страницы.
- Шрифты и стили: можно настроить шрифты и стили текста, которые будут использоваться при создании разреза.
Чтобы настроить параметры разреза в AutoCAD 3D, необходимо выбрать инструмент "Разрез" в меню "3D моделирование" и следовать инструкциям в диалоговом окне. После настройки параметров разреза можно создать разрез и отобразить его на выбранной плоскости.
Важно помнить, что параметры разреза могут быть настроены в любое время до или после его создания. Если после создания разреза необходимо внести изменения в его параметры, можно воспользоваться инструментами "Изменить разрез" или "Настроить параметры разреза".
Настройка параметров разреза в AutoCAD 3D позволяет получить нужные результаты и представление о внутренней структуре модели. Опыт и практическое использование инструментов AutoCAD 3D помогут лучше понять и применять настройки разреза.
Работа с разрезом

После создания разреза в AutoCAD 3D, вы можете выполнять различные операции с ним, чтобы получить нужные результаты. Вот некоторые действия, которые вы можете выполнить при работе с разрезом:
Редактирование разреза: Вы можете изменить положение, масштабирование или ориентацию разреза, щелкнув на него правой кнопкой мыши и выбрав опцию "Редактировать разрез". После этого вы можете перемещать точку вставки или поворачивать сам разрез, чтобы достичь нужного результата.
Текст и размеры: Вы можете добавить текстовые метки и размеры на разрез, чтобы указать важные размеры или информацию. Для этого выберите нужные инструменты из панели инструментов "Аннотации" и добавьте их на разрез. Вы также можете изменять размеры и расположение добавленных элементов, если это необходимо.
Скрытие или отображение объектов: При работе с разрезом вы можете скрывать или отображать определенные объекты внутри него. Воспользуйтесь командой "Очистить разрез", чтобы скрыть объекты, которые не требуется видеть в разрезе. Вы также можете использовать команду "Восстановить разрез", чтобы вернуть все объекты в исходное состояние.
Сохранение и переиспользование разреза: Если вам необходимо использовать разрез в другом проекте или сохранить его для будущего использования, вы можете создать блок из разреза. Для этого выделите разрез, затем выберите команду "Создать блок" и укажите требуемые параметры. После создания блока вы сможете использовать его в других чертежах и проектах.
Экспорт и публикация: Если вы хотите показать разрез в другом приложении или опубликовать его в Интернете, вы можете экспортировать его в различные форматы. Для этого используйте команду "Экспорт" или "Публикация на веб-сайте" и выберите нужный формат и параметры.
Арканы разреза: В AutoCAD 3D вы можете добавить арканы на разрез, чтобы показать скругление или закругление объектов. Для этого выберите инструмент "Разметка дуги" из панели инструментов и добавьте арки на разрез. Затем вы можете изменять параметры арок, чтобы достичь нужного вида разреза.
С помощью этих действий вы сможете легко работать с разрезами в AutoCAD 3D и создавать нужные результаты для своих проектов.
Как работать с разрезом в AutoCAD 3D?
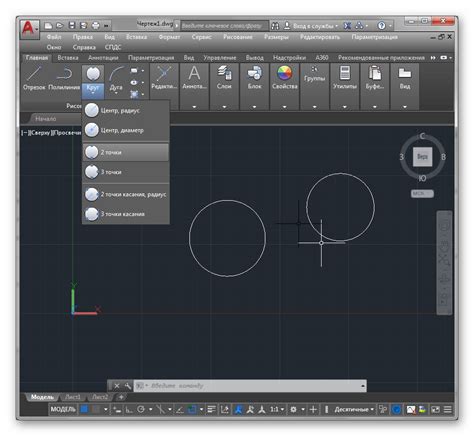
Вот основные шаги для работы с разрезом в AutoCAD 3D:
1. Создание разрезной плоскости:
Сначала выберите инструмент "Плоскость" на панели инструментов или используйте команду "Плоскость" в строке меню. Затем выберите точку на трехмерной модели, которую вы хотите использовать в качестве основания для разреза. После этого укажите положение плоскости разреза в пространстве.
Примечание: важно выбрать подходящую точку для плоскости разреза, чтобы получить душу максимальную информацию о модели.
2. Отображение разреза:
Когда плоскость разреза создана, необходимо включить ее отображение. Для этого выберите инструмент "Разрежение" на панели инструментов или используйте команду "Разрез" в строке меню. Затем выберите созданную ранее плоскость разреза. После этого система автоматически сгенерирует разрезную линию, которая будет пересекать трехмерную модель в выбранном месте.
Примечание: если разрезная линия не отображается, убедитесь, что плоскость разреза правильно создана и выбрана.
3. Редактирование разреза:
После отображения разреза можно выполнять различные операции с ним. Например, можно изменять положение разрезной плоскости, поворачивая ее или перемещая. Также можно изменять масштаб разреза, увеличивая или уменьшая его размеры. Все эти операции выполняются через соответствующие инструменты на панели инструментов или с помощью команд в строке меню.
Примечание: будьте внимательны при редактировании разреза, так как некорректные изменения могут искажать внешний вид модели.
4. Просмотр разреза:
После редактирования разреза можно приступить к его детальному изучению. Для этого можно использовать инструменты навигации и просмотра модели, позволяющие осматривать разрез с разных ракурсов и при необходимости приближаться к деталям.
Примечание: не забывайте сохранять изменения при работе с разрезом, чтобы сохранить результаты своей работы.
Работа с разрезом в AutoCAD 3D может значительно упростить анализ трехмерных моделей и помочь лучше понять их внутреннюю структуру. Следуйте указанным выше шагам, чтобы эффективно использовать разрез в своей работе.