В настоящее время удаленное рабочее место (RDP) является неотъемлемой частью жизни многих пользователей. Оно позволяет получить доступ к удаленному серверу или компьютеру и управлять им, используя обычный интернет-браузер. RDP становится особенно полезным, когда вам нужно работать с сервером, находящимся в другой локации, или когда вы хотите иметь удаленный доступ к рабочему компьютеру из любой точки мира.
Создание RDP подключения может показаться сложной задачей для новичка, но на самом деле это не так. В этой инструкции я пошагово расскажу вам, как создать RDP подключение к серверу, используя операционную систему Windows.
Прежде чем начать, убедитесь, что у вас есть права администратора на компьютере с системой Windows. Также убедитесь, что у вас есть информация о сервере, к которому вы хотите подключиться, такая как его IP-адрес, имя пользователя и пароль.
Теперь, когда вы готовы, давайте начнем создание RDP подключения к серверу!
Шаг 1: Понимание протокола RDP

Протокол RDP работает на основе клиент-серверной архитектуры, где удаленный компьютер служит в роли сервера, а компьютер пользователя – в роли клиента. Подключение к серверу по RDP позволяет пользователям получить доступ к удаленному рабочему столу, файлам, приложениям и ресурсам сервера.
RDP обеспечивает безопасное подключение к удаленному серверу с помощью шифрования данных и аутентификации пользователей. Подключение может быть осуществлено через локальную сеть или через интернет с использованием соответствующего IP-адреса или имени хоста сервера.
Протокол RDP является основным компонентом для создания удаленного рабочего стола и часто используется IT-администраторами и бизнес-пользователями для удаленного доступа к серверам и рабочим станциям.
| Преимущества RDP: | Недостатки RDP: |
|
|
Шаг 2: Выбор подходящего сервера для RDP подключения

При создании RDP подключения необходимо выбрать подходящий сервер, к которому вы будете подключаться. Ниже приведены несколько факторов, которые следует учесть при выборе сервера:
- Расположение сервера: Выбирайте сервер, который находится в ближайшей географической локации к вашему местоположению. Это поможет уменьшить задержку в сети и обеспечить более стабильное подключение.
- Характеристики сервера: Обратите внимание на процессор, объем оперативной памяти и дискового пространства сервера. Выбирайте сервер с достаточными ресурсами для поддержки ваших задач.
- Цена: Учтите стоимость аренды сервера. Сравните цены различных хостинг-провайдеров и выберите оптимальное предложение с учетом ваших бюджетных ограничений.
- Надежность и безопасность: Проверьте репутацию хостинг-провайдера и обратите внимание на механизмы обеспечения безопасности данных на сервере.
Обратите внимание на эти факторы и выберите подходящий сервер для вашего RDP подключения, который удовлетворяет вашим требованиям и предоставляет высокое качество услуг.
Шаг 3: Установка необходимого ПО для работы с RDP

| Название | Описание | Платформа | Ссылка для загрузки |
|---|---|---|---|
| Remote Desktop Connection (Встроенное в Windows) | Встроенное в операционную систему Windows ПО для работы с RDP. Простое и удобное в использовании. | Windows | Не требуется |
| Microsoft Remote Desktop (Для MacOS) | Официальное приложение Microsoft для работы с RDP на платформе MacOS. Имеет богатый функционал. | MacOS | Ссылка |
| Remote Desktop Manager (Мультиплатформенное решение) | Мощный менеджер удаленных подключений, позволяющий работать с RDP на разных платформах. Имеет поддержку расширенных функций. | Windows, MacOS, Linux | Ссылка |
Выберите подходящее ПО в зависимости от вашей операционной системы и требуемого функционала. В следующем шаге мы рассмотрим процесс использования выбранной программы для подключения к RDP-серверу.
Шаг 4: Открытие портов для RDP на сервере
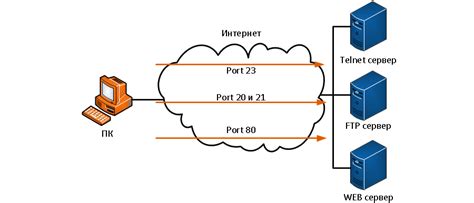
Для того чтобы установить RDP подключение к серверу, нужно открыть необходимые порты на самом сервере. В данном случае речь идет о порту 3389, который используется для RDP.
Чтобы открыть порт 3389 на сервере, выполните следующие действия:
- Зайдите на сервер под учетной записью администратора.
- Откройте "Диспетчер сервера", для этого нажмите "Пуск" -> "Панель управления" -> "Администрирование" -> "Диспетчер сервера".
- В "Диспетчере сервера" выберите раздел "Конфигурация" -> "Дополнительные инструменты" -> "Планировщик отчетов".
- В открывшемся окне "Планировщик отчетов" выберите "Сведения о безопасности" -> "Проверить и настроить межсетевой экран".
- В окне "Проверка настроек межсетевого экрана" найдите правило "Приложение удаленного рабочего стола" и убедитесь, что оно включено.
- Если правило отключено, выделите его и нажмите на кнопку "Включить".
- После включения правила, убедитесь, что оно настроено для публичной сети, частной сети и сети с общественным доступом.
- Если правило не настроено для одной из сетей, выделите его и нажмите на кнопку "Изменить настройки профиля" для каждой сети, чтобы включить его.
- После завершения настройки правил, вы можете закрыть "Планировщик отчетов" и "Диспетчер сервера".
Теперь порт 3389 открыт на сервере и вы можете использовать RDP для удаленного подключения к серверу.
Шаг 5: Создание пользователя с RDP-доступом на сервере
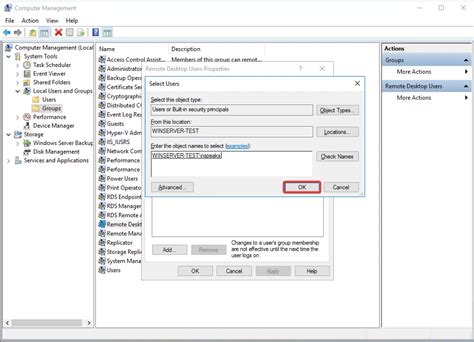
После успешной установки RDP-сервера и настройки правил фаервола, необходимо создать пользователя с RDP-доступом на сервере, чтобы иметь возможность подключиться к нему удаленно.
- Откройте панель управления сервером и найдите раздел "Пользователи".
- Нажмите на кнопку "Добавить пользователя" и заполните необходимые поля, указав имя пользователя и пароль.
- При создании пользователя обязательно укажите, что он имеет права на удаленное подключение через RDP.
- Если требуется ограничить доступ пользователя к определенным ресурсам сервера, можно настроить дополнительные параметры безопасности.
- Сохраните внесенные изменения и закройте панель управления.
Теперь у вас есть созданный пользователь с RDP-доступом на сервере. Вы можете использовать его учетную запись для удаленного подключения к серверу через RDP-клиент.
Шаг 6: Настройка RDP подключения на клиентском устройстве
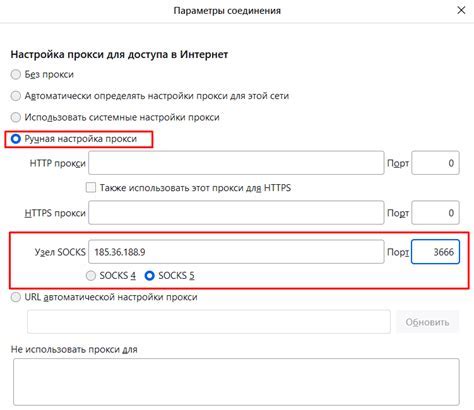
После успешного настройки сервера RDP на следующем шаге необходимо настроить подключение на клиентском устройстве.
1. На клиентском устройстве откройте программу "Подключение к удаленному рабочему столу". Это может быть приложение "Remote Desktop Connection" для Windows или любая другая подобная программа для ОС Mac или Linux.
2. В открывшемся окне "Подключение к удаленному рабочему столу" введите IP-адрес или доменное имя сервера RDP в поле "Компьютер".
3. Если требуется, нажмите на кнопку "Параметры" для настройки дополнительных параметров подключения, таких как разрешение экрана, аудио и другие опции.
4. Нажмите кнопку "Подключиться", чтобы установить соединение с сервером RDP.
5. При первом подключении может потребоваться ввести учетные данные для авторизации на сервере. Введите имя пользователя и пароль, которые были заданы на шаге 4.
6. После успешной аутентификации вы будете подключены к серверу RDP и увидите удаленный рабочий стол на клиентском устройстве.
Обратите внимание, что некоторые параметры подключения могут отличаться в зависимости от используемой операционной системы и версии программы для подключения.
Готово! Теперь вы можете свободно использовать удаленный рабочий стол на сервере RDP с клиентского устройства.
Шаг 7: Проверка соединения с RDP сервером
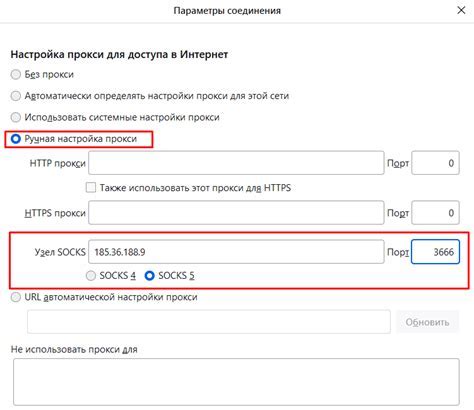
После того, как вы успешно настроили RDP соединение и ввели все необходимые данные, настало время проверить подключение к RDP серверу. Воспользуйтесь следующими шагами для проверки:
Шаг 1: Откройте Панель управления и найдите раздел "Система и безопасность".
Шаг 2: Внутри раздела "Система и безопасность" найдите иконку "Сеансы RDP" и щелкните по ней.
Шаг 3: В окне "Сеансы RDP" введите адрес RDP сервера и ваш логин в соответствующие поля.
Шаг 4: Нажмите кнопку "Подключиться" и дождитесь установки соединения.
Шаг 5: Если соединение успешно установлено, вы увидите рабочий стол удаленного сервера. Если нет, проверьте правильность введенных данных и повторите попытку.
Шаг 6: После завершения работы с RDP сервером, не забудьте отключиться от него, чтобы освободить ресурсы сервера для других пользователей.
Важно: Если у вас возникли проблемы при проверке соединения, убедитесь, что у вас есть доступ к Интернету и правильно введены данные для подключения к RDP серверу.
Шаг 8: Работа с RDP сессией на удаленном сервере
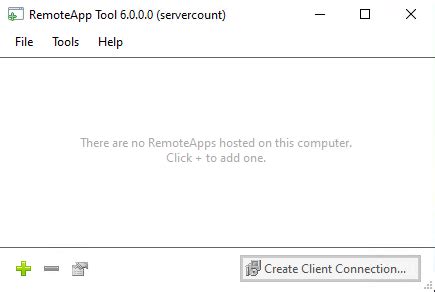
После успешного подключения к удаленному серверу через RDP вы сможете работать с удаленным рабочим столом таким же образом, как если бы вы находились непосредственно перед ним. Ниже приведены некоторые полезные команды и функции, которые могут пригодиться во время работы с RDP сессией:
1. Копирование и вставка текста:
Вы можете копировать и вставлять текст между вашим локальным компьютером и удаленным сервером. Просто выделите текст на одном из устройств и используйте комбинацию клавиш Ctrl+C (копирование) или Ctrl+V (вставка) на другом устройстве.
2. Перетаскивание файлов:
С помощью RDP вы можете перетаскивать файлы и папки между вашим локальным компьютером и удаленным сервером. Просто выделите файл или папку на одном из устройств, удерживайте левую кнопку мыши и перетащите объект на другое устройство.
3. Общий буфер обмена:
Если вы хотите использовать общий буфер обмена между вашим локальным компьютером и удаленным сервером, убедитесь, что опция "Подключить буфер обмена" в настройках RDP клиента включена. Это позволит вам копировать и вставлять текст и объекты между сессиями RDP.
4. Звук и устройства:
В настройках RDP клиента вы можете выбрать, какие звуки и устройства должны быть видны и слышны во время работы с удаленным сервером. Например, вы можете выбрать, должны ли воспроизводиться звуки с удаленного сервера на вашем локальном компьютере или наоборот.
Это лишь некоторые из функций, доступных при работе с RDP сессией на удаленном сервере. В зависимости от настроек и вашей конкретной ситуации, возможности могут отличаться. Ознакомьтесь с инструментами и функциями вашего RDP клиента, чтобы максимально эффективно использовать удаленное подключение.
Шаг 9: Расширенные настройки и функции RDP подключения
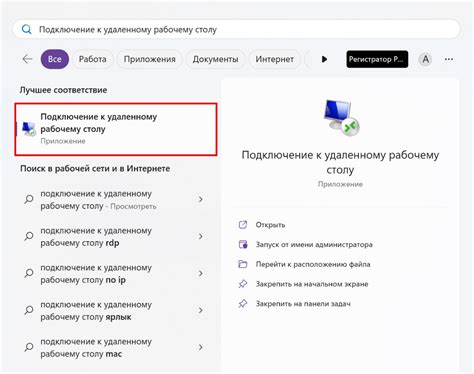
При настройке RDP подключения к серверу можно использовать не только основные параметры, но и расширенные настройки, которые позволяют улучшить безопасность и функциональность подключения.
Вот несколько примеров расширенных настроек RDP:
| Настройка | Описание |
|---|---|
| Аудио | Позволяет настроить передачу звука с сервера на локальную машину и наоборот. |
| Перенаправление устройств | Позволяет использовать локальные устройства, такие как принтеры и диски, внутри RDP сессии. |
| Управление доступом | Позволяет настроить различные виды доступа к серверу, например, разрешить или запретить удаленное управление. |
| Параметры сети | Позволяет настроить различные параметры сети, такие как производительность, аутентификация и шифрование. |
| Соединение VPN | Позволяет установить защищенное соединение с удаленной сетью через виртуальную частную сеть (VPN). |
Это только некоторые из возможностей, которые предоставляет RDP. Используйте эти настройки, чтобы адаптировать подключение к своим потребностям и требованиям безопасности.
Шаг 10: Завершение RDP сессии и отключение от сервера
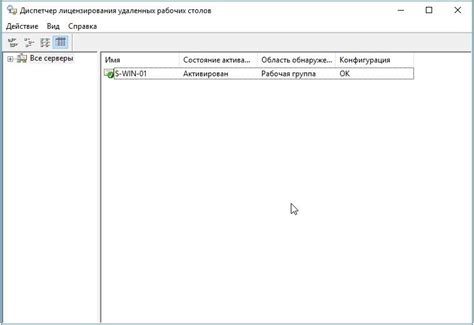
Когда вы закончили работу на сервере, важно правильно завершить RDP сессию и отключиться от сервера, чтобы обеспечить его безопасность и экономить ресурсы.
Чтобы завершить RDP сессию, выполните следующие шаги:
- Перейдите на рабочий стол сервера и нажмите на кнопку "Пуск".
- Выберите опцию "Выход" или "Отключиться" из меню "Пуск".
- Подтвердите свое действие, нажав на кнопку "Да", если появится запрос подтверждения.
После завершения RDP сессии, вы будете отключены от сервера. Убедитесь, что вы сохранили все свои данные и закрыли все открытые приложения перед отключением.
Отключившись от сервера, вы можете быть уверены в безопасности своих данных и предотвращении несанкционированных действий со стороны других пользователей.
Обратите внимание, что после отключения от сервера, другие пользователи смогут продолжать работать в своих RDP сессиях, если они таковыми пользуются.
Важно: В случае, если вы планируете вернуться к работе на сервере в ближайшее время, вы можете использовать опцию "Перезагрузить" вместо "Отключиться" для запуска сессии снова без перезапуска сервера.