Blender - это мощное программное обеспечение, которое позволяет создавать впечатляющую 3D-графику, включая реалистичные лица. Создание реалистичного лица может быть сложным процессом, требующим навыков моделирования, текстурирования и рендеринга. Однако, с помощью Blender и некоторых базовых знаний вы сможете создать удивительно реалистичные лица.
Первый шаг в создании реалистичного лица - это определение концепции и изучение анатомии лица. Наблюдение и анализ реальных лиц поможет вам понять особенности и пропорции, которые нужно воссоздать в Blender. Вы можете использовать фотографии и референсные изображения для этой цели.
Затем вы можете начать моделирование лица, используя сетку полигонов. Начните с создания общей формы лица, используйте простые геометрические фигуры, чтобы создать основу. Затем добавьте детали, такие как нос, рот, глаза и уши, чтобы сделать модель более реалистичной.
Когда модель готова, вы можете приступить к текстурированию. Создайте текстуры для кожи, глаз, волос и других элементов лица. Используйте различные инструменты и техники в Blender, чтобы придать текстурам реалистичный вид. Помните о мелких деталях, таких как поры кожи и текстура волос, которые помогут лицу выглядеть еще более настоящим.
Наконец, добейтесь реалистичного рендеринга. Настройте свет и материалы, чтобы создать правильную атмосферу и освещение. Примените различные эффекты и фильтры, чтобы добавить дополнительные детали и сделать изображение еще более реалистичным. Не забывайте о последующей обработке изображения, чтобы добиться наилучшего эффекта.
Создание реалистических лиц в Blender - это сложный процесс, но, соблюдая эти шаги и тренируясь, вы сможете достичь впечатляющих результатов. Используйте свое воображение и экспериментируйте, чтобы создавать уникальные и запоминающиеся лица. Желаем вам удачи!
Шаг 1: Настройка рабочей среды
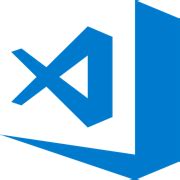
Перед тем, как начать создание реалистичных лиц в Blender, необходимо настроить рабочую среду программы. Вот несколько простых шагов, которые помогут вам настроить и оптимизировать вашу рабочую среду:
| 1. | Откройте Blender и выберите "File" в верхней панели, затем "New" для создания нового проекта. |
| 2. | Во вкладке "Layout" выберите "Default" для отображения стандартного макета интерфейса. |
| 3. | Настройте основные параметры интерфейса. Нажмите правой кнопкой мыши на нижнюю границу верхней панели и выберите "Header", чтобы отобразить дополнительные параметры в верхней панели. |
| 4. | Включите "Tool Shelf", выбрав "View" в верхней панели и выбрав "Tool Shelf". Это панель с инструментами, которая поможет вам настроить параметры моделирования. |
| 5. | Настройте параметры видового экрана. Во вкладке "Layout" выберите "Default" и настройте параметры видового экрана в соответствии с вашими предпочтениями. |
Теперь ваша рабочая среда готова к созданию реалистичных лиц в Blender. Перейдите к следующему шагу, чтобы начать моделировать и текстурировать лицо.
Настройка интерфейса и горячих клавиш
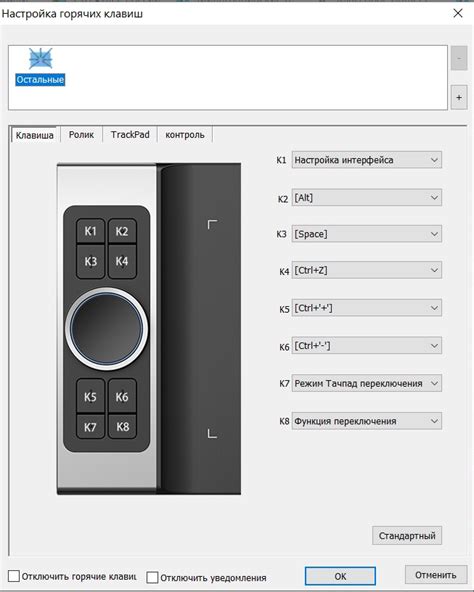
Blender предлагает множество настроек интерфейса, которые помогут сделать работу более эффективной и удобной. Начнем с настройки горячих клавиш, которые сократят время и упростят процесс моделирования.
В Blender есть два основных режима работы с интерфейсом - объектный режим и режим редактирования. Чтобы переключаться между этими режимами, вы можете использовать клавишу Tab. Если вам удобнее использовать другую комбинацию клавиш, вы можете настроить ее в разделе "Настройки" -> "Интерфейс" -> "Горячие клавиши".
Для удобства работы можете настроить горячие клавиши для основных инструментов моделирования. Например, чтобы активировать инструмент "Выдавливание" можно назначить горячую клавишу, например E. Для этого в разделе "Настройки" -> "Интерфейс" -> "Горячие клавиши" введите сочетание клавиш, в поле "Выдавливание", например, E. Теперь при нажатии E вы сможете активировать выдавливание.
Также в интерфейсе Blender есть панель "Терминология", которая позволяет вам переименовывать команды и инструменты в соответствии с вашими предпочтениями. Например, если вы предпочитаете использовать другие термины для инструментов, вы можете переименовать их в соответствующих настройках.
Кроме того, вы можете настроить расположение и размеры различных панелей интерфейса. Для изменения размера панели можно дважды щелкнуть по ее границе и переместить мышкой. Чтобы изменить расположение панели, нужно зажать правую кнопку мыши на ее заголовке и перетащить в нужное место.
Если вы хотите сохранить свои настройки интерфейса, можете использовать опцию "Сохранить настройки" в разделе "Настройки" -> "Интерфейс". Благодаря этому вы сможете быстро восстановить свои настройки после переустановки программы или настройки на другом компьютере.
| Режим | Клавиши | Описание |
| Объектный режим | Tab | Переключение между объектным режимом и режимом редактирования |
| Выдавливание | E | Активация инструмента "Выдавливание" |
Шаг 2: Создание основной формы лица

После создания референсных изображений и установки плагина MakeHuman, перейдите к созданию основной формы лица в Blender. В этом шаге мы будем моделировать базовую геометрию лица, учитывая анатомические особенности.
1. Откройте Blender и выберите бланк проекта "General". Удалите куб, нажав на клавишу "X" на клавиатуре и выбрав "Delete".
2. Создайте новый объект "Меш" с помощью комбинации клавиш "Shift + A". Выберите "Меш" > "Куб".
3. В окне свойств объекта, на панели "Размер", установите значения "Ширина" и "Высота" равными 1. Это поможет создать правильные пропорции лица.
4. Выберите режим "Редактирование" на панели инструментов или нажмите клавишу "Tab".
5. Настройте вид сетки на "Лицо" (Face Select) и отобразите сетку в виде прямоугольников, нажав на иконку "прямоугольников" на панели инструментов.
6. Переместите вершины куба так, чтобы придать ему форму лица. При этом учтите анатомические особенности, такие как: ширина глаз, расстояние между глазами, ширина носа и т.д.
7. Добавьте дополнительные петли с помощью комбинации клавиш "Ctrl + R". Расположите эти петли так, чтобы они помогали в моделировании деталей лица, например, губ, глаз и носа.
8. После завершения моделирования сохраните свой прогресс, выбрав "Файл" > "Сохранить" или нажав "Ctrl + S".
| Нажмите "X" на клавиатуре и выберите "Delete" |
| Создайте новый объект "Меш" с помощью "Shift + A" и выберите "Меш" > "Куб" |
| Настройте размеры куба на "Ширина: 1", "Высота: 1" |
| Перейдите в режим "Редактирование" (клавиша "Tab") |
| Настройте вид сетки на "Лицо" (Face Select) и отобразите сетку в виде прямоугольников |
| Перемещайте вершины куба, чтобы моделировать форму лица |
| Добавьте дополнительные петли с помощью "Ctrl + R" |
| Сохраните свой прогресс, выбрав "Файл" > "Сохранить" или нажав "Ctrl + S" |
Использование примитивов для моделирования
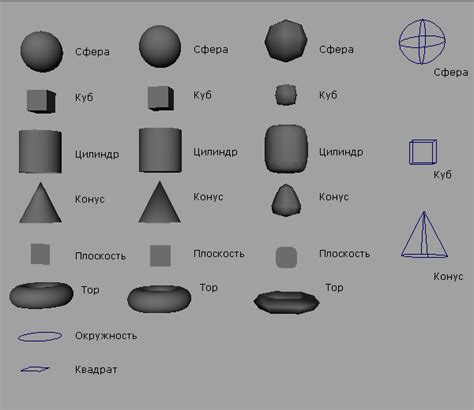
В Blender есть несколько основных примитивов, которые можно использовать для моделирования лица. Некоторые из них:
Сфера
Сфера - это базовая форма, которая может стать основой для моделирования головы. Вы можете изменять ее размеры и форму, чтобы достичь нужного результата.
Куб
Куб - еще один примитив, который может быть полезен при создании лица. С его помощью можно моделировать основные формы лица, такие как губы, нос и подбородок.
Цилиндр
Цилиндр может использоваться для создания различных элементов лица, например, глаз и ушей. Путем изменения формы и размеров цилиндра можно достичь нужного вида.
Кроме этих основных примитивов, в Blender также есть множество других форм, таких как конусы, торы и т. д., которые могут быть полезны при создании лица. Комбинируя и изменяя эти примитивы, вы можете создать реалистичную модель лица.
Важно отметить, что использование примитивов - это только первый шаг в процессе создания реалистических лиц. Дальше вам придется добавить дополнительные детали, такие как волосы, текстуры и материалы, чтобы достичь действительно реалистичного результата.
Использование примитивов для моделирования - это простой и эффективный способ начать создавать реалистические лица в Blender. Он позволяет вам быстро создавать основные формы лица и затем детализировать их по мере необходимости.
Шаг 3: Добавление деталей лица
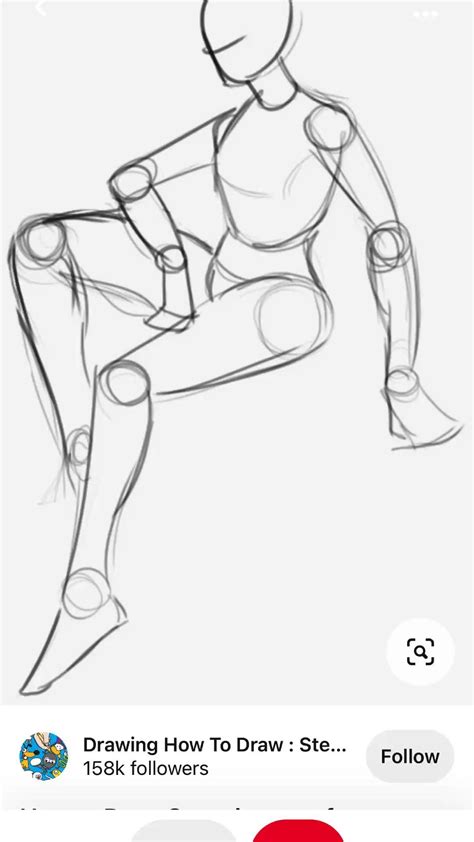
В этом шаге мы добавим к лицу различные детали, чтобы сделать его более реалистичным.
1. Начнем с добавления глаз. Выберите инструмент "Добавить круг" и создайте круглую форму для глаз. Повторите этот шаг для второго глаза.
2. Затем добавьте нос, выбрав инструмент "Добавить многоугольник". Создайте форму носа, учитывая его размер и положение на лице.
3. После носа добавьте рот, использовав инструмент "Добавить плоскую замкнутую форму". Создайте форму рта, которая соответствует желаемому выражению лица.
4. Чтобы добавить брови, выберите инструмент "Добавить прямоугольник". Создайте две прямоугольные формы над глазами, чтобы сделать брови.
5. Завершите добавление деталей, добавив уши, выбрав инструмент "Добавить плоскую замкнутую форму". Создайте форму ушей, которая соответствует размеру головы и положению на лице.
6. После завершения этого шага, у вас должно получиться реалистичное лицо с добавленными деталями.
Продолжайте следующим шагом для настройки материалов и освещения, чтобы придать лицу еще большую реалистичность.
Работа с инструментами скульптинга

Для начала, необходимо выбрать инструменты скульптинга из панели инструментов. Blender предлагает большой выбор кистей и настроек для работы с моделью. Инструменты позволяют изменять форму, добавлять детали и устранять искажения.
Brush (кисть) - основной инструмент скульптинга. Выбрав этот инструмент, вы сможете контролировать форму кисти, размер и силу её воздействия на модель. Используйте кисть для придания объема лицу, создания деталей, подчеркивания складок и линий.
Grab (захват) - инструмент, который позволяет сдвигать вершины модели в заданную сторону. Он полезен для корректировки формы головы, подстроек носа или подбородка. Используйте Grab, чтобы создать более точные и реалистичные детали лица.
Smooth (сглаживание) - инструмент, который позволяет сгладить поверхность модели без изменения её формы. Он полезен для удаления неровностей, размытия границ и создания более мягких переходов. Используйте Smooth для придания вашей модели естественности и гладкости.
Mask (маска) - инструмент, позволяющий выделить выбранную область модели и ограничить на нее воздействие других кистей. Он полезен для точного контроля над формой и деталями. Используйте Mask для работы с определенными участками лица, например, для придания подчеркнутости челек или носа.
Используйте эти и другие инструменты скульптинга в Blender, чтобы создать реалистичные и выразительные лица. Экспериментируйте с разными настройками, размером кисти и силой воздействия, чтобы достичь желаемого результата.
Не бойтесь ошибаться и пробовать разные подходы - только практика поможет вам стать мастером скульптинга! И помните, что процесс создания реалистичных лиц - это не только техника, но и искусство, так что передайте вашим персонажам свою уникальность и индивидуальность.