Воображение безгранично. И что может быть лучше, чем создавать свои миры и пейзажи на холсте компьютерного экрана? Если вы увлекаетесь графическим дизайном или просто любите рисовать, мы предлагаем вам шаг за шагом подробную инструкцию по созданию адской доры в Photoshop.
Адская дора - это мрачный и загадочный ландшафт, который часто вдохновляет художников и дизайнеров. Создание адской доры в Photoshop может стать настоящим творческим вызовом, но с нашей подробной инструкцией, вы сможете справиться с ним без проблем.
Прежде всего, загрузите Photoshop на свой компьютер и откройте его для начала работы. Затем последуйте нашим шагам по созданию адской доры:
Подготовка к рисованию адской доры

Прежде чем приступить к рисованию адской доры в программе Photoshop, необходимо соответствующим образом подготовить рабочую среду. В этом разделе будут описаны несколько важных шагов, которые помогут вам создать идеальный фон для вашего будущего проекта.
1. Откройте программу Photoshop и создайте новый документ с нужными вам параметрами. Убедитесь, что выбранный вами размер изображения соответствует вашим требованиям.
2. Загрузите текстуру или изображение, которое вы хотите использовать в качестве фона. Откройте его в Photoshop и скопируйте его в новый документ. Растяните изображение на весь холст, используя инструменты «Преобразовать» и «Свободное преобразование».
3. Измените яркость и контрастность вашего фона, чтобы создать более атмосферное изображение. Используйте инструменты «Яркость/Контрастность» или «Кривые» для тонкой настройки значений.
4. Добавьте эффекты и фильтры для создания более адской атмосферы. Например, вы можете использовать фильтр «Шум» или «Волнистые линии», чтобы придать вашему фону текстуру и глубину.
5. Используйте инструменты «Кисть» и «Мазь» для создания различных деталей и текстур на фоне. Нанесите капли крови, пыль, темные тени и другие эффекты, чтобы усилить визуальное впечатление адской доры.
6. Добавьте соответствующую цветовую палитру, которая подчеркнет тематику вашего проекта. Используйте инструмент «Цветовые балансы» или создайте свой собственный набор цветов и оттенков.
7. Не забудьте сохранить свою работу в нужном вам формате. Рекомендуется использовать формат .psd для дальнейшего редактирования и сохранения всех настроек слоев.
Теперь, когда вы подготовили рабочую среду, вы готовы приступить к созданию собственной адской доры в Photoshop. Следуйте инструкциям в следующем разделе, чтобы узнать, как создать саму дору и добавить различные детали и эффекты!
Создание нового проекта в Photoshop
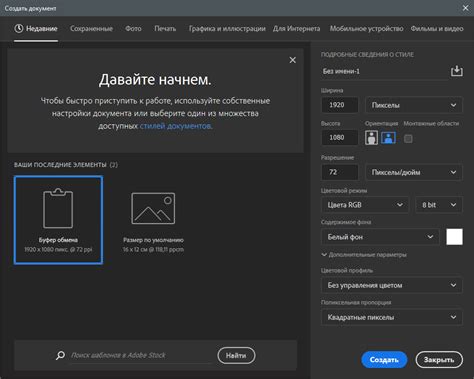
2. Затем выберите "Файл" в верхней панели меню и нажмите "Создать новый документ".
3. Появится диалоговое окно "Создание нового файла", где вы сможете настроить параметры нового проекта.
4. Введите желаемое имя для вашего проекта в поле "Имя файла".
5. Выберите размер документа, задав нужные значения для ширины и высоты. Например, вы можете выбрать 1920 пикселей для ширины и 1080 пикселей для высоты, чтобы создать проект в формате Full HD.
6. Задайте разрешение изображения, выбрав нужное значение для поля "Разрешение". Например, стандартное разрешение для веб-дизайна - 72 пикселя на дюйм.
7. Выберите нужный цветовой режим для вашего проекта. Например, для веб-дизайна можно выбрать режим RGB.
8. Задайте фоновый цвет проекта, выбрав нужный цвет в палитре "Фон".
9. Нажмите "Создать", чтобы создать новый проект в Photoshop с заданными параметрами.
Импорт изображения для использования в качестве фона
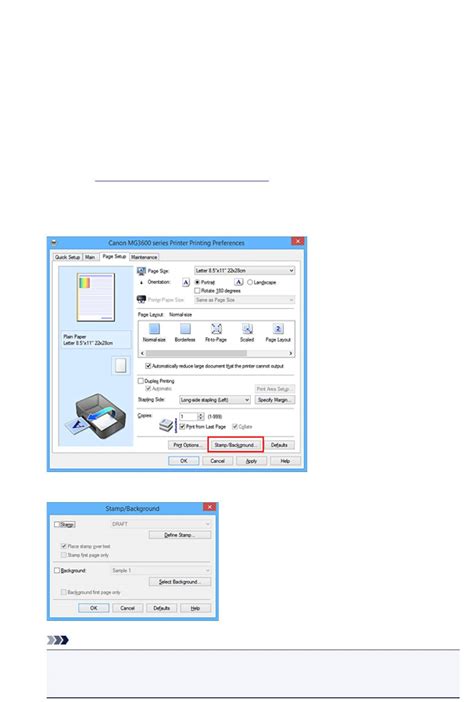
1. Чтобы начать работу с адской дорой в Photoshop, вам понадобится подходящее изображение, которое будет использовано в качестве фона. Вы можете использовать собственное изображение или найти подходящее в интернете.
2. Сохраните выбранное изображение на вашем компьютере.
3. Откройте Photoshop и создайте новый документ. Для этого выберите "Файл" > "Создать" или используйте сочетание клавиш Ctrl + N.
4. В диалоговом окне "Новый документ" выберите необходимые настройки, такие как размер и разрешение. Убедитесь, что выбран режим цвета RGB.
5. Нажмите "OK", чтобы создать новый документ.
6. Для импорта изображения в Photoshop выберите "Файл" > "Открыть" или используйте сочетание клавиш Ctrl + O. Найдите сохраненное изображение на вашем компьютере и нажмите "Открыть".
7. Изображение будет открыто в Photoshop в отдельном окне.
8. Выберите инструмент "Выделение рамкой" (или нажмите клавишу M на клавиатуре) и выделите всю область изображения. Для этого зажмите левую кнопку мыши и перетащите курсор по изображению.
9. Перейдите в меню "Редактирование" > "Копировать" или используйте сочетание клавиш Ctrl + C, чтобы скопировать выделенную область.
10. Перейдите в окно документа, созданного ранее, и перейдите в меню "Редактирование" > "Вставить" или используйте сочетание клавиш Ctrl + V, чтобы вставить скопированное изображение в документ.
11. Изображение будет вставлено в документ и автоматически станет фоном.
12. Отрегулируйте размер и положение изображения, используя инструмент "Перемещение" (или нажмите клавишу V на клавиатуре) и инструменты изменения размера.
13. Чтобы сохранить изменения, выберите "Файл" > "Сохранить" или используйте сочетание клавиш Ctrl + S.
Теперь вы можете продолжить работу над созданием адской доры в Photoshop, используя импортированное изображение в качестве фона.
Работа с основными инструментами рисования

Перед тем как начать рисовать адскую дору в Photoshop, вам потребуется ознакомиться с основными инструментами рисования, которые помогут вам создать нужные эффекты и элементы.
Кисть (Brush) - основной инструмент рисования в Photoshop. Вы можете выбрать его из панели инструментов с помощью иконки кисти. Кисть позволяет выбрать форму, размер, жесткость и прозрачность, а также изменять цвет.
Карандаш (Pencil) - инструмент, который создает более точные и резкие линии, чем кисть. Он также имеет настройки размера, жесткости и прозрачности.
Карандаш с эффектом (Pencil Tool With Effects) - специальный инструмент, который позволяет создавать эффекты, такие как размытие или размещение пикселей.
Ластик (Eraser) - инструмент, который позволяет удалять пиксели на изображении. Его размер и жесткость также можно настроить.
Ведро с краской (Paint Bucket) - инструмент, который позволяет заливать области изображения одним цветом. Вы можете выбрать цвет из палитры и применить его с помощью этого инструмента.
Градиент (Gradient) - инструмент, с помощью которого можно создавать плавные переходы между двумя или более цветами. Вы можете выбрать тип градиента и настроить его параметры.
Формы (Shapes) - инструменты, которые позволяют создавать готовые формы, такие как круги, прямоугольники, треугольники и многое другое. Вы можете выбрать нужную форму из панели инструментов и создать ее на холсте.
Текст (Text) - инструмент, с помощью которого можно добавлять и редактировать текст на изображении. Вы можете выбрать шрифт, размер, цвет и другие параметры текста.
Это лишь основные инструменты, которые будут использоваться в процессе создания адской доры в Photoshop. Каждый из них имеет свои особенности и возможности, которые помогут вам реализовать задуманную идею. Ознакомьтесь с каждым инструментом и экспериментируйте с его настройками, чтобы достичь нужного результата.
Рисование гор и скал на фоне
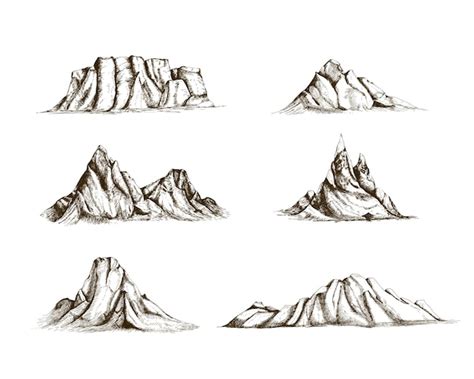
Чтобы создать реалистичный вид гор и скал на фоне адской доры в Photoshop, следуйте этим шагам:
1. Создайте новый документ в Photoshop и выберите инструмент "Перо" (Pen Tool) в палитре инструментов.
2. Продумайте композицию гор и скал на фоне и начните рисовать с помощью инструмента "Перо" очертания первой горы либо скалы.
3. Завершите очертание кривой для горы или скалы, щелкнув правой кнопкой мыши и выбрав "Замкнуть контур".
4. Выберите инструмент "Перо" снова и начните создавать очертания для следующей горы или скалы на фоне.
5. Продолжайте добавлять очертания гор и скал на фоне, пока не достигнете желаемого вида и композиции.
6. После того, как вы завершили создание очертаний всех гор и скал, выберите инструмент "Заливка" (Paint Bucket Tool) и выберите цвет, чтобы заполнить области гор и скал.
7. Чтобы добавить текстуру к горам и скалам, выберите инструмент "Кисть" (Brush Tool) и выберите текстуру, которую хотите использовать.
8. Используйте инструмент "Кисть" для добавления текстуры к горам и скалам, изменяйте размер кисти и применяйте текстуру в нужных местах.
9. Чтобы создать эффект объема, выделите контур горы или скалы с помощью инструмента "Цветовой баланс" (Color Balance) и регулируйте параметры в соответствии с желаемым эффектом.
10. Также вы можете добавить дополнительные элементы, такие как камни, мхи или водопады, чтобы сделать фон более интересным и живым.
11. После завершения работы с горами и скалами, вы можете добавить дополнительные элементы, такие как туман или облака, чтобы придать фону более глубокое и загадочное ощущение.
 |  |
Добавление деталей на дороге

Чтобы создать атмосферу адской доры, важно не забывать о деталях, которые подчеркнут ужас и безысходность этого места. Добавление деталей поможет сделать картину более выразительной и реалистичной.
1. Пыль и трещины: Используйте кисть с эффектом Spray (разбрызгивание) или текстуры, чтобы добавить пыльное покрытие на дорогу. Также не забудьте нарисовать трещины на асфальте, чтобы создать ощущение старости и необратимости.
2. Горящие следы: Прорисуйте следы пожара, которые можно разместить по бокам дороги или на отдельных участках. Используйте оранжево-красные и желтые оттенки, чтобы создать иллюзию горящих углей.
3. Облака дыма: Нарисуйте облака дыма над дорогой, чтобы добавить атмосферы ужаса и беспросветности. Используйте градиенты, чтобы создать плавный переход от черного к серому и белому цвету.
4. Разрушенные автомобили: Добавьте на дороге разрушенные автомобили или остатки металла, чтобы подчеркнуть опустошенность и опасность этого места. Используйте темные цвета и детали, чтобы сделать изображение более убедительным.
5. Трупы: Добавьте трупы или кости на дороге, чтобы показать последствия или жертвы этой зловещей дороги. Будьте аккуратны при создании таких деталей и помните о чувствах читателя.
Не забывайте, что каждая деталь должна быть частью общего сюжета и не перегружать изображение. Используйте свою фантазию и экспериментируйте с разными элементами, чтобы создать жуткую и атмосферную адскую дору в Фотошопе.
Создание туманного эффекта для придания атмосферности
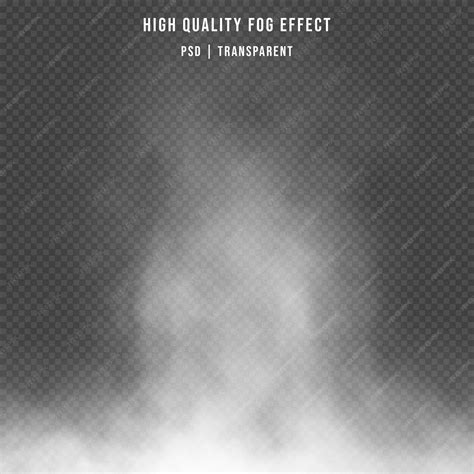
Чтобы добавить атмосферности и загадочности вашей адской доре, вы можете создать туманный эффект. Вот простые шаги, чтобы добавить этот эффект:
- Создайте новый слой над вашим фоновым слоем.
- Выберите инструмент "Кисть" и установите его размер на средние или крупные значения.
- Выберите цвет, который вы хотите использовать для вашего туманного эффекта. Он может быть светлым или темным, в зависимости от вашей концепции.
- Начните рисовать кистью на новом слое. Подумайте о том, как вы хотите расположить туман - может быть, вы хотите создать эффект света, и туман будет ближе к верхней части изображения.
- Постепенно увеличивайте плотность кисти и добавляйте больше цвета, чтобы создать градиентный эффект.
- Когда вы довольны результатом, уменьшите непрозрачность слоя, чтобы сделать туман более прозрачным.
- При необходимости вы можете добавить дополнительные слои тумана с другими цветами для создания эффекта глубины и объемности.
Теперь ваша адская дора стала более загадочной и атмосферной благодаря созданию туманного эффекта.
Добавление теней и освещения на доре
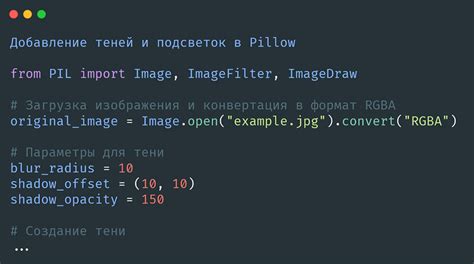
Чтобы создать эффектный внешний вид адской доры, добавление теней и освещения играет важную роль. Это поможет придать изображению дополнительную глубину и объем.
1. Выделите слой с дорой и создайте новый пустой слой над ним. | 2. Используя инструменты кисти или градиента, нарисуйте тень на доре. Расположение и форма тени зависят от вашей концепции и воображения. |
3. Установите режим наложения слоя тени на "Умножение". Это позволит слою тени смешиваться с основным слоем доры, создавая эффектный эффект. | 4. Настройте прозрачность слоя тени в зависимости от желаемого интенсивности эффекта тени. |
5. Добавьте слой освещения под слоем доры. | 6. Используйте инструменты кисти или градиента для рисования света на доре. Выбор места и формы света также зависит от вашей концепции. |
7. Установите режим наложения слоя освещения на "Экран". Таким образом, слой освещения будет смешиваться с основным слоем доры, создавая яркий эффект. | 8. Отрегулируйте прозрачность слоя освещения для достижения желаемого эффекта освещения. |
Используя эти шаги, вы сможете добавить тени и освещение на адскую дору в Photoshop, что поможет сделать изображение более реалистичным и впечатляющим.
Создание эффекта дыма и пыли вдоль дороги
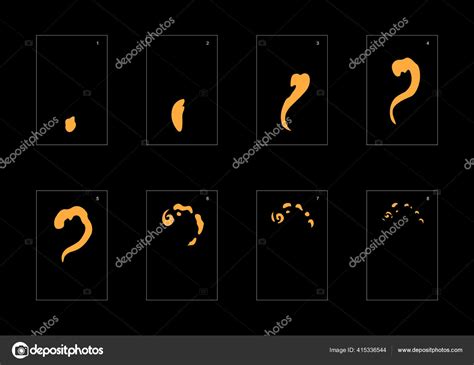
Для создания реалистичного эффекта дыма и пыли вдоль адской дороги, вам потребуются следующие инструменты в Photoshop:
- Фильтр «Шум» (Noise): используйте его для добавления текстурного шума к слою с дорогой.
- Инструмент «Кисть» (Brush): выберите кисть с мягкими краями и различными тонами серого цвета, чтобы создать эффект дыма.
- Фильтр «Размытие» (Blur): примените размытие к слою с дымом, чтобы придать ему объем и естественность.
- Инструмент «Кисть» (Brush): выберите кисть с темно-коричневым и белым цветами, чтобы создать эффект пыли на дороге.
- Инструмент «Ластик» (Eraser): используйте ластик с низкой прозрачностью, чтобы размыть края дыма и пыли и придать им более естественный вид.
Начните с создания нового слоя над слоем с дорогой, на котором вы хотите создать эффект дыма и пыли. Затем примените фильтр «Шум» (Noise) к этому слою. Измените настройки фильтра, чтобы получить желаемый уровень текстуры и шума.
Затем возьмите инструмент «Кисть» (Brush) и выберите кисть с мягкими краями и различными тонами серого цвета. Начните рисовать тонкие и плавные рисунки дыма вдоль дороги, имитируя его движение. Не бойтесь экспериментировать с различными формами и размерами, чтобы создать естественный и живой эффект дыма.
После этого примените фильтр «Размытие» (Blur) к слою с дымом, чтобы размыть его и придать ему объем. Вы можете экспериментировать с различными настройками размытия, чтобы достичь желаемого эффекта.
Затем возьмите инструмент «Кисть» (Brush) с темно-коричневым и белым цветами и начните рисовать пятна пыли на дороге. Используйте различные размеры и формы кисти, чтобы сделать пятна пыли более реалистичными. Можно создать эффект движения пыли, рисуя ее вдоль дороги вдоль обочины и поверхности дороги.
В конце примените инструмент «Ластик» (Eraser) с низкой прозрачностью, чтобы размыть края дыма и пыли и придать им более естественный вид. Переключайтесь между кистью и ластиком, чтобы создать более точные и естественные эффекты.
Таким образом, используя вышеперечисленные инструменты и техники, вы сможете создать реалистичный эффект дыма и пыли вдоль адской дороги в Photoshop.
Завершение работы и сохранение проекта

Когда вы завершите работу над вашей адской дорой в Photoshop, не забудьте сохранить ваш проект, чтобы было легко вернуться к нему в будущем или продолжить его дальнейшую обработку.
Чтобы сохранить проект в Photoshop, вы можете воспользоваться следующими шагами:
- Щелкните на меню "Файл" в верхней панели программы.
- Выберите опцию "Сохранить как".
- Укажите путь, по которому вы хотите сохранить проект, и введите имя файла.
- Выберите формат файла. Рекомендуется использовать формат Photoshop (.psd), чтобы сохранить все слои и настройки вашего проекта. Также вы можете выбрать формат JPEG (.jpg) или PNG (.png), если вам нужно поделиться проектом в интернете или другими средствами.
- Нажмите кнопку "Сохранить".
После нажатия кнопки "Сохранить" ваш проект будет сохранен на вашем компьютере и будет доступен для открытия и дальнейшей работы в Photoshop.
Не забудьте регулярно сохранять ваш проект в процессе работы, чтобы избежать потери данных в случае сбоя программы или непредвиденных ситуаций.