Тень - это эффект, который может добавить глубину, реалистичность и объемность к объектам на графическом изображении. В Adobe Photoshop существуют различные способы создания теней, позволяющие достичь желаемого эффекта. В этом подробном руководстве мы рассмотрим несколько методов, которые помогут вам создать тень в Photoshop.
Первый способ - использование инструмента "Слои". В Photoshop вы можете создать тень, добавив на объект отдельный слой, который будет отображаться под ним. Для этого выделите объект, затем нажмите правой кнопкой мыши и выберите "Создать слой" или используйте сочетание клавиш Ctrl+J. После этого примените эффект "Тень" к новому слою, настроив его параметры в соответствии с вашими предпочтениями.
Второй способ - использование инструмента "Слой наложения". В Photoshop есть инструмент "Слой наложения", который позволяет добавить тень к любому объекту, не создавая дополнительных слоев. Выберите объект, затем нажмите на значок "Создать новый слой наложения" внизу панели "Слои". В появившемся меню выберите "Тень" и настройте параметры тени с помощью соответствующих инструментов в панели "Настройка".
Третий способ - использование инструмента "Подсветка/тень". В Photoshop есть инструмент "Подсветка/тень", который позволяет добавить тень или подсветку к объекту при необходимости. Выберите инструмент "Подсветка/тень" и настройте его параметры в соответствии с вашими предпочтениями. Затем наведите курсор на объект и примените тень, перемещая курсор в нужном направлении.
В завершение, помните, что создание и настройка теней является процессом, требующим практики и экспериментов. Используйте различные методы и инструменты Photoshop, чтобы найти наиболее подходящий способ создания тени для вашего конкретного проекта. Не бойтесь экспериментировать и вместе с опытом вы научитесь создавать впечатляющие и реалистичные тени на своих графических изображениях!
Основы создания теней

1. Используйте инструмент "Кисть" и слой для тени.
Создание тени начинается с создания нового слоя для нее. Выберите инструмент "Кисть" и установите желаемый размер и жесткость кисти. Выберите цвет тени и начинайте рисовать тень прямо на отдельном слое поверх изображения.
2. Используйте инструмент "Фильтр" для создания тени.
В Photoshop также можно использовать различные фильтры для создания теней. Например, фильтр "Расплытие" или "Тиснение" позволяют получить интересные эффекты и добавить объем тени.
3. Используйте настройки слоя для управления тенями.
Функции настройки слоя в Photoshop, такие как "Смещение", "Непрозрачность" и "Затемнение" также могут быть использованы для создания теней. Настройте параметры слоя с тенью до достижения желаемого эффекта.
4. Используйте маску слоя для создания теней с более сложной формой.
Если объект, на который вы добавляете тень, имеет сложную форму, можно использовать маску слоя для создания более реалистичной тени. Выделите область, где должна находиться тень, создайте маску слоя и нарисуйте тень внутри маски с помощью инструмента "Кисть".
Важно помнить, что создание реалистичных теней требует понимания света и теней. Игра света и теней может сильно влиять на восприятие объекта на изображении.
Выбор нужного объекта

Прежде чем приступить к созданию тени в Photoshop, необходимо выбрать объект, на который мы будем наносить тень. Это может быть текст, фигура или изображение.
Начнем с создания нового документа в Photoshop и импортирования выбранного объекта. Для этого выберите команду "Файл" в меню программы, затем "Открыть" и выберите нужный файл.
Когда выбранный объект отображается на холсте, вы можете обработать его перед созданием тени. Например, вы можете изменить его размер, повернуть или настроить яркость и контрастность. При необходимости можно использовать инструменты редактирования, такие как "Штамп" или "Клонирование", чтобы улучшить внешний вид объекта.
 | Рисунок 1. Выбранный объект |
Теперь, когда вы выбрали нужный объект и подготовили его, вы можете перейти к созданию тени. Следуйте руководству по созданию тени в Photoshop, чтобы получить требуемый эффект.
Использование инструмента "Тень"

Инструмент "Тень" в Adobe Photoshop позволяет создавать реалистичные и эффектные тени для объектов на изображениях. Этот инструмент особенно полезен при создании композиций, обработке фотографий и дизайне веб-сайтов.
Чтобы использовать инструмент "Тень", необходимо выбрать нужный слой или объект, на котором необходимо создать тень. Затем выберите инструмент "Тень" в панели инструментов, расположенной слева.
После выбора инструмента "Тень" появятся дополнительные настройки в панели опций, расположенной наверху экрана. С помощью этих настроек вы можете настроить параметры тени, такие как размер, угол, насыщенность, мягкость и прозрачность.
Чтобы создать тень, просто перетащите курсор мыши по выбранному слою или объекту. При этом будет создана тень с настройками, указанными в панели опций.
Если вы хотите изменить параметры тени после создания, выделите слой с тенью на панели слоев, а затем дважды щелкните по инструменту "Тень" в панели инструментов. Это откроет панель настроек тени, где вы сможете изменить все нужные параметры.
Использование инструмента "Тень" позволяет создавать различные эффекты теней, такие как реалистичные тени от объектов, мягкие и рассеянные тени, глубокие и интенсивные тени и многое другое. Это очень полезный инструмент, который поможет вам придать изображению глубину и объемность, а также повысить его визуальную привлекательность.
Изменение параметров тени
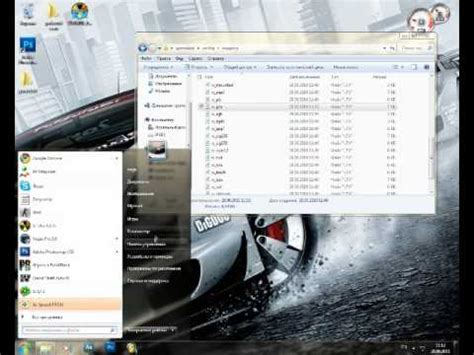
После того, как вы создали тень в Photoshop, вы можете настроить ее параметры, чтобы получить желаемый эффект. Вот несколько важных параметров, которые можно изменять:
- Прозрачность (Opacity): Этот параметр позволяет управлять степенью прозрачности тени. Чем выше значение, тем темнее и более непрозрачная будет тень.
- Угол (Angle): Данный параметр позволяет установить направление тени. Вы можете выбрать любой угол, от 0 до 360 градусов.
- Размытие (Blur): Этот параметр позволяет задать степень размытия для тени. Более высокое значение размытия создаст более мягкую и растекающуюся тень.
- Размер (Size): Данный параметр определяет ширину и высоту тени. Можно настроить его так, чтобы тень была более полупрозрачной и расползалась на большую площадь.
- Отступ (Distance): Этот параметр позволяет установить расстояние от объекта до его тени. Вы можете увеличить или уменьшить отступ в зависимости от желаемого эффекта.
Для изменения параметров тени в Photoshop откройте панель слоев, выберите слой с тенью и дважды щелкните на нем. Откроется окно "Стиль слоя", где можно настроить все параметры тени. Установите нужные значения, чтобы достичь желаемого эффекта тени. После того, как вы настроили параметры, нажмите кнопку "ОК", чтобы применить изменения.
Применение тени к объекту
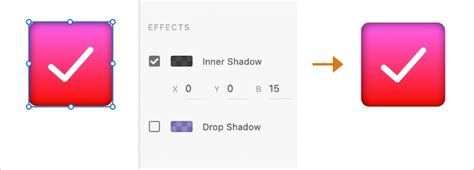
Для того чтобы применить тень к объекту в Photoshop, следует выполнить следующие шаги:
Шаг 1: | Выберите объект, к которому вы хотите применить тень. Это может быть текст, фигура или изображение. |
Шаг 2: | Создайте новый слой, на котором будет находиться тень. |
Шаг 3: | Выберите инструмент для создания тени. Например, это может быть инструмент "Кисть" или "Инструмент "Контуры". |
Шаг 4: | Выберите цвет для тени. Часто используется черный или серый цвет. |
Шаг 5: | Нанесите тень на слой с помощью выбранного вами инструмента, следуя форме объекта. |
Шаг 6: | Измените настройки тени, если необходимо. Вы можете регулировать прозрачность, угол и размер тени. |
Наконец, после завершения всех шагов, вы можете сохранить ваше изображение с примененной тенью на новый слой или экспортировать его в нужный вам формат.
Теперь вы знаете, как применять тень к объекту в Photoshop. Этот навык поможет вам создавать визуально более интересные и привлекательные изображения.
Создание эффекта натурального освещения

Эффект натурального освещения имеет ключевое значение при создании реалистичных изображений в Photoshop. Он позволяет создавать эффект тени и освещения, чтобы добавить глубину и объем вашим объектам.
Чтобы создать этот эффект, следуйте следующим шагам:
- Выберите инструмент "Щелчок мыши" из панели инструментов. Этот инструмент позволяет создавать новые точки света или приводить существующие точки света к определенным объектам.
- Выберите размер и форму кисти, которую хотите использовать для создания эффекта. Например, если вы хотите создать эффект солнечных лучей, выберите кисть с широкой, конусообразной формой.
- Установите значение яркости и прозрачности кисти, чтобы получить желаемый эффект освещения. Например, вы можете установить высокую яркость и низкую прозрачность, чтобы создать яркий солнечный свет.
- Щелкните на изображении, чтобы создать точку света или применить эффект освещения к существующей точке света. Повторяйте этот шаг, чтобы добавить дополнительные точки света.
- При необходимости можете регулировать цвет, тень и другие параметры эффекта освещения, используя панель настроек инструмента "Щелчок мыши".
- Чтобы улучшить эффект натурального освещения, вы также можете добавить эффект размытия или использовать другие инструменты и фильтры Photoshop.
Создание эффекта натурального освещения может значительно улучшить ваше изображение, придавая ему реалистичность и глубину. Экспериментируйте с различными настройками и инструментами, чтобы достичь желаемого эффекта. И не забывайте сохранять свою работу регулярно, чтобы не потерять результаты своего труда.
Управление цветом и прозрачностью тени
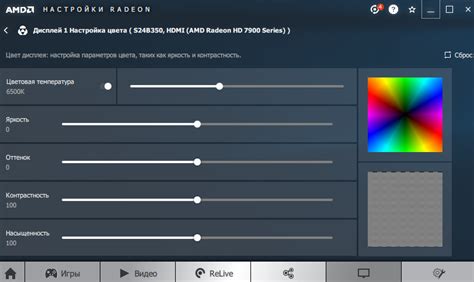
В Photoshop вы можете настроить цвет и прозрачность теней, чтобы создать желаемый эффект и подчеркнуть важность элемента на изображении.
Для управления цветом и прозрачностью тени вы можете использовать палитру "Тени" в панели свойств. Чтобы открыть эту палитру, выберите инструмент тени, а затем щелкните на значке свойств в верхней части экрана.
В палитре "Тени" вы можете выбрать желаемый цвет тени с помощью селектора цвета. Просто щелкните на поле цвета и выберите нужный цвет. Под ним находится ползунок прозрачности, который позволяет настроить прозрачность тени. Перемещайте ползунок влево или вправо, чтобы настроить желаемую прозрачность.
Кроме того, вы можете точно настроить цвет тени, используя значения RGB или HEX. После ввода нужных значений, нажмите "Enter" на клавиатуре, чтобы применить изменения.
Если вам нужно сохранить заданный цвет тени для повторного использования, нажмите на иконку предварительной настройки тени в палитре "Тени". Это позволит вам сохранить и снова применить значения цвета и прозрачности тени.
Используйте возможности Photoshop для управления цветом и прозрачностью тени, чтобы создавать превосходные эффекты и выделять важные детали на ваших изображениях.
| Пример кода HTML |
<h2>Управление цветом и прозрачностью тени</h2> <p> В Photoshop вы можете настроить цвет и прозрачность теней, чтобы создать желаемый эффект и подчеркнуть важность элемента на изображении. </p> <p> Для управления цветом и прозрачностью тени вы можете использовать палитру "Тени" в панели свойств. Чтобы открыть эту палитру, выберите инструмент тени, а затем щелкните на значке свойств в верхней части экрана. </p> <p> В палитре "Тени" вы можете выбрать желаемый цвет тени с помощью селектора цвета. Просто щелкните на поле цвета и выберите нужный цвет. Под ним находится ползунок прозрачности, который позволяет настроить прозрачность тени. Перемещайте ползунок влево или вправо, чтобы настроить желаемую прозрачность. </p> <p> Кроме того, вы можете точно настроить цвет тени, используя значения RGB или HEX. После ввода нужных значений, нажмите "Enter" на клавиатуре, чтобы применить изменения. </p> <p> Если вам нужно сохранить заданный цвет тени для повторного использования, нажмите на иконку предварительной настройки тени в палитре "Тени". Это позволит вам сохранить и снова применить значения цвета и прозрачности тени. </p> <p> Используйте возможности Photoshop для управления цветом и прозрачностью тени, чтобы создавать превосходные эффекты и выделять важные детали на ваших изображениях. </p> <table> <tr> <td>Пример кода HTML</td> </tr> <tr> <td> <pre> <h2>Управление цветом и прозрачностью тени</h2> <p> В Photoshop вы можете настроить цвет и прозрачность теней, чтобы создать желаемый эффект и подчеркнуть важность элемента на изображении. </p> <p> Для управления цветом и прозрачностью тени вы можете использовать палитру "Тени" в панели свойств. Чтобы открыть эту палитру, выберите инструмент тени, а затем щелкните на значке свойств в верхней части экрана. </p> <p> В палитре "Тени" вы можете выбрать желаемый цвет тени с помощью селектора цвета. Просто щелкните на поле цвета и выберите нужный цвет. Под ним находится ползунок прозрачности, который позволяет настроить прозрачность тени. Перемещайте ползунок влево или вправо, чтобы настроить желаемую прозрачность. </p> <p> Кроме того, вы можете точно настроить цвет тени, используя значения RGB или HEX. После ввода нужных значений, нажмите "Enter" на клавиатуре, чтобы применить изменения. </p> <p> Если вам нужно сохранить заданный цвет тени для повторного использования, нажмите на иконку предварительной настройки тени в палитре "Тени". Это позволит вам сохранить и снова применить значения цвета и прозрачности тени. </p> <p> Используйте возможности Photoshop для управления цветом и прозрачностью тени, чтобы создавать превосходные эффекты и выделять важные детали на ваших изображениях. </p> </pre> </td> </tr> </table> |
Применение дополнительных эффектов к тени

Оптические эффекты
Для того чтобы применить оптический эффект к тени, вы можете использовать различные настройки эффектов для изменения ее внешнего вида. Например, вы можете использовать фильтр «Размытие» для придания тени более мягкого и размытого вида, что сделает ее более природной.
Цветовые эффекты
Вы также можете изменять цвет тени, чтобы добавить еще больше стиля и реализма. Выберите инструмент «Заливка» и установите желаемый цвет для тени. Вы также можете изменять насыщенность и яркость, чтобы достичь нужного эффекта. Использование различных комбинаций цветов может добавить интересную глубину и эмоциональность к вашей работе.
Текстурные эффекты
Использование текстурных эффектов - это еще один способ улучшить тени. В Photoshop есть большое количество текстур, которые вы можете использовать в своей работе. Выберите текстуру, которая соответствует вашей идеи и примените ее к тени, используя настройки наложения слоев. Это может создать интересные эффекты, такие как тени, имитирующие каменную или деревянную поверхность.
Это только некоторые из возможностей, которые вы можете использовать для создания теней в Photoshop. Экспериментируйте с различными эффектами, настройками и текстурами, чтобы найти уникальный стиль и визуальный эффект, который соответствует вашему проекту.
Создание множественных теней

В Photoshop вы можете создать не только одну тень, но и множество теней. Это отличный способ добавить глубину и объем к вашим объектам.
Чтобы создать множественные тени, следуйте этим шагам:
- Выберите слой или объект, к которому вы хотите добавить тени.
- Создайте одну тень, следуя инструкциям из предыдущего раздела.
- Скопируйте слой с тенью (Ctrl+J или Command+J на клавиатуре).
- Используя инструмент "Перемещение" (Move Tool), переместите скопированный слой с тенью в нужное место.
- Измените параметры скопированной тени, чтобы создать различные эффекты. Вы можете изменить направление, цвет, прозрачность и другие свойства тени.
- Повторите шаги 3-5 для каждой дополнительной тени, которую вы хотите создать.
Создание множественных теней может быть сложным процессом, но с практикой вы сможете достичь потрясающих результатов. Экспериментируйте с разными настройками и применяйте разные эффекты, чтобы найти самую подходящую комбинацию для вашего проекта.
Не бойтесь экспериментировать и быть креативными - это поможет вам достичь уникальных и впечатляющих результатов!
Сохранение готовой тени в отдельный слой

После того как вы создали тень для нужного вам объекта в Photoshop, может возникнуть необходимость сохранить ее в отдельный слой. Это позволит вам свободно манипулировать тенью отдельно от объекта и делать с ней нужные вам изменения.
Чтобы сохранить готовую тень в отдельный слой, выполните следующие шаги:
- Выделите слой с объектом, к которому применена тень, в панели слоев.
- Щелкните правой кнопкой мыши на выделенном слое и выберите "Создать обтравочный слой".
- Появится новый слой, который будет содержать выделенный объект с его тенью.
- Удалите исходный слой с объектом, чтобы остался только слой с тенью.
Теперь у вас есть отдельный слой с готовой тенью, который вы можете редактировать по своему усмотрению. Это полезно, если вам нужно изменить цвет, прозрачность или положение тени в отдельности от объекта.