Иллюстратор - это мощная программа для создания векторной графики, которая широко используется дизайнерами и художниками. Если вы только начинаете свой путь в мире иллюстрации, то нарисовать простые предметы, такие как чашка с чаем, может показаться сложной задачей. Но не волнуйтесь, с нашей подробной инструкцией вы сможете легко создать собственный рисунок чашки с чаем в Иллюстраторе!
Перед тем, как начать рисовать, убедитесь, что у вас установлен Иллюстратор на вашем компьютере. Затем откройте программу и создайте новый документ. Вы можете выбрать любой размер холста, но рекомендуется использовать стандартные настройки для начала.
Теперь, когда ваш документ готов, начните с создания основной формы чашки. Используйте инструмент "Эллипс" для создания круга, который станет донцем чашки. Удерживайте клавишу Shift на клавиатуре, чтобы сделать круг равным по ширине и высоте.
Далее, нарисуйте верхнюю часть чашки с помощью инструмента "Контур". Сделайте линию, которая соединяет дно чашки с ее верхней частью. Добавьте несколько кривых линий для создания ручки чашки. Не забудьте использовать клавишу Shift для создания ровных линий.
Теперь, когда основная форма чашки готова, перейдите к добавлению деталей. Используйте инструмент "Прямоугольник" для создания рисунка на поверхности чашки. Выберите цвет, который будет соответствовать вашей чашке с чаем. Можете использовать схему цветов изображения чашки с чаем.
Продолжайте добавлять дополнительные детали, такие как тень и отражение, чтобы ваша чашка с чаем выглядела реалистично. Используйте различные инструменты и эффекты, доступные в Иллюстраторе, чтобы создать желаемый вид. Не бойтесь экспериментировать!
Поздравляю! Вы только что создали собственный рисунок чашки с чаем в Иллюстраторе. Теперь вы можете сохранить его в нужном формате и использовать в своих дизайн-проектах или просто наслаждаться своим творчеством. Удачи в рисовании!
Выбор инструментов и материалов
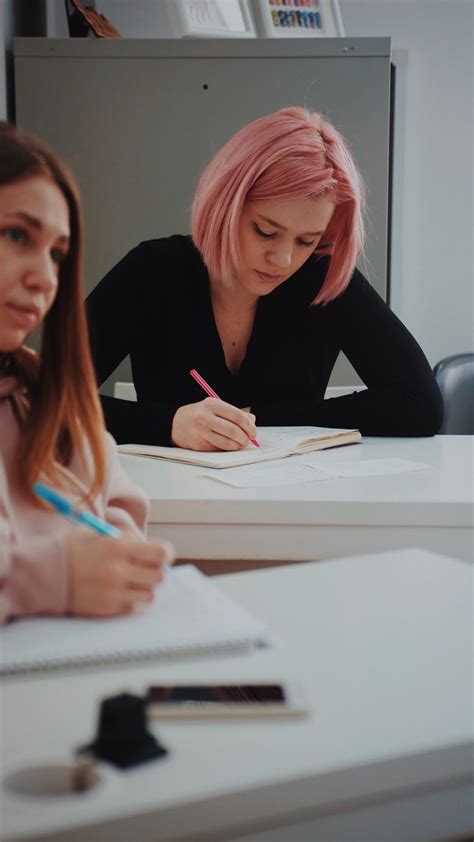
Для создания реалистического рисунка чашки с чаем в Иллюстраторе вам понадобятся следующие инструменты и материалы:
1. Иллюстратор: убедитесь, что у вас установлена последняя версия программы, чтобы иметь доступ ко всем функциям и инструментам.
2. Фотография чашки с чаем: найдите изображение, которое вам нравится, и используйте его как основу для рисунка. Можно найти фотографии на бесплатных фотостоках или использовать собственные фотографии.
3. Настраиваемая кисть: создайте или найдите настраиваемую кисть, которая имитирует текстуру чашки с чаем, чтобы добавить детали и реалистичность к рисунку.
4. Палитра цветов: выберите палитру цветов, которая соответствует вашей фотографии чашки с чаем. Вы можете использовать инструмент "Выбор цвета" в Иллюстраторе или воспользоваться онлайн-ресурсами для выбора цветовой схемы.
5. Слои: использование слоев поможет вам легко управлять элементами рисунка и вносить изменения без влияния на другие части изображения.
Правильный выбор инструментов и материалов является важным шагом при рисовании чашки с чаем в Иллюстраторе. Убедитесь, что вы готовы со всеми необходимыми инструментами и материалами перед началом работы над своим проектом.
Создание основы чашки
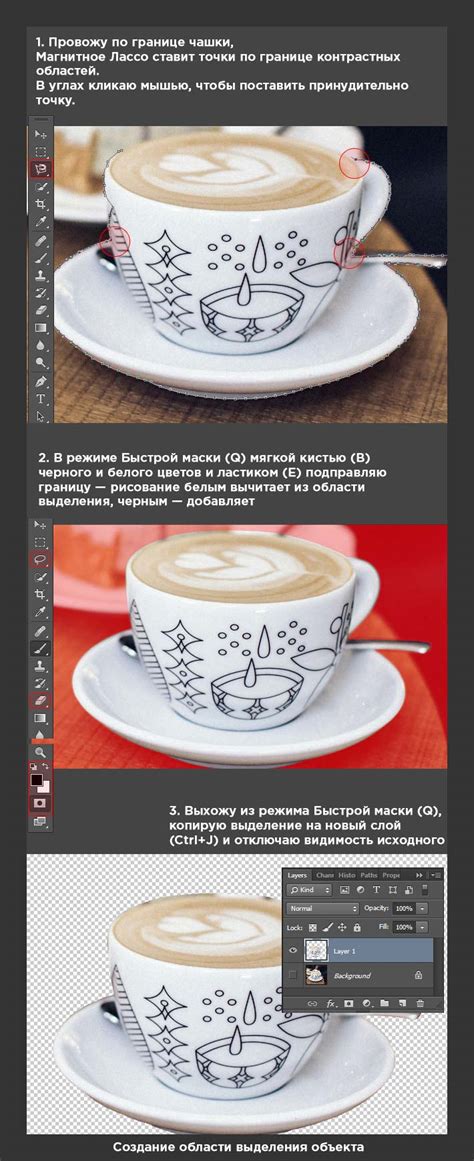
Шаг 1: Откройте программу Adobe Illustrator и создайте новый документ.
Шаг 2: Выберите инструмент "Эллипс" и нарисуйте круг, который будет служить основой для чашки.
Шаг 3: Чтобы сделать основу чашки немного поднятой, выберите инструмент "Прямоугольник" и нарисуйте небольшой прямоугольник внизу основы.
Шаг 4: Выберите оба объекта - круг и прямоугольник - и используйте инструмент "Объединить" в панели Pathfinder, чтобы объединить их в один объект.
Шаг 5: Если вы хотите, чтобы основа чашки имела скругленные углы, выберите инструмент "Прямоугольник" и нарисуйте маленький прямоугольник в верхнем углу основы чашки.
Шаг 6: Выберите оба объекта - основной объединенный объект и маленький прямоугольник в углу - и снова используйте инструмент "Объединить" в панели Pathfinder.
Шаг 7: Ваша основа чашки готова! Теперь вы можете перейти к рисованию остальных деталей чашки.
Помните, что эти шаги являются только основой для рисования чашки с чаем в Иллюстраторе. Вы можете экспериментировать с формой, размером и стилем, чтобы создать уникальный дизайн вашей чашки.
Добавление ручки и ушка
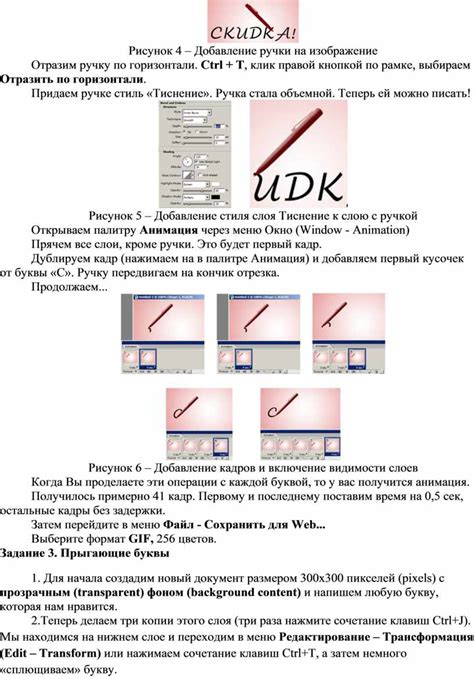
Чтобы нарисовать ручку чашки, следуйте этим шагам:
- Выберите инструмент "Кривая Безье" (Pen Tool), который находится на панели инструментов.
- Начните рисовать плавную линию, которая соединит верхнюю часть чашки с ушком. Нажмите на точку (начало ручки), затем перетащите и отпустите мышь, чтобы создать кривую. Повторите этот процесс, чтобы добавить дополнительные точки и создать нужную форму ручки. Завершите рисование, нажав на первую точку.
- Используйте белый или серый цвет для заливки ручки.
- Выберите инструмент "Выбрать и преобразовать" (Selection Tool) и отредактируйте точки, чтобы улучшить форму ручки. Для этого вы можете добавить или удалить точки, а также изменить их положение и направление.
- После того, как ручка будет готова, создайте ушко. Начните с использования инструмента "Эллипс" (Ellipse Tool) для создания овальной формы. Расположите эту форму в нужном месте на верхней части чашки. Размер ушка должен быть пропорционален размеру чашки.
- Используйте инструмент "Прямоугольник" (Rectangle Tool), чтобы добавить небольшую прямоугольную форму внутри ушка. Этот элемент будет олицетворять отверстие в ушке, через которое можно вставить пальцы.
- Отредактируйте форму ушка и отверстия, используя инструменты "Выбрать и преобразовать" (Selection Tool) и "Преобразовывать" (Transform Tool), чтобы они выглядели более реалистично.
- Закончите, выбрав нужный цвет для контура и заливки ушка.
Теперь у вашей чашки с чаем есть ручка и ушко! Вы можете продолжить дальше и добавить все необходимые детали и эффекты, чтобы сделать рисунок еще более интересным.
Рисование деталей и узоров
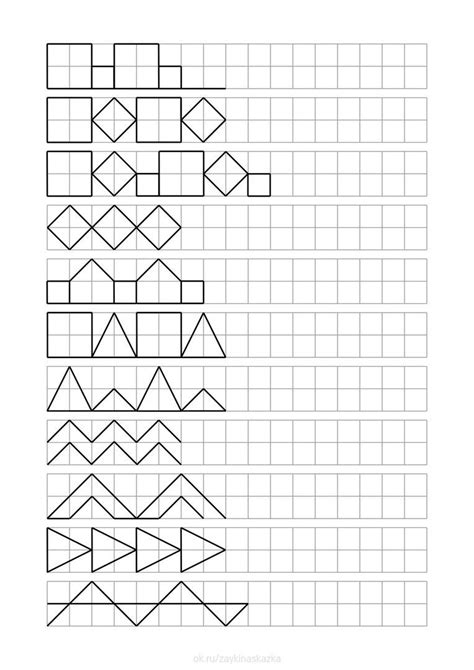
После того, как вы нарисовали основной контур чашки, можно перейти к добавлению деталей и узоров, которые сделают вашу иллюстрацию более интересной и живой.
Для начала создайте новый слой, на который будете добавлять детали. Затем выберите инструмент "Карандаш" и измените его настройки, чтобы получить нужную толщину линий.
Одна из важных деталей чашки - это ее ручка. Начертите изящную дугу, которая будет проходить от верхней части чашки и заканчиваться внизу. После этого добавьте круглую деталь внизу ручки, чтобы закончить ее форму.
Для создания узоров на чашке можно использовать различные инструменты и эффекты. Воспользуйтесь инструментом "Кисть" и настройками "Градиент", чтобы добавить градиентный эффект на поверхность чашки. Выберите цвета и расположение градиента так, чтобы создать объемное и реалистичное изображение.
Для создания узора в виде линий или точек, воспользуйтесь инструментом "Карандаш" или "Кисть". Создайте несколько маленьких линий или точек и повторяйте их вокруг чашки, чтобы создать интересный узор. Вы можете экспериментировать с различными формами и размерами, чтобы найти наиболее подходящий вариант для вашей иллюстрации.
Не бойтесь экспериментировать и добавлять детали, чтобы сделать вашу чашку с чаем уникальной и оригинальной. Используйте различные инструменты и эффекты, чтобы придать иллюстрации больше глубины и текстуры. При этом не забывайте сохранять свою работу и исправлять ошибки, если они возникают.
Настройка цветов и теней
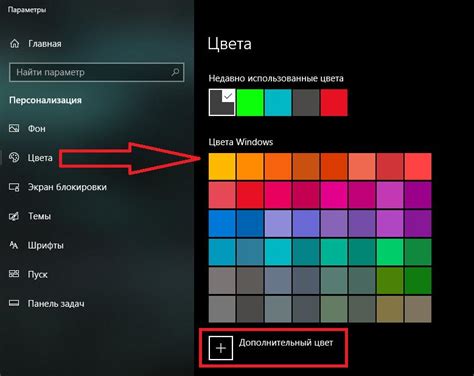
Процесс создания чашки чая в Иллюстраторе включает в себя не только рисование основных контуров и деталей, но и работу с цветами и тенями.
Для начала, выберите инструмент "Столбик" (Rectangle Tool) и создайте форму для чашки, используя инструкции из предыдущего раздела. Затем выберите цвет для основной части чашки, кликнув на панели инструментов на квадратик с цветом.
Чтобы добавить тень, выберите инструмент "Тень" (Shadow), находящийся на панели инструментов. Затем щелкните на форме вашей чашки и перетащите курсор, чтобы задать направление тени. Можно также использовать соответствующие опции на панели инструментов для настройки насыщенности и расплывчатости тени.
Не забудьте также настроить цвет и тень для других элементов чашки, как ручка и блюдце. Для этого можно воспользоваться теми же инструментами и техниками, описанными выше.
После завершения работы с цветами и тенями, вам останется только сохранить вашу работу и наслаждаться результатом! С помощью инструментов Иллюстратора вы сможете создать реалистическую и привлекательную иллюстрацию чашки с чаем, которую можно использовать в различных проектах.
Завершение работы и сохранение иллюстрации
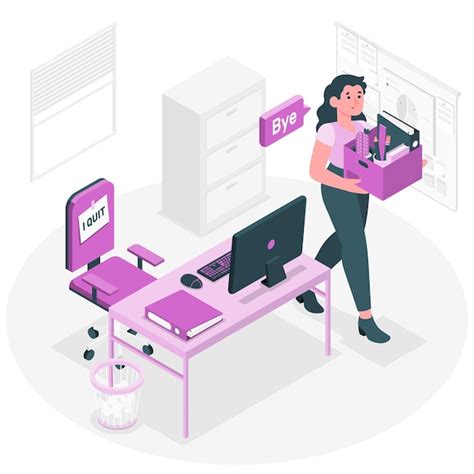
После того как вы закончили рисовать чашку с чаем в Иллюстраторе, важно правильно завершить работу и сохранить иллюстрацию. Вот несколько шагов, которые помогут вам в этом:
| 1. | Убедитесь, что все элементы вашей иллюстрации находятся на правильных слоях. Если есть необходимость, отсортируйте их в нужном порядке для удобства редактирования. |
| 2. | Проверьте все элементы на наличие ошибок и дефектов. Убедитесь, что линии четкие и ровные, цвета соответствуют вашим ожиданиям. |
| 3. | Если вы хотите сохранить иллюстрацию в нескольких форматах (например, JPEG и PNG), создайте дубликат файла с помощью функции "Сохранить как". Это поможет вам сохранить оригинальный файл и работать с его копией. |
| 4. | Выберите формат сохранения для вашей иллюстрации. Иллюстратор поддерживает множество форматов, таких как AI, EPS, SVG, PDF и другие. |
| 5. | Настройте параметры сохранения, такие как разрешение для растровых форматов или оптимизацию для веба. Это позволит вам получить наилучшее качество изображения при сохранении. |
| 6. | Выберите папку, в которую хотите сохранить иллюстрацию, и введите ее название. |
| 7. | Нажмите кнопку "Сохранить" и дождитесь завершения процесса сохранения. После этого вы сможете открыть сохраненную иллюстрацию в других программах или использовать ее по своему усмотрению. |
Теперь у вас есть готовая иллюстрация чашки с чаем в Иллюстраторе! Пользуйтесь этим уникальным руководством и развивайте свои навыки рисования в этом профессиональном графическом редакторе.