PowerPoint является одной из самых популярных программ для создания презентаций. Она позволяет организовывать информацию в удобной и наглядной форме. Одним из способов привлечь внимание аудитории к вашей презентации является добавление интересных и красочных изображений. Воздушный шарик - это один из таких элементов, который может привнести в презентацию веселые и праздничные нотки.
Чтобы нарисовать воздушный шарик в PowerPoint, следуйте следующим шагам. Во-первых, откройте программу PowerPoint и выберите слайд, на котором вы хотите разместить шарик. Во-вторых, щелкните на закладке "Вставка" в верхней панели инструментов и выберите "Фигуры". В выпадающем меню выберите "Овал".
После этого, на слайде появится курсор в форме плюса. С помощью нажатия левой кнопкой мыши и удерживая ее нажатой, нарисуйте овал нужного размера. Удобнее всего начать рисовать шарик с нижней части. Следите, чтобы форма овала была круглой и симметричной. Когда овал нарисован, увеличьте его размер оттягиванием одного из углов.
Шаг 1: Откройте программу PowerPoint

Для создания воздушного шарика в PowerPoint, первым делом необходимо открыть программу. Найдите ярлык PowerPoint на рабочем столе или в меню "Пуск" и дважды кликните на нем, чтобы запустить приложение.
Если у вас нет установленной программы PowerPoint, вы можете загрузить и установить ее с официального сайта Microsoft или использовать альтернативные программы для создания и редактирования презентаций.
После запуска PowerPoint откроется новая пустая презентация, готовая для создания вашего воздушного шарика. Вы можете начать работу сразу или выбрать один из готовых шаблонов презентаций для быстрого старта.
Готово! Теперь вы можете двигаться к следующему шагу - созданию воздушного шарика в PowerPoint.
Шаг 2: Выберите раздел "Вставка"
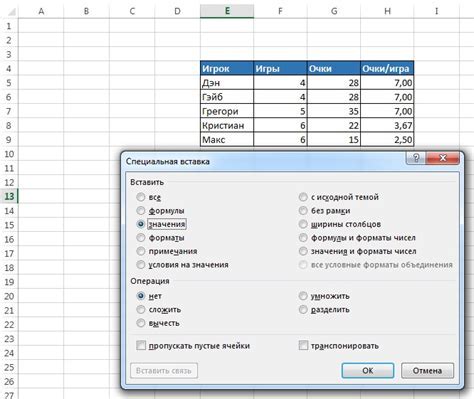
После открытия программы PowerPoint вы попадаете в главное рабочее окно. В верхней панели инструментов находится ряд разделов, среди которых вы должны выбрать "Вставка".
Раздел "Вставка" содержит различные инструменты для добавления объектов и элементов на слайды презентации. В нем вы можете найти функции для вставки изображений, форм, таблиц, графиков и других дополнительных элементов.
Для того чтобы нарисовать воздушный шарик, вам понадобится функция "Фигура" из раздела "Вставка". Щелкните на кнопке "Фигура" и в выпадающем меню выберите "Овал".
Теперь у вас есть возможность создать основу для будущего воздушного шарика!
Шаг 3: Нажмите на кнопку "Фигуры"
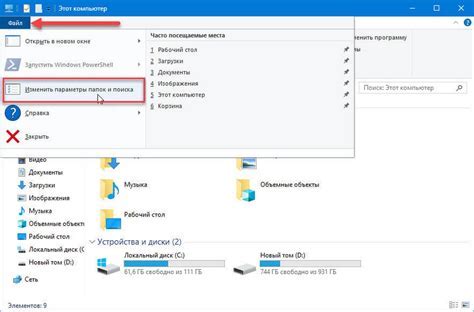
Чтобы нарисовать воздушный шарик в PowerPoint, необходимо выбрать соответствующую фигуру. Чтобы сделать это, следуйте инструкциям ниже:
1. Откройте презентацию или создайте новый слайд.
2. Перейдите на вкладку "Вставка" в верхней панели инструментов.
3. Нажмите на кнопку "Фигуры". Она обычно находится в разделе "Иллюстрации" или "Рисунки".
4. В выпадающем меню выберите фигуру, которая наиболее похожа на воздушный шарик. Обычно это эллипс или окружность.
5. На слайде появится курсор в виде плюсика. Щелкните на слайде и удерживайте кнопку мыши, чтобы нарисовать фигуру нужного размера.
6. Если форма не выглядит как воздушный шарик, вы можете отредактировать ее, щелкнув правой кнопкой мыши на фигуре и выбрав пункт "Формат фигуры".
7. В появившемся окне "Формат фигуры" вы можете изменить цвет, толщину контура, заполнение и другие параметры фигуры, чтобы еще больше приблизиться к виду воздушного шарика.
8. По окончании редактирования нажмите на кнопку "Готово" или закройте окно, чтобы сохранить нарисованный воздушный шарик.
Теперь вы знаете, как нарисовать воздушный шарик в PowerPoint, используя функцию "Фигуры". Вы также можете добавить другие элементы декора, такие как ленты, надписи или эффекты, чтобы сделать шарик более реалистичным и привлекательным для зрителей.
Шаг 4: Выберите "Овал"
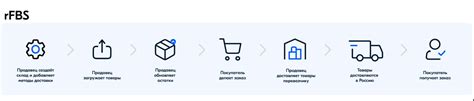
Чтобы начать рисовать воздушный шарик, вам нужно выбрать инструмент "Овал" в программе PowerPoint. Этот инструмент поможет вам создать основу для будущего шарика.
Чтобы выбрать инструмент "Овал", вам нужно найти вкладку "Вставка" в верхней панели программы PowerPoint. Нажмите на эту вкладку, чтобы открыть доступ к различным инструментам рисования.
После того как вы открыли вкладку "Вставка", вам нужно найти раздел "Фигуры" на ленте. В этом разделе вы увидите различные инструменты рисования, включая "Овал". Нажмите на иконку "Овал", чтобы выбрать этот инструмент.
После выбора инструмента "Овал", вы сможете нарисовать основу для воздушного шарика на слайде. Просто кликните на слайде и, удерживая кнопку мыши, нарисуйте овальную фигуру, которая будет служить основой для шарика.
Пожалуйста, обратите внимание, что вы можете изменить форму овала, используя инструменты редактирования формы в программе PowerPoint. Вы можете растянуть или сжать овал, чтобы придать ему нужную форму и размеры, и создать реалистичный воздушный шарик.
Шаг 5: Нарисуйте овал на слайде
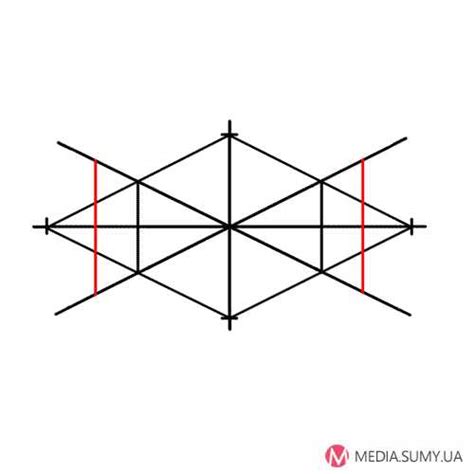
Теперь, когда мы создали нужную форму воздушного шарика, давайте перейдем к рисованию самого шарика. Для начала нам понадобится нарисовать овал на слайде. Возьмите инструмент "Овал" или используйте комбинацию клавиш Shift + Ellipse для создания новой фигуры.
Лучше всего нарисовать овал с примерными размерами, которые соответствуют форме воздушного шарика. Вы можете отрегулировать размер и форму овала позже.
Когда вы нарисовали овал на слайде, убедитесь, что он выделен. Вы увидите набор инструментов в верхней части окна PowerPoint. Нажмите на вкладку "Формат" и выберите подкладку "Стили фигур". Здесь вы можете выбрать различные стили оформления для вашего шарика. Например, можно добавить эффект "Сияние", чтобы сделать шарик более ярким и привлекательным.
Также вы можете изменить цвет заливки и контура овала, используя вкладку "Заливка" и "Контур". Выберите цвет, который совпадает с вашей идеей о расцветке воздушного шарика.
Исследуйте различные варианты оформления, пока не достигнете желаемого внешнего вида вашего воздушного шарика. Не стесняйтесь экспериментировать и быть творческими!
| 1 | 2 | 3 |
| 4 | 5 | 6 |
| 7 | 8 | 9 |
Шаг 6: Измените цвет овала
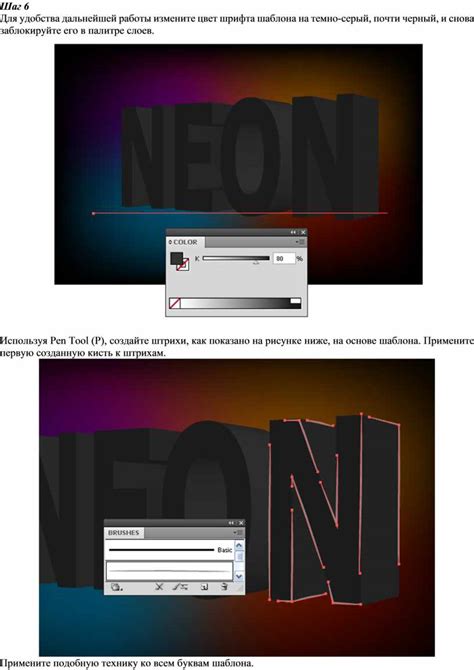
Теперь, когда мы нарисовали овал в виде воздушного шарика, давайте изменим его цвет.
Для этого выделите овал, который вы только что нарисовали, и перейдите на вкладку "Форматирование формы" на панели инструментов. Здесь вы можете выбрать различные параметры форматирования для вашего шарика.
Чтобы изменить цвет овала, вы можете нажать на кнопку "Заливка формы" и выбрать нужный цвет из палитры. Вы также можете использовать инструмент "Цветовая заливка", чтобы выбрать более сложные градиенты или текстуры.
Попробуйте разные цвета, чтобы достичь желаемого эффекта. Вы можете использовать яркие и яркие цвета для создания веселого воздушного шарика или нежные и пастельные оттенки для более романтического вида.
Совет: Если вам понравился определенный цвет, но вы хотите сделать его немного темнее или светлее, вы можете использовать инструменты "Прозрачность" или "Яркость" на панели инструментов.
Не бойтесь экспериментировать с различными цветами и эффектами, чтобы создать уникальный и красивый воздушный шарик в PowerPoint.
Шаг 7: Добавьте детали к шарику

Теперь, когда основной обводка шарика нарисована, пришло время добавить несколько деталей, чтобы создать реалистичный вид воздушного шарика.
Для этого мы воспользуемся инструментом "Заливка с изображением". Следуйте этим шагам:
- Выберите инструмент "Заливка с изображением" на панели инструментов.
- Щелкните правой кнопкой мыши на шарике и выберите пункт "Форматировать фигуру".
- В окне "Форматирование фигуры" выберите вкладку "Заливка с изображением" и нажмите кнопку "Выбрать изображение".
- Выберите изображение, которое вы хотите использовать для создания оттенков на шарике.
- Настройте параметры на вкладке "Заливка с изображением", чтобы достичь желаемого эффекта.
- Щелкните кнопку "ОК", чтобы применить изменения.
Теперь ваш воздушный шарик имеет яркие оттенки и выглядит более реалистично. Вы можете поэкспериментировать с разными изображениями и настройками, чтобы достичь наилучшего результата.
Не забывайте сохранять свою презентацию, чтобы не потерять проделанную работу.
В результате выполнения этих шагов вы создадите воздушный шарик, который можно использовать в своей презентации и придать ей уникальный вид.
Шаг 8: Разрисуйте шарик

Теперь пришло время разрисовать наш воздушный шарик. Для этого мы воспользуемся инструментом «Кисть».
1. Выберите инструмент «Кисть» из панели инструментов.
2. Выберите цвет, которым хотите разрисовать шарик, с помощью палитры или инструмента «Пипетка».
3. Начните рисовать наш шарик, двигая курсор по экрану. Старайтесь сделать контур округлым и плавным.
4. После того, как вы нарисовали контур шарика, заполните его цветом, зажав нажатой кнопку мыши и проведя кистью по внутренней части шарика.
5. Украсьте шарик, нарисовав на нем маленький узор или надпись с помощью инструмента «Текст».
6. Добавьте тени, чтобы сделать изображение более реалистичным. Выберите инструмент «Заливка с градиентом» и примените его к шарику.
7. После того, как закончили разрисовывать шарик, не забудьте сохранить вашу презентацию.
Теперь у вас есть красивый и яркий воздушный шарик на вашем слайде. Продолжайте украшать вашу презентацию и радуйте свою аудиторию!
Шаг 9: Сохраните и поделитесь презентацией
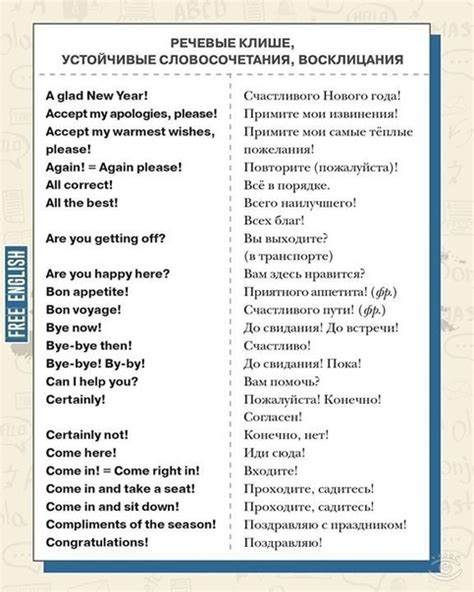
После того как вы создали воздушный шарик в PowerPoint, не забудьте сохранить свою презентацию, чтобы в дальнейшем поделиться ею с другими или использовать для презентации.
Чтобы сохранить презентацию, следуйте этим простым шагам:
- Шаг 1: Нажмите на кнопку "Файл" в верхнем левом углу экрана.
- Шаг 2: В открывшемся меню выберите "Сохранить как".
- Шаг 3: Укажите имя для вашего файла и выберите папку, в которую хотите сохранить презентацию.
- Шаг 4: Нажмите на кнопку "Сохранить".
Теперь ваша презентация сохранена на вашем компьютере и вы можете делиться ею с коллегами или друзьями, отправив файл по электронной почте или загрузив его на файловый обменник.
Не забудьте проверить, что ваш воздушный шарик в PowerPoint отображается правильно, прежде чем отправить презентацию.
Теперь вы знаете, как нарисовать воздушный шарик в PowerPoint и сохранить презентацию. Удачи в создании креативных и привлекательных презентаций!