iPhone, безусловно, является одним из самых популярных смартфонов в мире, и многие пользователи не могут представить свою жизнь без этого устройства. Однако, несмотря на все его преимущества, у iPhone все же есть один недостаток - ограниченная память. К счастью, Apple дает возможность делать копии данных с помощью функции резервного копирования, которая позволяет сохранить важную информацию и настройки устройства. В этой статье мы расскажем, как сделать резервную копию iPhone на внешнем диске.
Сохранение данных на внешнем диске - это отличный способ обезопасить свои файлы от потери или повреждения. Как правило, компьютеры и ноутбуки служат основным носителям информации, но во многих случаях их памяти может не хватить для хранения всех файлов. Вот почему использование внешнего диска - это хороший вариант для резервного копирования данных с iPhone. Вам не придется беспокоиться о месте на вашем компьютере и можете быть уверены, что ваши ценные файлы всегда будут в сохранности.
Прежде чем начать процесс резервного копирования, вам понадобится внешний диск, который будет использоваться для хранения данных. Этот диск должен быть достаточно велик, чтобы вместить все ваши файлы и резервные копии устройства. Убедитесь, что внешний диск подключен к вашему компьютеру и правильно настроен. Помните, что процесс резервного копирования может занять некоторое время, особенно если у вас много файлов на устройстве. Будьте терпеливы и не отключайте устройство от компьютера во время копирования.
Как сохранить резервную копию iPhone на внешнем диске

1. Подключите iPhone к компьютеру с помощью кабеля USB и откройте программу iTunes.
2. В верхней части программы iTunes найдите иконку вашего iPhone и щелкните на нее.
3. В левой панели программы iTunes выберите вкладку "Резервирование".
4. В разделе "Резервирование" выберите "Этот компьютер" вместо "iCloud".
5. Затем нажмите на кнопку "Создать резервную копию сейчас".
6. Когда процесс резервного копирования завершится, вы можете проверить, где была сохранена резервная копия, нажав на кнопку "Показать в поиске".
7. Найдите папку с резервными копиями iPhone на компьютере и скопируйте ее на внешний диск.
8. Чтобы восстановить данные из резервной копии, подключите внешний диск к компьютеру и откройте программу iTunes.
9. Вернитесь к вкладке "Резервирование" в iTunes и щелкните на кнопку "Восстановить резервную копию".
10. iTunes предложит выбрать, какую резервную копию использовать - выберите ту, которая была сохранена на внешнем диске.
11. Нажмите на кнопку "Восстановить" и дождитесь завершения процесса восстановления.
Теперь у вас есть резервная копия iPhone, сохраненная на внешнем диске, которую можно использовать для восстановления данных в случае необходимости. Удостоверьтесь, что регулярно обновляете резервную копию, чтобы иметь самые актуальные данные.
Подготовка внешнего диска

Прежде чем приступить к созданию резервной копии iPhone на внешнем диске, необходимо правильно подготовить сам диск. Вот несколько советов, которые помогут вам выполнить этот этап без проблем:
- Выберите внешний диск с достаточным объемом памяти для хранения резервной копии iPhone. Рекомендуется использовать диск с объемом памяти, превышающим объем данных на вашем iPhone.
- Убедитесь, что внешний диск не содержит важных файлов, так как весь его объем будет выделен для резервной копии.
- Форматируйте внешний диск в формате, совместимом с операционной системой iOS, например, ExFAT или FAT32. Обратите внимание, что форматирование диска стирает все данные, поэтому предварительно сделайте резервные копии важных файлов.
- Создайте папку на внешнем диске для хранения резервной копии. Это позволит вам легко найти файлы в будущем.
- Подключите внешний диск к компьютеру с помощью кабеля USB или другого подходящего интерфейса. Убедитесь, что диск правильно распознается операционной системой.
После выполнения этих шагов вы будете готовы к созданию резервной копии iPhone на внешнем диске. Перейдите к следующему этапу, чтобы узнать, как выполнить это с помощью iTunes или iCloud.
Подключение iPhone к компьютеру

Чтобы сделать резервную копию iPhone на внешнем диске, сначала необходимо правильно подключить устройство к компьютеру. Для этого следуйте инструкции:
| Шаг 1: | Убедитесь, что у вас есть кабель Lightning, который поставляется в комплекте с iPhone. Это необходимо для подключения устройства к компьютеру. |
| Шаг 2: | Возьмите один конец кабеля Lightning и подключите его к разъему на нижней части iPhone. |
| Шаг 3: | Возьмите другой конец кабеля Lightning и подключите его к свободному порту USB на компьютере. |
| Шаг 4: | При подключении устройства к компьютеру возможно появление всплывающего окна "Trust This Computer". Нажмите на кнопку "Доверять", чтобы разрешить вашему iPhone доступ к компьютеру. |
| Шаг 5: | После подключения iPhone к компьютеру, iTunes должен автоматически запуститься. Если это не произошло, откройте iTunes вручную. |
Правильное подключение iPhone к компьютеру является важным шагом для создания резервной копии, поэтому убедитесь, что вы следуете указанным инструкциям и соблюдаете все необходимые шаги.
Открытие программы iTunes
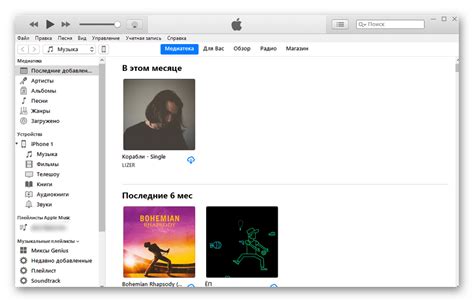
Чтобы открыть программу iTunes, выполните следующие действия:
1. Установите iTunes. Если у вас еще нет программы iTunes на вашем компьютере, необходимо скачать и установить ее. Вы можете найти официальную версию программы на сайте Apple. Следуйте инструкциям на экране для установки программы.
2. Запустите iTunes. После установки программы iTunes, вы можете открыть ее, нажав на значок в списке установленных программ или щелкнув на ярлыке на рабочем столе.
3. Подключите iPhone к компьютеру. Используйте оригинальный кабель Lightning, чтобы подключить ваш iPhone к компьютеру. При подключении устройства программой iTunes должна автоматически обнаружить ваш iPhone и отобразить его иконку в верхней части программы.
4. Выберите свой iPhone. Нажмите на иконку вашего iPhone в верхнем левом углу программы iTunes. Это откроет главное окно управления вашим устройством.
5. Готово! Теперь, когда вы открыли программу iTunes и подключили ваш iPhone, вы готовы создавать резервные копии вашего устройства на внешний диск. Управляйте резервными копиями, выбрав соответствующую вкладку в главном окне программы iTunes.
Выбор внешнего диска для сохранения резервной копии
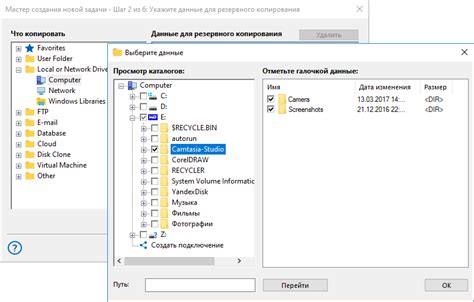
При выборе внешнего диска для сохранения резервной копии iPhone следует учитывать несколько основных критериев:
| 1. | Емкость: Проверьте, что выбранный внешний диск имеет достаточное количество свободного места для хранения резервных копий. Рекомендуется выбирать диски с емкостью в несколько раз большей, чем размер вашего iPhone. |
| 2. | Скорость передачи данных: Важным фактором является скорость передачи данных между iPhone и внешним диском. Современные диски используют интерфейс USB 3.0 или Thunderbolt, которые обеспечивают высокую скорость передачи данных. |
| 3. | Надежность: При выборе внешнего диска следует обратить внимание на его надежность и долговечность. Рекомендуется выбирать диски известных производителей с хорошей репутацией. |
| 4. | Портативность: Если вам нужно часто перемещать диск с резервной копией, обратите внимание на его размер и вес. Маленькие и легкие внешние диски легко помещаются в сумку или карман, что облегчает их транспортировку. |
Выбор внешнего диска для сохранения резервной копии iPhone зависит от ваших индивидуальных потребностей и предпочтений. Обязательно учтите вышеуказанные критерии и сравните различные модели, чтобы выбрать наиболее подходящий вариант для ваших нужд.
Настройка параметров резервного копирования
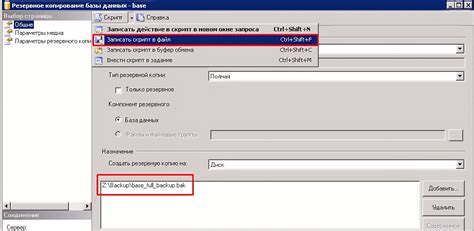
При резервном копировании iPhone на внешний диск важно настроить определенные параметры, чтобы сохранить необходимые данные и исключить из копии ненужные файлы.
1. Откройте настройки на своем iPhone и нажмите на раздел "iCloud".
2. В разделе "Резервное копирование" перейдите настройки и убедитесь, что функция "Резервное копирование iCloud" включена.
3. Если вы хотите исключить какие-либо данные из резервной копии, нажмите на раздел "Управление хранилищем" и выберите необходимые приложения, файлы или данные для исключения.
4. Если вы хотите включить функцию резервного копирования на внешний диск, подключите его к устройству через адаптер или осуществите беспроводное подключение.
5. После подключения внешнего диска, вернитесь в настройки iCloud и выберите раздел "Хранилище" или "Управление хранилищем".
6. В разделе "Варианты развернутой настройки" выберите "Заполнить резервную копию" и укажите внешний диск в качестве места хранения.
7. Подтвердите свои действия и дождитесь завершения процесса резервного копирования на внешний диск.
Теперь вы успешно настроили параметры резервного копирования iPhone на внешнем диске и можете быть уверены в сохранности ваших данных.
Сохранение резервной копии на внешнем диске
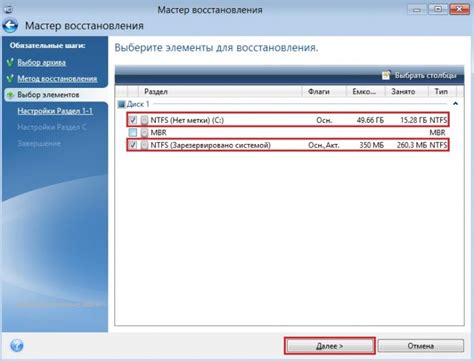
Для сохранения резервной копии на внешнем диске вам потребуется подключенный к компьютеру внешний жесткий диск или флэш-накопитель. Следуйте этим шагам, чтобы выполнить процесс резервного копирования:
- Подключите внешний диск к компьютеру с помощью соответствующего кабеля или адаптера.
- Запустите iTunes или Finder на своем компьютере.
- Подключите iPhone к компьютеру с помощью USB-кабеля.
- Выберите ваш iPhone в iTunes или Finder.
- На странице с общей информацией о вашем iPhone найдите раздел "Резервное копирование".
- Выберите опцию "Сохранить резервную копию на этом компьютере".
- Нажмите кнопку "Сделать резервную копию сейчас".
- В появившемся диалоговом окне выберите внешний диск в качестве места сохранения резервной копии.
- Подождите, пока процесс резервного копирования завершится.
После завершения резервного копирования вы можете убедиться, что все ваши данные были успешно сохранены на внешнем диске. Теперь вы можете быть уверены в безопасности ваших файлов и легко восстановить их в случае необходимости.
Сохранение резервной копии на внешнем диске является надежным способом обеспечить сохранность ваших данных. Не забудьте регулярно создавать новые резервные копии, чтобы быть уверенным в актуальности и целостности ваших файлов.