Офлайн копия файла OST (Offline Storage Table) - это локальный файл, создаваемый и используемый Microsoft Outlook для хранения электронных писем и других элементов данных в режиме работы без подключения к серверу. Он сохраняет копию всех входящих и исходящих сообщений, календарей, контактов и других элементов, позволяя пользователю просматривать и редактировать их в автономном режиме.
Однако, в случае сбоя компьютера или других форс-мажорных ситуаций, может потребоваться создание резервной копии OST файла без подключения к серверу. Это позволит восстановить ценные данные, сохраненные на рабочей станции, и продолжить работу без потерь.
Ниже приведена пошаговая инструкция, которая поможет вам создать резервную копию OST файла даже без доступа к серверу.
Как создать резервную копию OST файла без подключения к серверу
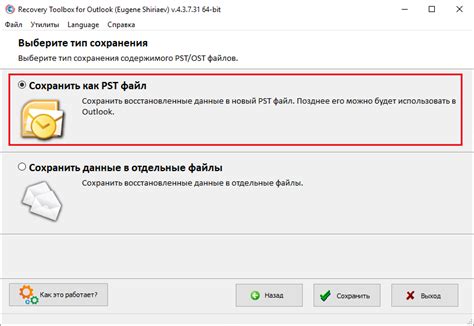
Для создания резервной копии OST файла без подключения к серверу, следуйте этим шагам:
Шаг 1: Откройте программу Microsoft Outlook на вашем компьютере.
Шаг 2: В верхнем меню выберите "Файл", а затем "Настройки учетной записи".
Шаг 3: В окне "Настройки учетной записи" выберите вкладку "Общие" и найдите раздел "Информация о файле". Здесь будет отображен путь к вашему OST файлу.
Шаг 4: Закройте Microsoft Outlook и скопируйте OST файл в безопасное место, например, на внешний жесткий диск или на облачное хранилище.
Примечание: Не переименовывайте или не перемещайте OST файл, так как это может привести к его повреждению.
Теперь вы создали резервную копию OST файла, которую можно использовать для восстановления данных в случае проблем с подключением к серверу. Обратите внимание, что эта резервная копия не будет автоматически обновляться, поэтому рекомендуется создавать новую копию периодически или при важных изменениях в почтовом ящике.
Подготовка к созданию резервной копии
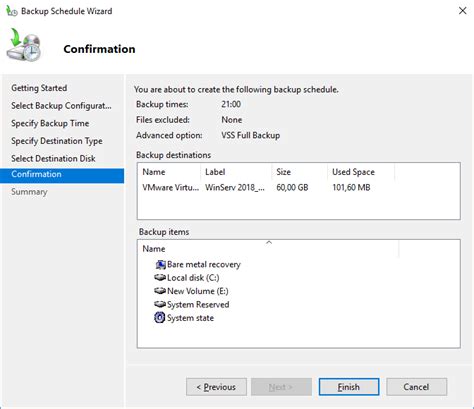
Перед тем, как начать процесс создания резервной копии OST файла без подключения к серверу, необходимо выполнить несколько шагов подготовки.
Во-первых, убедитесь, что на вашем компьютере установлена актуальная версия клиентского приложения для работы с почтовым сервером. Это может быть Microsoft Outlook или другой клиент, поддерживающий формат OST.
Во-вторых, проверьте доступность и состояние вашего почтового профиля. Убедитесь, что вы можете успешно войти в свою учетную запись электронной почты и получать/отправлять сообщения.
В-третьих, обратите внимание на свободное место на диске, на котором хранится OST файл. Резервная копия займет определенное количество места, поэтому убедитесь, что у вас есть достаточно свободного пространства.
Наконец, перед созданием резервной копии рекомендуется закрыть все приложения, которые могут использовать OST файл. Это может быть Outlook или любая другая программа, работающая с почтовым клиентом.
Выбор программы для создания резервной копии OST файла
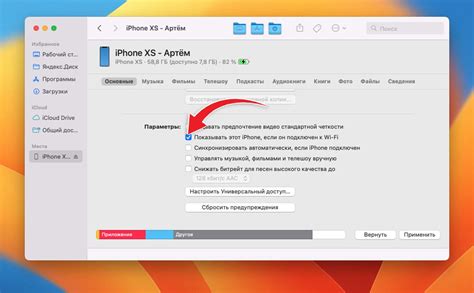
При выборе программы для создания резервной копии OST файла важно учитывать несколько ключевых факторов. Во-первых, необходимо обратить внимание на функциональность программы и ее способность работать с OST файлами.
Важно выбрать программу, которая может полностью скопировать содержимое OST файла, включая электронные письма, контакты, календари и другую информацию. Также, желательно, чтобы программа могла восстановить запароленные или защищенные паролем OST файлы.
Другим важным аспектом выбора программы является ее надежность и репутация. Предпочтение следует отдать проверенным и известным разработчикам, которые обеспечивают качество своих продуктов и регулярно выпускают обновления.
Также, следует обратить внимание на интерфейс и простоту использования программы. Чем проще и понятнее интерфейс, тем легче будет создавать резервные копии OST файлов и восстанавливать их при необходимости.
- Возможность создания резервных копий OST файлов в автоматическом режиме может стать дополнительным плюсом при выборе программы. Такую функцию можно использовать для выполнения резервного копирования по расписанию, без необходимости ручного вмешательства.
- Также, необходимо обратить внимание на доступность программы и ее совместимость с операционной системой, на которой будет производиться создание резервной копии. Проверьте, совместима ли программа с вашей версией ОС, чтобы избежать проблем и несовместимости.
- Наконец, не стоит забывать и о затратах на программу. Конечно, у каждого свой бюджет, но стоит обратить внимание на цену программы и сравнить ее с функциональностью и возможностями. Иногда стоит заплатить немного больше, чтобы получить качественную программу с дополнительными функциями.
В завершение, выбор программы для создания резервной копии OST файла - это ответственный процесс, который следует выполнять внимательно и основываясь на указанных выше факторах. Выберите программу, которая лучше всего соответствует вашим потребностям и требованиям, чтобы быть уверенным в надежности и качестве создаваемых копий файлов.
Настройка программы для создания резервной копии
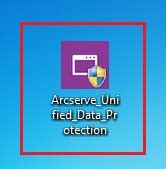
Для создания резервной копии OST файла без подключения к серверу необходимо настроить программу, способную выполнить данную операцию. Важно выбрать надежное и удобное в использовании программное обеспечение для выполнения данной задачи.
Перед началом процесса создания резервной копии OST файла следует убедиться, что выбранная программа поддерживает данную функцию. Необходимо ознакомиться с документацией программы, чтобы быть уверенным в возможности выполнения данной операции.
Программа должна обладать простым и интуитивно понятным интерфейсом, который позволит пользователю легко ориентироваться в настройках и выполнить необходимые действия. Рекомендуется выбирать программные решения, предоставляющие широкий набор функций для работы с OST файлами, такие как создание резервной копии, восстановление данных, экспорт в другие форматы и т.д.
Особое внимание следует обратить на возможность выбора директории сохранения резервной копии. Программа должна предоставить пользователю возможность указать место, куда будет сохранена созданная копия OST файла. Рекомендуется выбирать надежные и недоступные для других пользователей места для хранения таких резервных копий.
При выборе программы для создания резервной копии OST файла также следует учесть возможность установки расписания автоматического создания резервных копий. Эта функция обеспечит регулярное выполнение задачи без необходимости вмешательства пользователя. Это особенно важно для пользователей, чья работа связана с постоянной активностью и отсутствием времени для выполнения ручного создания резервной копии каждый раз.
В целом, настройка программы для создания резервной копии OST файла требует внимательности и аккуратности. Рекомендуется изучить возможности различных программ и выбрать наиболее подходящую для своих нужд. Правильно настроенная программа позволит безопасно сохранить данные, предотвратить их потерю и обеспечить возможность их восстановления в случае необходимости.
Создание резервной копии OST файла
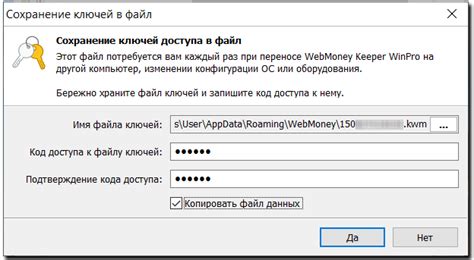
OST (Offline Storage Table) файлы используются в Microsoft Outlook для работы в автономном режиме без доступа к серверу Exchange. Иногда возникает необходимость создать резервную копию OST файла, чтобы сохранить данные и восстановить их при возможных сбоях.
Для создания резервной копии OST файла без подключения к серверу следуйте инструкциям:
Откройте контрольную панель Outlook: Нажмите правой кнопкой мыши на значке Outlook на панели задач и выберите "Контрольная панель Outlook".
Выберите "Раздел 'Файлы данных Outlook'": В контрольной панели Outlook выберите вкладку "Файл" и затем на кнопку "Настройки аккаунта".
Выберите аккаунт и определите путь к OST файлу: Во вкладке "Файлы данных Outlook" выберите аккаунт, для которого вы хотите создать резервную копию, и определите путь к OST файлу. Обычно путь к OST файлу будет выглядеть следующим образом: C:\Users\%username%\AppData\Local\Microsoft\Outlook.
Создайте копию OST файла: Перейдите в Windows Explorer и найдите OST файл по указанному в предыдущем шаге пути. Скопируйте этот файл и сохраните его в надежном месте.
Теперь у вас есть резервная копия OST файла, которую вы можете использовать для восстановления данных в случае необходимости.
Проверка и восстановление резервной копии OST файла
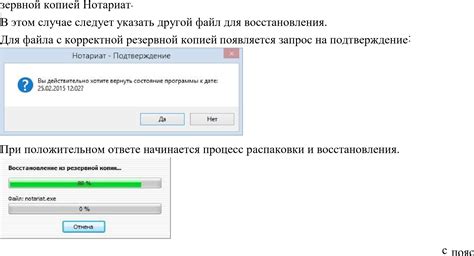
1. Проверка целостности резервной копии OST файла
Перед восстановлением резервной копии OST файла рекомендуется проверить ее целостность. Для этого выполните следующие действия:
- Убедитесь, что резервная копия OST файла сохранилась на надежном носителе, например, на внешнем жестком диске или в облачном хранилище.
- Откройте папку с резервной копией OST файла.
- Проверьте размер и дату создания резервной копии OST файла. Убедитесь, что размер и дата соответствуют ожидаемым значениям.
- Скопируйте резервную копию OST файла на компьютер или в другое безопасное место. При копировании убедитесь, что файл не повреждается и сохраняет свою целостность.
Примечание: Если вы обнаружили, что резервная копия OST файла повреждена или отсутствует, попробуйте найти другую резервную копию OST файла или обратитесь к системному администратору для содействия восстановлению данных.
2. Восстановление резервной копии OST файла
Чтобы восстановить резервную копию OST файла, выполните следующие шаги:
- Откройте программу Microsoft Outlook.
- Перейдите в меню "Файл" и выберите пункт "Открыть" или "Импортировать".
- В появившемся окне выберите опцию "Открыть файл данных Outlook".
- Укажите путь к резервной копии OST файла и выберите его для открытия.
- Дождитесь завершения процесса восстановления резервной копии OST файла.
- После восстановления резервной копии OST файла, проверьте свою почту и убедитесь, что все данные были успешно восстановлены.
Примечание: Инструкции по восстановлению резервной копии OST файла могут незначительно отличаться в зависимости от версии программы Microsoft Outlook. В случае возникновения сложностей, обратитесь к документации или поддержке программы.