Microsoft Outlook является одним из самых популярных клиентов электронной почты, который используется миллионами людей по всему миру для отправки и получения сообщений, управления календарями и контактами. Важно иметь резервную копию данных Outlook, чтобы не потерять все важные письма и настройки в случае сбоя системы или случайного удаления.
В этой подробной инструкции мы рассмотрим, как создать резервную копию Outlook в нескольких простых шагах. Вы узнаете о доступных методах резервного копирования и выберете наиболее подходящий для вас.
Шаг 1: Выберите метод резервного копирования
Перед тем, как начать процесс создания резервной копии Outlook, вам потребуется решить, какой метод резервного копирования использовать. Вы можете выбрать один из следующих методов:
- Ручное резервное копирование: В этом случае вы будете копировать и сохранять важные файлы и папки Outlook вручную.
- Автоматическое резервное копирование: В этом случае вы можете использовать встроенные функции автоматического резервного копирования в Outlook или сторонние программы для создания автоматических резервных копий.
Выбор метода резервного копирования зависит от ваших индивидуальных требований и предпочтений. Оба метода обеспечивают защиту ваших данных Outlook, но автоматическое резервное копирование может быть более удобным и эффективным в долгосрочной перспективе.
Как сохранить копию Outlook: практическое руководство

Ниже приведены шаги, как сохранить копию Outlook для последующего восстановления:
| Шаг 1: | Откройте Outlook и нажмите на вкладку "Файл" в верхнем левом углу окна. |
| Шаг 2: | Выберите "Открыть и экспорт" из списка команд. |
| Шаг 3: | Нажмите на "Импорт/экспорт". |
| Шаг 4: | Выберите "Экспорт в файл" и нажмите "Далее". |
| Шаг 5: | Выберите "Файл данных Outlook (*.pst)" и нажмите "Далее". |
| Шаг 6: | Выберите папку, которую хотите сохранить в качестве резервной копии, и укажите имя файла для сохранения. Нажмите "Далее". |
| Шаг 7: | Если вы хотите, чтобы файл резервной копии был защищен паролем, установите соответствующую опцию и введите пароль. |
| Шаг 8: | Нажмите "Закончить", чтобы завершить процесс сохранения резервной копии. |
Важно помнить, что создание регулярных резервных копий Outlook является хорошей практикой, чтобы предотвратить потерю данных в случае аварийной ситуации или сбоя системы. Рекомендуется сохранять копии на внешнем носителе или в облачном хранилище для дополнительной защиты от потери данных.
Выбор способа резервного копирования
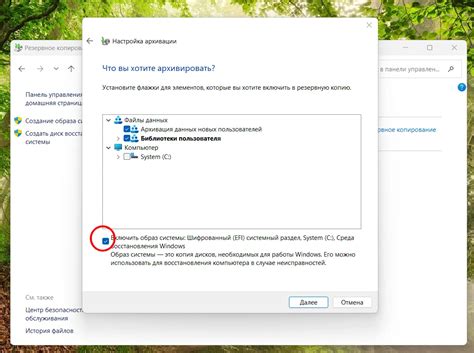
При выборе способа резервного копирования Outlook важно учитывать свои потребности и доступные ресурсы. Вот некоторые распространенные способы резервного копирования, которые могут быть полезны в разных ситуациях:
| Способ | Описание |
|---|---|
| Автоматическая резервная копия Outlook | Outlook предоставляет функцию автоматического создания резервных копий, которая может быть настроена для регулярного сохранения данных. Этот способ удобен, если вы хотите автоматически резервировать свою почту без лишних усилий. |
| Экспорт данных Outlook | Вы можете экспортировать выбранные папки Outlook в файлы PST или другие форматы, чтобы создать резервную копию. Этот способ удобен, если вы хотите создать копию определенных папок или если вам нужно перенести данные на другой компьютер или вернуться к ним в будущем. |
| Использование стороннего программного обеспечения | Есть множество сторонних программ, которые предлагают расширенные возможности резервного копирования Outlook. Они могут предлагать дополнительные функции, такие как расписания резервного копирования или резервирование по сети. Этот способ полезен, если вам требуется более гибкое или мощное решение для резервного копирования. |
Выбор способа резервного копирования зависит от ваших индивидуальных потребностей и предпочтений. При выборе способа важно учитывать уровень сложности настройки, доступность ресурсов и требования к восстановлению данных. Подумайте о своих потребностях и изучите доступные варианты, чтобы найти наиболее подходящий способ резервного копирования для вас.
Создание резервной копии файлов Outlook
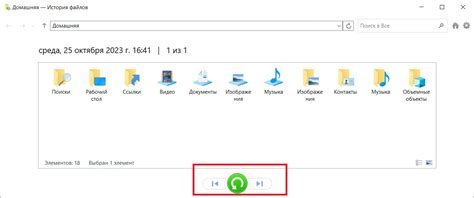
Создание резервной копии файлов Outlook можно выполнить несколькими способами:
- С использованием встроенной функции экспорта Outlook: Это самый простой способ создать резервную копию своих файлов Outlook. Откройте Outlook, выберите "Файл" в верхнем левом углу, далее "Открыть и экспорт", а затем "Импорт/экспорт". Следуйте инструкциям Мастера импорта/экспорта и выберите опцию экспорта данных в файл PST.
- С использованием инструмента резервного копирования Windows: Если вы используете операционную систему Windows, у вас есть инструмент резервного копирования, который может помочь вам создать резервную копию файлов Outlook. Откройте Панель управления, найдите и выберите "Система и безопасность", затем "Резервное копирование и восстановление". Следуйте инструкциям Мастера резервного копирования и выберите файлы Outlook для резервного копирования.
Не зависимо от выбранного метода резервного копирования, важно хранить созданные файлы резервных копий в надежном и безопасном месте, чтобы избежать потери данных. Рекомендуется использовать внешний жесткий диск или облачное хранилище для хранения файлов резервных копий.
Восстановление резервной копии Outlook
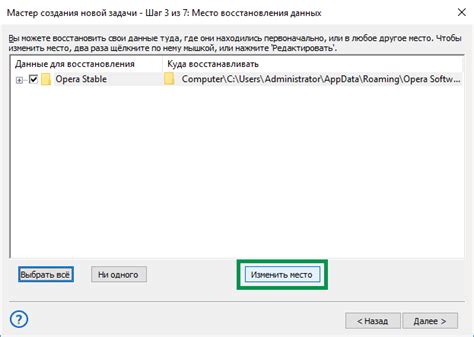
Для восстановления резервной копии Outlook выполните следующие шаги:
- Запустите Outlook: Откройте приложение Outlook на вашем компьютере.
- Выберите "Файл": В верхнем левом углу окна Outlook найдите вкладку "Файл" и выберите ее, чтобы открыть меню.
- Откройте менеджер резервных копий: В меню "Файл" найдите раздел "Настройки аккаунта" и выберите "Настройки аккаунта" из выпадающего списка. Затем выберите "Резервное копирование и восстановление" в открывшемся окне.
- Выберите резервную копию для восстановления: В менеджере резервных копий выберите нужную резервную копию, которую вы хотите восстановить. После выбора нажмите "Восстановить" и подтвердите операцию.
- Завершите восстановление: Подождите, пока восстановление резервной копии будет завершено. Это может занять некоторое время в зависимости от размера резервной копии. Когда процесс будет завершен, вы снова увидите свои электронные письма, контакты и календари в вашем аккаунте Outlook.
Теперь вы знаете, как восстановить резервную копию Outlook. Не забывайте регулярно создавать резервные копии, чтобы защитить себя от возможной потери данных и всегда быть уверенным в сохранности важной информации.
Обратите внимание, что процесс восстановления резервной копии может отличаться в зависимости от версии Outlook и операционной системы. Инструкции в этой статье относятся к последней версии Outlook на момент написания.