Сохранение данных на устройствах Apple является важной задачей для большинства пользователей. Потеря важных файлов или информации может привести к серьезным проблемам и потере времени. Однако, благодаря iCloud - облачному хранилищу от Apple, можно безопасно хранить данные и устранить все риски потери информации. Для этого необходимо выполнить резервное копирование данных на iPhone.
В этом подробном гайде мы расскажем вам, как сделать резервную копию в iCloud на iPhone, чтобы вы могли быть уверены в сохранности своих данных. Сохранение данных на устройстве и в облачном хранилище iCloud является надежным способом предотвратить потерю информации при поломке устройства, восстановлении заводских настроек или в случае утери телефона.
Шаг 1: Подключите iPhone к Wi-Fi сети
Прежде чем начать сделать резервную копию в iCloud, убедитесь, что ваш iPhone подключен к Wi-Fi сети. Это необходимо, так как процесс резервного копирования может занимать значительное количество данных, и использование Wi-Fi сети обеспечит более быструю и безопасную передачу данных.
Шаг 2: Перейдите в настройки iCloud
На вашем iPhone откройте Настройки и прокрутите вниз до секции iCloud. Нажмите на него, чтобы открыть панель управления iCloud.
Шаг 3: Включите резервное копирование
В панели управления iCloud прокрутите вниз и найдите «Резервное копирование». Нажмите на него, чтобы начать настройку резервного копирования на iCloud. Включите функцию «Резервное копирование в iCloud».
Шаг 4: Начните резервное копирование
После включения резервного копирования в iCloud, ваш iPhone начнет автоматически создавать резервную копию информации, включая фотографии, видео, контакты и другие файлы. При этом будет использоваться ваше облачное хранилище iCloud, которое вы можете проверить в настройках iCloud.
Теперь вы знаете, как сделать резервную копию iCloud на iPhone. Благодаря этой функции вы сможете быть уверены в сохранности ваших важных данных, и в случае необходимости получить к ним доступ даже при потере, поломке или восстановлении устройства. Резервная копия iCloud - ваш надежный спутник для безопасности данных на iPhone!
Почему важно делать резервную копию iCloud на iPhone
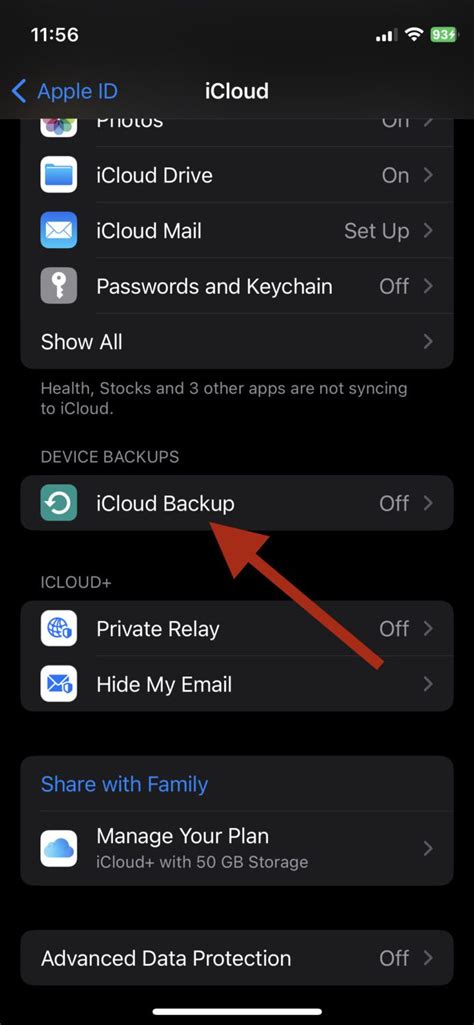
Создавая резервную копию данных на iCloud, вы защищаете свою информацию от потери и восстанавливаете ее в случае необходимости. Резервирование данных с регулярностью позволяет сохранять актуальную копию вашей информации на удаленных серверах Apple. Таким образом, если ваш iPhone будет утрачен, поврежден или заменен, вы можете легко восстановить все свои данные на новом устройстве.
Кроме того, делая резервную копию на iCloud, вы можете быть уверены, что ваши данные сохранены в безопасном месте. iCloud обеспечивает шифрование данных и защиту доступа к вашим файлам, что делает их недоступными для посторонних.
Также, создание резервной копии iCloud позволяет вам перенести важные данные с одного устройства на другое. Если вы приобретаете новый iPhone или iPad, можно легко восстановить все ваши данные на новом устройстве, просто войдя в учетную запись iCloud.
В итоге, делать резервную копию на iCloud – важная мера безопасности данных, которую каждый владелец iPhone должен принять. Это гарантирует сохранность и доступность ваших ценных файлов, а также облегчает процесс переноса данных на новое устройство. Не забывайте регулярно создавать резервные копии iCloud, чтобы быть уверенными в сохранности своих данных!
Как настроить автоматическое создание резервной копии

Настройка автоматического создания резервной копии в iCloud на iPhone позволяет вам регулярно сохранять свои данные без необходимости делать это вручную. Это гарантирует сохранность важной информации в случае потери или поломки устройства. Чтобы настроить автоматическое создание резервной копии в iCloud, выполните следующие шаги:
| Шаг | Действие |
|---|---|
| 1 | Откройте настройки iPhone и нажмите на свою учетную запись iCloud. |
| 2 | Выберите вкладку "iCloud" и прокрутите вниз до раздела "Резервное копирование". |
| 3 | Убедитесь, что переключатель "Резервное копирование iCloud" включен. |
| 4 | Нажмите на "Резервное копирование сейчас", чтобы создать резервную копию вручную и убедиться, что все работает. |
| 5 | Чтобы настроить автоматическое создание резервной копии, вернитесь в предыдущее меню и выберите "Автоматическое резервное копирование". |
| 6 | Выберите, какие данные вы хотите включить в резервную копию. Это может быть контакты, фотографии, сообщения и многое другое. |
| 7 | Убедитесь, что у вас достаточно свободного пространства в iCloud для хранения резервных копий. |
| 8 | После выбора необходимых опций автоматического резервного копирования, они будут активированы, и ваш iPhone будет автоматически создавать резервные копии в iCloud по расписанию. |
Теперь вы знаете, как настроить автоматическое создание резервной копии в iCloud на iPhone, чтобы ваши данные всегда были безопасными и доступными в случае необходимости.
Как создать резервную копию вручную
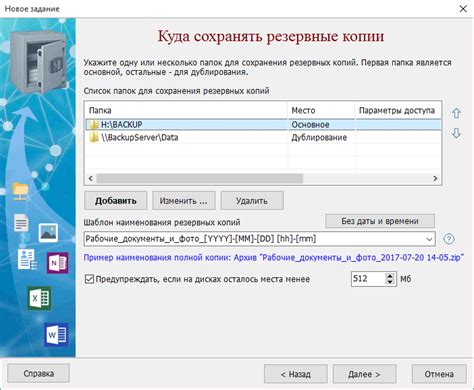
Помимо автоматической резервной копии, предоставляемой iCloud, вы также можете создать резервную копию вручную. Это особенно полезно, если вам необходимо немедленно сохранить важные данные или если автоматическая резервная копия не работает.
Чтобы создать резервную копию вручную на iPhone, следуйте простым шагам:
- Откройте настройки iPhone и нажмите на свою учетную запись iCloud.
- Выберите "iCloud Backup".
- Убедитесь, что функция "iCloud Backup" включена.
- Нажмите на кнопку "Создать резервную копию сейчас".
- Дождитесь завершения процесса создания резервной копии. Это может занять некоторое время, в зависимости от количества данных.
После завершения резервного копирования вам будет доступна полная копия ваших данных iCloud, которую вы можете использовать для восстановления на этом или другом устройстве.
Рекомендуется регулярно создавать резервные копии данных iCloud, чтобы защитить свою информацию от потери в случае поломки устройства, кражи или других непредвиденных событий.
Как проверить наличие резервной копии в iCloud

Периодическое создание резервных копий важно для безопасности ваших данных на устройстве iPhone. Проверка наличия резервной копии в iCloud позволяет быть уверенным, что ваши ценные данные сохранены в безопасности.
Чтобы проверить наличие резервной копии в iCloud, выполните следующие шаги:
- Откройте настройки на вашем iPhone и нажмите на вашу учетную запись iCloud.
- Прокрутите вниз и нажмите на "Управление хранилищем".
- Выберите "Резервное копирование".
- Теперь вы увидите список всех доступных резервных копий, созданных на вашем устройстве iPhone.
- Убедитесь, что есть резервная копия с наиболее актуальной датой и временем. Если такая резервная копия присутствует, значит ваши данные в безопасности.
Если вы не обнаружили ни одной резервной копии или хотите создать новую резервную копию, просто нажмите на "Создать резервную копию" и дождитесь завершения процесса.
Теперь вы знаете, как проверить наличие резервной копии в iCloud. Периодическая проверка резервной копии поможет сохранить ваши ценные данные и обеспечить их безопасность.
Как восстановить данные из резервной копии iCloud:
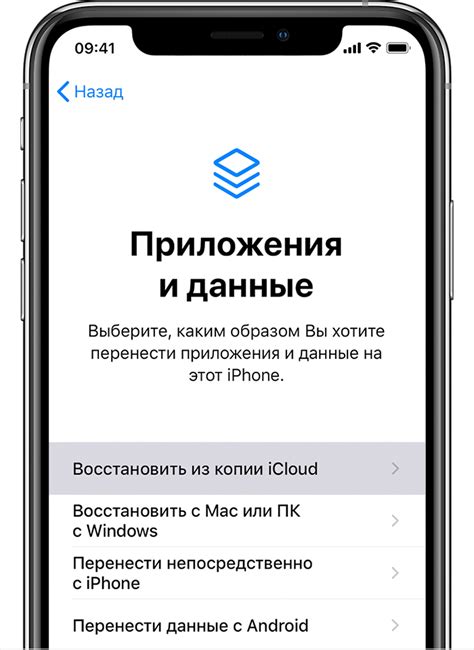
Если вы сделали резервную копию данных своего iPhone в iCloud и хотите восстановить эти данные на своем устройстве, следуйте этим шагам:
- Сначала убедитесь, что ваш iPhone подключен к сети Wi-Fi или имеет активное мобильное подключение к Интернету.
- На вашем iPhone перейдите в раздел "Настройки".
- Найдите и нажмите на свою учетную запись iCloud.
- В меню iCloud найдите и выберите "Резервное копирование".
- Выберите резервную копию iCloud, которую вы хотите восстановить.
- На экране с настройками резервного копирования проверьте, что все нужные вам данные включены.
- Нажмите "Восстановить" и подтвердите операцию.
- Ожидайте, пока процесс восстановления не будет завершен. Время восстановления зависит от объема данных и скорости подключения к Интернету.
- После завершения восстановления ваше устройство перезагрузится и вы сможете начать использовать восстановленные данные.
Обратите внимание, что восстановление данных из резервной копии iCloud перезапишет все текущие данные на вашем устройстве. Убедитесь, что у вас есть актуальные резервные копии, прежде чем начинать восстановление, чтобы не потерять данные, которые вы хотите сохранить.
Что делать, если резервная копия не синхронизируется
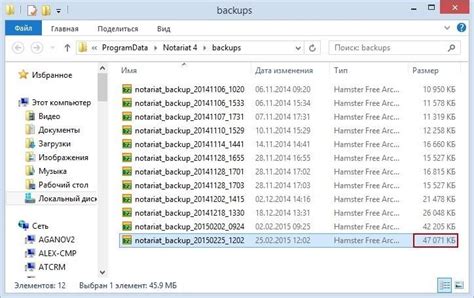
В случае, если резервная копия на вашем iPhone не синхронизируется с iCloud, есть несколько действий, которые вы можете предпринять для решения проблемы:
- Проверить подключение к Интернету: убедитесь, что ваше устройство имеет активное подключение Wi-Fi или мобильную сеть.
- Убедитесь, что у вас достаточно свободного пространства в iCloud: проверьте, сколько места осталось в вашем аккаунте iCloud, и удалите ненужные данные, если это необходимо.
- Перезагрузите устройство: попробуйте перезагрузить iPhone, чтобы сбросить временные настройки и возможные программные ошибки.
- Обновите iOS: убедитесь, что на вашем устройстве установлена последняя версия операционной системы iOS.
- Проверьте настройки iCloud: убедитесь, что вы вошли в правильный аккаунт iCloud и правильно настроили параметры резервного копирования.
- Удалите старую резервную копию: если у вас уже есть существующая резервная копия в iCloud, попробуйте удалить ее и создать новую.
- Свяжитесь с технической поддержкой Apple: если все вышеперечисленные шаги не помогли, обратитесь за помощью к специалистам Apple для более детальной диагностики и решения проблемы.
Следуйте этим советам, чтобы решить проблему синхронизации резервной копии iCloud на вашем iPhone и гарантировать безопасное хранение ваших данных.
Как увеличить объем бесплатного хранилища iCloud
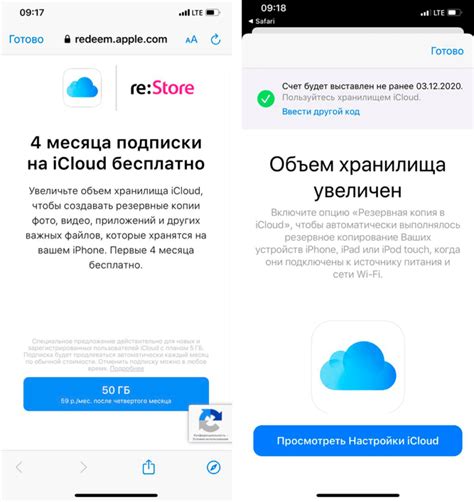
Бесплатный объем хранилища iCloud составляет 5 ГБ, и если ваши данные превышают этот лимит, вам может потребоваться увеличить объем хранилища. Вот несколько способов, которые помогут вам увеличить объем бесплатного хранилища iCloud:
- Освободите место в iCloud: проверьте, какие данные занимают больше всего места в вашем iCloud, и удалите ненужные файлы или приложения. Вы можете удалить фотографии и видеозаписи, которые уже сохранены на вашем устройстве или в другом облачном хранилище.
- Купите дополнительное хранилище: если удаление файлов не помогает освободить достаточно места, вы можете купить дополнительное хранилище в iCloud. Есть несколько планов, которые вы можете выбрать в зависимости от ваших потребностей.
- Используйте оптимизацию хранения фотографий: в настройках iCloud вы можете включить опцию "Оптимизировать хранение" для фотографий. При включении этой опции фотографии будут автоматически заменяться более низким качеством на вашем устройстве, освобождая место в iCloud. Вы все равно сможете просматривать оригинальные фотографии в любое время.
- Удалите старые резервные копии: если у вас есть старые резервные копии устройств, которые вы больше не используете, вы можете удалить их, чтобы освободить место в iCloud. В настройках iCloud вы найдете список всех резервных копий, которые вы можете удалить.
- Перенесите данные на другое облачное хранилище: если у вас есть другое облачное хранилище, вы можете передать некоторые данные на это хранилище, освободив место в iCloud. Обратите внимание на то, чтобы выбранное хранилище было надежным и безопасным.
Эти простые шаги помогут вам увеличить объем бесплатного хранилища iCloud и обеспечат безопасность и сохранность ваших данных.
Разница между резервированием на iCloud и iTunes
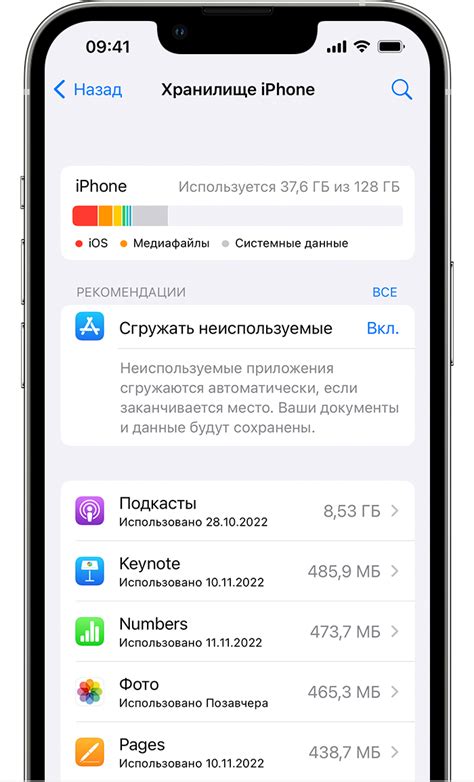
- Механизм хранения: iCloud хранит ваши данные в облаке, в то время как iTunes сохраняет их на вашем компьютере.
- Доступность: Резервные копии iCloud доступны из любого места с подключением к интернету, в то время как резервные копии iTunes могут быть доступны только с помощью компьютера, на котором они были созданы.
- Простота использования: Резервное копирование через iCloud проще, так как вам не нужно подключать свой iPhone к компьютеру.
- Емкость хранения: iCloud предоставляет бесплатный объем хранения только до 5 ГБ, в то время как iTunes использует пространство на вашем компьютере или на внешнем жестком диске, что может быть неограниченным, в зависимости от доступного места.
- Возможности восстановления: iCloud позволяет восстановить данные на новом устройстве без использования компьютера, в то время как iTunes требует подключения к компьютеру для восстановления данных.
- Скорость восстановления: Восстановление через iCloud может быть более медленным в зависимости от скорости вашего интернет-соединения, тогда как iTunes может быть быстрее благодаря локальной сети.
- Приватность данных: Ваши данные в iCloud защищены паролем аккаунта Apple, а данные, сохраненные через iTunes, могут быть зашифрованы паролем iTunes.
Выбор между iCloud и iTunes зависит от ваших индивидуальных потребностей и предпочтений. Если у вас много данных и вам нужна большая емкость хранения, iTunes может быть предпочтительнее. Если вам удобнее иметь постоянный доступ к резервной копии из любого места, то iCloud является лучшим вариантом. Чтобы обеспечить безопасное хранение данных, рекомендуется сделать резервные копии с использованием обоих методов или воспользоваться специальными приложениями для резервного копирования данных.
Как защитить данные в iCloud резервной копией с паролем
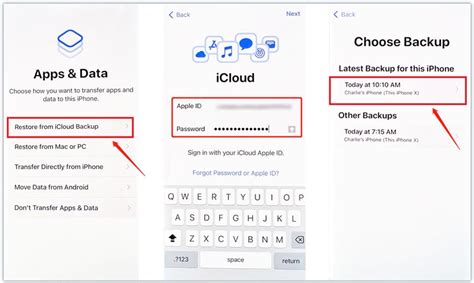
Чтобы защитить свою резервную копию iCloud паролем, следуйте простым инструкциям:
- Откройте настройки на своем iPhone и нажмите на свое имя в верхней части экрана.
- Выберите "iCloud" из списка доступных настроек.
- Прокрутите вниз и нажмите на "Управление хранилищем".
- Выберите "Резервное копирование" и выберите свой iPhone из списка устройств.
- Включите функцию "Зашифровать резервную копию" и создайте пароль.
- Убедитесь, что пароль надежный и запомните его. Не потеряйте пароль, так как он не может быть восстановлен.
После создания зашифрованной резервной копии iCloud все ваши данные будут сохранены с использованием пароля. При восстановлении данных на новом устройстве или после сброса настроек, вам потребуется ввести этот пароль для доступа к резервной копии. Это гарантирует, что никто, кроме вас, не сможет получить доступ к вашим данным.
Популярные проблемы и их решения при создании резервной копии iCloud
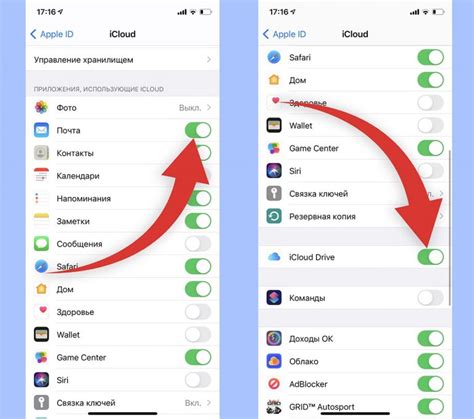
Создание резервной копии данных на iCloud может иногда способствовать появлению различных проблем. Ниже представлены некоторые из наиболее распространенных проблем, а также решения, которые могут помочь в их решении.
| Проблема | Решение |
|---|---|
| Недостаточно места на iCloud | Проверьте, сколько свободного места осталось на вашем аккаунте iCloud. Если места недостаточно, удалите ненужные данные или обновите свой план хранения. |
| Проблемы с соединением iCloud | Проверьте соединение с интернетом на своем iPhone. Убедитесь, что Wi-Fi или мобильные данные включены, и повторите попытку создания резервной копии. |
| Ошибка создания резервной копии | Перезапустите iPhone и повторите попытку создания резервной копии. Если ошибка повторяется, убедитесь, что ваше устройство подключено к зарядному устройству или имеет достаточный заряд. Также убедитесь, что у вас есть стабильное соединение с интернетом. |
| Проблемы с аккаунтом iCloud | Проверьте свои учетные данные iCloud и убедитесь, что вы вошли в правильный аккаунт. Если у вас возникли проблемы с входом в аккаунт, попробуйте сбросить пароль через систему восстановления паролей Apple. |
| Проблемы с приложениями, не входящими в резервную копию | Убедитесь, что все необходимые приложения включены в список резервных копий iCloud. Если вам нужны данные из приложения, которое не входит в резервную копию, проверьте настройки приложения и включите его в список резервных копий. |
Если вы столкнулись с другими проблемами при создании резервной копии iCloud на iPhone, рекомендуется обратиться в службу поддержки Apple для получения подробной помощи и решения проблемы.