Вы владелец iPhone 11 и хотите настроить индивидуальное звучание звонка, чтобы отличаться от других? Отличная идея! Создание собственного рингтона на вашем iPhone 11 - это простой и увлекательный способ добавить индивидуальность к вашему устройству. В этой пошаговой инструкции для начинающих мы расскажем вам, как создать рингтон на iPhone 11 без особых усилий.
Первым шагом к созданию собственного рингтона на iPhone 11 является выбор подходящей песни или звука. iPhone поддерживает различные аудиоформаты, включая MP3, AAC, WAV и другие. Вы можете использовать любимую песню из вашей музыкальной библиотеки или загрузить звуковой файл из других источников. Главное условие - выбранный файл должен быть не длиннее 30 секунд.
Далее, вам потребуется установить приложение для редактирования звуковых файлов на вашем iPhone 11. В App Store есть множество бесплатных и платных приложений, предназначенных для создания и редактирования рингтонов. Выберите приложение, которое наиболее удобно для вас. Некоторые из популярных приложений, которые можно использовать, включают GarageBand, Ringtone Maker и iRingg.
После установки приложения следуйте инструкциям, чтобы загрузить выбранный звуковой файл в приложение и отредактировать его. Обрежьте файл до желаемой длины, добавьте эффекты или настройте громкость, если требуется. Затем сохраните отредактированный файл в формате M4R, который является стандартным форматом рингтона для iPhone. Сохраните файл на устройстве или в облачном хранилище.
После сохранения файла, предоставьте доступ к нему через приложение "Настройки" на вашем iPhone 11. Зайдите в раздел "Звуки, тактильные сигналы" и выберите "Звук звонка". Затем нажмите на "Выбрать рингтон" и найдите сохраненный файл в списке доступных рингтонов. После выбора файла он автоматически станет вашим новым рингтоном.
Теперь вы знаете, как создать рингтон на iPhone 11. Наслаждайтесь индивидуальным звучанием звонков и делитесь своими уникальными рингтонами с друзьями и семьей. Помните, что вы всегда можете сменить рингтон в любое время, используя эту же инструкцию. Удачи в создании!
Как создать рингтон на iPhone 11
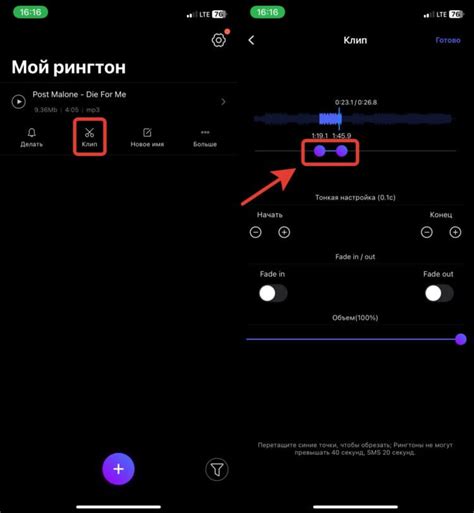
Владельцы iPhone 11 имеют возможность настроить собственный рингтон на своем устройстве. Это позволяет добавить персональные штрихи и уникальность к звонкам и уведомлениям, делая их более узнаваемыми и индивидуальными.
Следуя нижеприведенной пошаговой инструкции, вы сможете легко создать рингтон на iPhone 11:
Шаг 1:
Выберите музыкальный файл, который вы хотите использовать в качестве рингтона. Обратите внимание, что формат файла должен быть в MP3.
Шаг 2:
Откройте приложение "iTunes" на своем компьютере и перенесите выбранный музыкальный файл в библиотеку iTunes.
Шаг 3:
Найдите добавленный файл в библиотеке iTunes и щелкните на нем правой кнопкой мыши. В появившемся контекстном меню выберите опцию "Получить информацию".
Шаг 4:
В окне "Информация" выберите вкладку "Параметры" и установите начальное и конечное время воспроизведения, ограничивая его нужным отрезком для рингтона. Ограничьте длительность рингтона примерно в 30 секунд, чтобы не занимать слишком много места на устройстве.
Шаг 5:
Щелкните на кнопке "OK", чтобы сохранить изменения. Затем вернитесь в библиотеку iTunes и выберите добавленный файл снова.
Шаг 6:
В контекстном меню выберите опцию "Создать версию в AAC". iTunes создаст копию файла в формате AAC с тем же самым именем, но более короткую длительностью.
Шаг 7:
Щелкните правой кнопкой мыши на новом файле AAC и выберите опцию "Показать в Проводнике" (для Windows) или "Показать в Finder" (для macOS). В открывшемся окне будет показан путь к файлу.
Шаг 8:
Измените расширение файла с "m4a" на "m4r". Подтвердите замену расширения, если система попросит об этом.
Шаг 9:
Подключите iPhone 11 к компьютеру с помощью USB-кабеля. Приложение "iTunes" автоматически откроется и будет видеть ваше устройство.
Шаг 10:
Перенесите новый рингтон с расширением "m4r" в библиотеку "Звуки" в разделе "Библиотека" iTunes.
Шаг 11:
На iPhone 11 откройте приложение "Настройки" и выберите раздел "Звуки и тактильные сигналы".
Шаг 12:
В разделе "Звуки" выберите "Звонки" или "Уведомления", в зависимости от того, для чего вы хотите настроить рингтон.
Шаг 13:
В списке доступных звуков найдите свой новый рингтон и выберите его. Он будет установлен как звук вызова или уведомления на вашем iPhone 11.
Теперь вы знаете, как создать рингтон на iPhone 11 и настроить его на своем устройстве. Наслаждайтесь уникальностью и индивидуальностью своих звуковых сигналов!
Пошаговая инструкция для начинающих
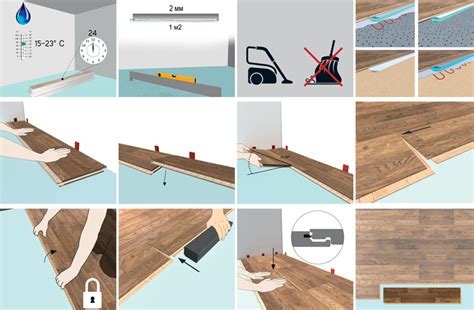
Создание собственного рингтона на iPhone 11 может показаться сложной задачей, но с помощью следующей пошаговой инструкции даже начинающий пользователь справится с этим:
- Выберите понравившуюся песню для рингтона. Убедитесь, что у вас есть файл с этой песней на компьютере в поддерживаемом формате.
- Откройте iTunes на своем компьютере и подключите iPhone 11 с помощью USB-кабеля.
- На iTunes выберите раздел "Музыка" и найдите песню для рингтона в вашей медиатеке.
- Щелкните правой кнопкой мыши на песне и выберите "Информация о песне" из выпадающего меню.
- В окне "Информация о песне" перейдите на вкладку "Опции". Здесь вы можете настроить начало и конец рингтона, чтобы он был не более 30 секунд.
- Выберите правильные значения начала и конца рингтона и нажмите "OK".
- Теперь вернитесь к списку песен в iTunes и найдите созданный рингтон.
- Если вы используете Mac, щелкните правой кнопкой мыши на рингтоне и выберите "Создать версию в AAC" из меню. Если вы используете Windows, выберите пункт "Создать версию в AAC" из меню "Файл".
- Появится новая версия рингтона с тем же названием. Щелкните правой кнопкой мыши на этой новой версии и выберите "Показать в Windows/Файловом менеджере".
- В Windows/Файловом менеджере измените расширение файла с ".m4a" на ".m4r".
- Вернитесь в iTunes и найдите оригинальный рингтон. Удалите его из медиатеки, но не из компьютера.
- Перетащите файл с расширением ".m4r" из Windows/Файлового менеджера в раздел "Библиотека" в iTunes.
- Подключите iPhone 11 к компьютеру и перейдите в раздел "Музыка".
- Убедитесь, что опция "Синхронизировать музыку" активирована. Выберите пункт "Синхронизировать весь музыкальный контент" или выберите только созданный рингтон.
- Щелкните кнопку "Применить" для начала синхронизации и передачи рингтонов на iPhone 11.
- После синхронизации рингтон появится в списке доступных звуков на вашем iPhone 11. Теперь вы можете выбрать его в качестве рингтона для вызовов или уведомлений.
Следуя этой простой пошаговой инструкции, вы сможете создать и настроить свой собственный рингтон на iPhone 11 без особых проблем.