Microsoft Word 2010 – это мощное приложение для редактирования текстовых документов, но оно также предлагает широкие возможности для создания и редактирования графических элементов, включая рисунки. Размещение рисунков в Word может быть полезным при создании презентаций, отчетов или просто для добавления креативного вида к вашим документам. В этой статье мы расскажем вам, как нарисовать рисунок в Word 2010.
Перед тем, как начать рисовать, вам понадобится открыть новый или существующий документ в Word 2010. Когда документ открыт, вам нужно перейти на вкладку "Вставка", расположенную в верхней панели инструментов.
На вкладке "Вставка" вы найдете различные опции для вставки графических элементов, включая формы, рисунки и SmartArt. Чтобы нарисовать свой собственный рисунок, щелкните на кнопке "Рисование на рисунке".
Когда вы выбрали кнопку "Рисование на рисунке", вам откроется новая вкладка "Рисование" с инструментами для создания и редактирования рисунка. С помощью этих инструментов вы можете нарисовать линии, формы, добавить цвет и многое другое. Когда вы закончите рисовать, просто щелкните на кнопке "Завершить рисование".
Рисование рисунка в Word 2010: подробная инструкция

Word 2010 предоставляет множество возможностей для создания и редактирования рисунков непосредственно в документе. Это позволяет добавить визуальные элементы и сделать документ более наглядным и привлекательным. Чтобы нарисовать рисунок в Word 2010, следуйте следующим шагам.
1. Откройте документ в Word 2010. Перейдите в меню "Файл" и выберите "Открыть" или просто дважды щелкните на файле, чтобы открыть его в Word 2010. | 2. Выберите вкладку "Вставка". Найдите и выберите вкладку "Вставка" в верхней панели меню Word 2010. |
3. Нажмите на кнопку "Формы". В группе кнопок "Рисование" выберите "Формы". | 4. Выберите нужную форму. Word 2010 предлагает широкий выбор предустановленных форм, таких как прямоугольники, круги, треугольники и многое другое. Щелкните на нужной форме и нарисуйте ее на листе документа. |
5. Редактируйте форму. В верхней панели меню Word 2010 появится новая вкладка "Рисование формы". С ее помощью вы сможете редактировать форму, изменять ее размеры, цвет, заполнять специальным рисунком и т.д. Используйте различные инструменты и функции, доступные в этой вкладке, чтобы создать нужный вам рисунок. | 6. Добавьте текст или другие элементы. Вы можете добавить текст внутри формы, воспользовавшись инструментами "Текстовое поле" или "Вставить текст". Также вы можете добавить другие элементы, такие как изображения или дополнительные формы, чтобы улучшить свой рисунок. |
7. Сохраните изменения. Когда ваш рисунок готов, сохраните документ, чтобы сохранить все внесенные в него изменения. В верхней панели меню выберите "Файл", затем "Сохранить" или "Сохранить как". | 8. Готово! Теперь вы можете посмотреть свой рисунок в документе Word 2010 или распечатать его, если нужно. |
Используя эти простые шаги, вы можете нарисовать рисунок прямо в документе Word 2010 и украсить свой документ различными визуальными элементами.
Создание нового документа

Для начала работы в Word 2010 вам необходимо создать новый документ. Следуйте инструкциям ниже:
Шаг 1: Откройте программу Microsoft Word 2010 на вашем компьютере. Вы увидите экран "Начало".
Шаг 2: Нажмите на кнопку "Создать" в верхнем левом углу экрана. Появится выпадающее меню с опциями создания нового документа.
Шаг 3: В выпадающем меню выберите "Пустой документ". Word 2010 создаст новый документ без предустановленного содержимого.
Шаг 4: После выбора "Пустой документ" вы увидите пустую рабочую область, готовую для редактирования и заполнения содержимым.
Шаг 5: Теперь вы можете начать создавать свой рисунок или вводить текст в свой новый документ. Используйте инструменты форматирования, чтобы придать своему документу уникальный вид.
Поздравляем! Вы успешно создали новый документ в Word 2010 и готовы приступить к созданию своего рисунка.
Выбор инструментов для рисования
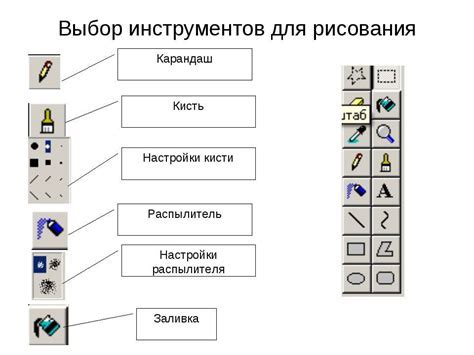
Word 2010 предлагает набор инструментов, которые позволяют создавать простые рисунки и диаграммы. В меню "Вставка" находится вкладка "Рисунки", где можно выбрать несколько инструментов для создания графических объектов:
- Фигуры: позволяют создавать прямоугольники, круги, стрелки, линии и другие формы.
- Схемы: предлагает различные типы диаграмм, такие как круговые, гистограммы, сетки и другие.
- SmartArt: позволяет создавать сложные графики в виде диаграмм, списков, процессов и т.д.
- Рисование: инструменты для создания рисунков от руки, включая кисть, карандаш, ластик и заливку.
- Снимок экрана: позволяет сделать скриншот выбранной области экрана и вставить его в документ Word.
При выборе соответствующего инструмента открывается палитра с дополнительными настройками. Здесь можно установить цвет линии или заливки, толщину линии, стиль и другие параметры, которые помогут создать нужный рисунок.
Выбрав нужный инструмент и настроив его параметры, можно приступать к созданию рисунка непосредственно на странице Word. Инструменты Word 2010 позволяют редактировать и изменять рисунок после его создания, добавлять текст, форматировать и применять стили.
На выбор инструментов для рисования в Word 2010 необходимо обратить внимание, так как правильное использование инструментов поможет создать нужный рисунок или диаграмму с минимальными усилиями.
Работа с формами и фигурами
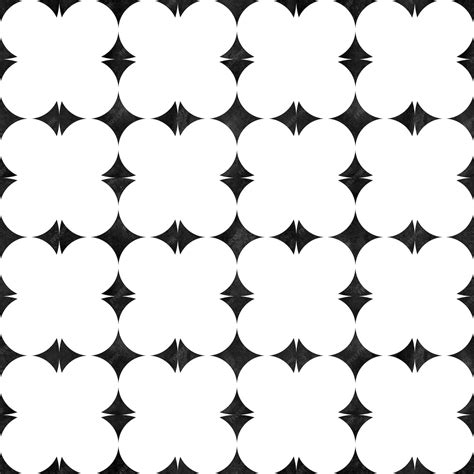
В Microsoft Word 2010 можно не только рисовать простые линии и фигуры, но и добавлять разнообразные формы, такие как прямоугольники, эллипсы и автофигуры. Это может быть полезно при создании схем, диаграмм, иллюстраций и других графических элементов.
Чтобы добавить форму или фигуру, выберите вкладку "Вставка" в верхнем меню программы. Затем в разделе "Фигуры" выберите нужную форму. Вы увидите набор предопределенных форм и фигур, а также возможность создать свою форму.
После выбора формы, щелкните на документе в том месте, где вы хотите разместить форму. Затем удерживая левую кнопку мыши, нарисуйте форму нужного размера и формы.
Если вы хотите изменить размер или положение формы, выделите ее щелчком мыши. Вокруг формы появятся маркеры изменения размера и точки для перемещения. Вы можете использовать эти маркеры, чтобы изменить размер формы или переместить ее в другое место на документе.
Чтобы изменить цвет, заливку или границу формы, выберите ее и используйте доступные инструменты во вкладке "Формат". Здесь вы можете выбрать разные цвета заливки и границы, добавить эффекты и тени.
Также в Word 2010 есть возможность добавлять текст в форму. Чтобы это сделать, дважды щелкните на форме, а затем введите текст. Вы можете изменить размер и шрифт текста, а также его положение относительно формы, используя доступные инструменты форматирования текста во вкладке "Формат".
Работа с формами и фигурами в Word 2010 позволяет создавать профессионально выглядящие графические элементы для вашего документа. Используйте эту функцию для придания структуры и визуального интереса вашим текстам и иллюстрациям.
Использование кистей и карандашей

В Word 2010 есть возможность использования кистей и карандашей для создания рисунков. Эти инструменты позволяют добавлять различные эффекты и текстуры к рисункам, делая их более выразительными и интересными. В этом разделе мы рассмотрим, как использовать кисти и карандаши в Word 2010.
Чтобы начать использовать кисти и карандаши, необходимо открыть документ, в котором вы хотите создать рисунок. После этого выберите раздел "Вставка" на ленте инструментов и нажмите на кнопку "Формы". В меню выберите инструмент "Кисть" или "Карандаш".
Когда вы выберете инструмент "Кисть", появится палитра с различными кистями. Вы можете выбрать толщину и цвет кисти, а также использовать различные текстуры и эффекты.
Чтобы начать рисовать, просто щелкните на пустом месте документа и, не отпуская кнопку мыши, проведите нужные линии или фигуры. Вы можете менять толщину и цвет кисти, а также использовать карандаш для дополнительных деталей.
Если вы хотите добавить текстуры или эффекты к созданному рисунку, выберите раздел "Формат" на ленте инструментов. В меню выберите инструмент "Заливка" и выберите нужную текстуру или эффект.
Помимо этого, в Word 2010 есть также инструмент "Формы", который позволяет создавать различные геометрические фигуры, такие как круги, квадраты и треугольники. Вы можете использовать кисти и карандаши для добавления дополнительных деталей к созданным фигурам.
 |  |
| Пример использования кисти | Пример использования карандаша |
Добавление текста и эффектов

Для создания запоминающегося и красочного рисунка в Word 2010 можно использовать различные текстовые эффекты.
Чтобы добавить текст в изображение, нужно выделить рисунок и выбрать вкладку "Форматирование", которая откроется в верхней части окна программы после выделения рисунка. Далее необходимо нажать на кнопку "Текст в рамке", которая находится в группе "Формат".
После этого на рисунке создается рамка, в которой можно написать нужный текст. Рамку можно изменять по размеру и форме, чтобы она лучше вписывалась в контекст рисунка.
Чтобы добавить эффекты к тексту, нужно выделить написанный текст в рамке и выбрать вкладку "Форматирование". Далее можно выбрать различные эффекты, такие как эффекты текста, эффекты заливки, эффекты формы и другие.
Например, можно добавить тень, обводку, зеркальное отображение, анимацию и многие другие эффекты. Каждый эффект можно настроить по своему вкусу, меняя параметры в соответствующих окнах. Также можно менять шрифт и размер текста.
Для сохранения изменений необходимо нажать правую кнопку мыши на рамке с текстом и выбрать опцию "Закрыть рамку". Текст с эффектами будет сохранен в рисунке и будет виден при просмотре или печати документа.
Таким образом, добавление текста и эффектов позволяет сделать рисунок в Word 2010 более выразительным и интересным.
Сохранение и экспорт рисунка
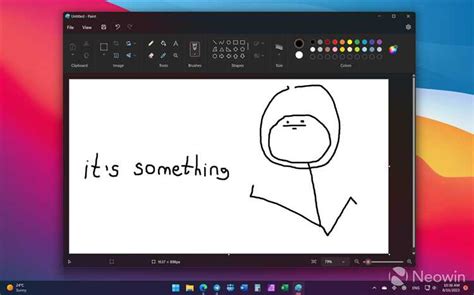
Шаг 1: Чтобы сохранить рисунок, который вы создали в Word 2010, сначала выберите его. Вы можете щелкнуть на изображении, чтобы оно было выделено.
Шаг 2: Нажмите правой кнопкой мыши на выделенное изображение и выберите опцию "Сохранить как изображение".
Шаг 3: В открывшемся окне выберите место на вашем компьютере, где хотите сохранить рисунок, и укажите имя файла. Не забудьте выбрать нужный формат файла, например, JPEG или PNG.
Шаг 4: Щелкните на кнопку "Сохранить", чтобы завершить процесс сохранения рисунка.
Примечание: Если вы хотите экспортировать рисунок в другую программу, такую как Adobe Photoshop или Microsoft Paint, вы можете выбрать опцию "Копировать" вместо "Сохранить как изображение". Затем вы сможете вставить рисунок в другую программу, используя сочетание клавиш Ctrl+V.
Следуя этим простым шагам, вы сможете сохранить или экспортировать рисунок, созданный в Word 2010, и использовать его в других приложениях или размещать на веб-страницах.