В наше время, когда численность людей, способных писать рукой, постепенно уменьшается из-за популярности компьютеров и смартфонов, рукописный шрифт все еще остается особенным и востребованным способом выражения индивидуальности. Что если я скажу вам, что вы можете создать свой собственный рукописный шрифт прямо в программе Microsoft Word, не прибегая к услугам дизайнера или покупке специализированного программного обеспечения? В этой подробной инструкции я расскажу вам, как создать уникальный рукописный шрифт на русском языке с помощью простых инструментов Word.
Шаг 1: Подготовка
Перед тем, как приступить к созданию своего рукописного шрифта, вам понадобятся несколько принадлежностей. Возьмите белый лист бумаги, черный фломастер или ручку и линейку. Помните, что уникальность вашего рукописного шрифта зависит от вашей индивидуальности и нестандартных черт почерка, поэтому не бойтесь экспериментировать и добавлять некоторые подчеркнутые элементы.
Шаг 2: Наброски
Теперь вы готовы начать создавать свой рукописный шрифт. Поставьте перед собой линейку и начинайте писать буквы алфавита в нижнем регистре, включая все русские буквы, придерживаясь линии и формы их стандартных вариантов. Не торопитесь и не беспокойтесь о совершенстве, ваша цель - зафиксировать основные черты вашего почерка, чтобы в дальнейшем создать собственный уникальный шрифт.
Примечание: Будьте внимательны при создании некоторых букв, таких как "е", "о", "р" и "х", они имеют несколько вариантов написания, выберите тот, который лучше отражает ваш индивидуальный стиль написания.
Шаг 3: Оцифровка
Когда вы закончите написание всех букв, возьмите свою цифровую камеру или смартфон и фотографируйте каждую страницу с буквами своего рукописного шрифта. Удостоверьтесь, что фотографии получаются ясными, чтобы в дальнейшем правильно интерпретировать каждый знак.
Примечание: Если у вас есть опыт в графических редакторах, вы также можете оцифровать свой рукописный шрифт, отсканировав каждую страницу и конвертировав ее в файл изображения, чтобы добиться более точных результатов.
Теперь, когда вы оцифровали свой рукописный шрифт, вы готовы начать создание своего собственного шрифта в программе Microsoft Word. Следуйте этой подробной инструкции и в скором времени у вас появится уникальный шрифт, который отражает вашу индивидуальность и стиль письма.
Шаги создания рукописного шрифта в Word
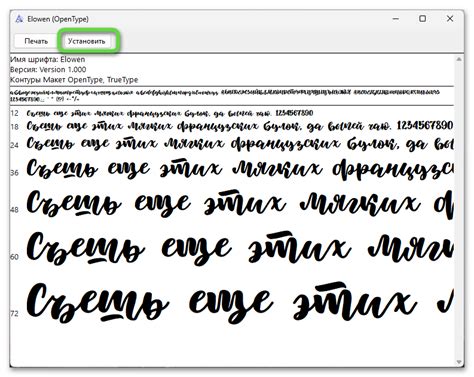
1. Откройте программу Word и создайте новый документ. Перейдите на вкладку "Вставка" в верхней панели инструментов и выберите "Формы". Выберите инструмент "Линия" и создайте свой рукописный символ, проводя линию на экране. Попробуйте создать каждую букву алфавита и дополнительные символы.
2. Когда вы закончите создание символов, выберите каждый символ с помощью инструмента "Выделение" и скопируйте их в буфер обмена. Затем вставьте символы в Вордовский документ.
3. После вставки символов в документ выберите каждый символ отдельно и измените их размер и положение, чтобы настроить их внешний вид. Можно использовать инструменты форматирования шрифта, чтобы добавить эффекты, такие как выделение или зачеркивание.
4. После того, как вы отформатировали символы по своему вкусу, сохраните документ как шаблон шрифта. Назовите шаблон и сохраните его в папке "Шрифты" на вашем компьютере или в облаке.
5. Теперь вы можете использовать свой рукописный шрифт, открывая документ и применяя его к любому тексту. Просто выберите текст и выберите свой шрифт в списке доступных шрифтов в Word.
Создание рукописного шрифта в Word дает вам возможность выразить свою индивидуальность и добавить уникальность в вашу работу. Попробуйте этот увлекательный процесс и наслаждайтесь результатами!
Выбор подходящего стилуса

При выборе стилуса нужно учитывать следующие факторы:
- Тип стилуса: существует несколько видов стилусов, таких как активные стилусы, емкостные стилусы и электромагнитные стилусы. Каждый из них имеет свои особенности и возможности, поэтому выбор зависит от ваших потребностей и предпочтений.
- Чувствительность к нажатию: при выборе стилуса стоит обратить внимание на уровень его чувствительности к нажатию. Чем выше чувствительность, тем легче будет создавать мягкие и тонкие линии в создании рукописного шрифта.
- Удобство использования: стилус должен быть удобным для длительного использования без вызывания усталости или дискомфорта. Рекомендуется протестировать разные варианты стилусов и выбрать тот, который наилучшим образом соответствует вашим потребностям.
Запомните, что правильный выбор стилуса является ключевым аспектом для создания рукописного шрифта в Word на русском языке. Не торопитесь и прислушайтесь к своим предпочтениям, чтобы выбрать стилус, который наилучшим образом подойдет для ваших творческих потребностей.
Настройка русского языка
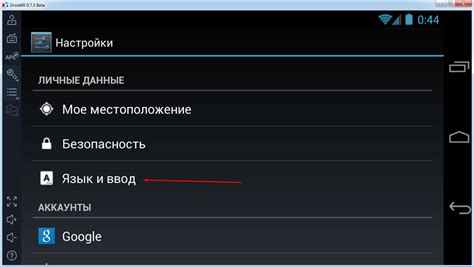
Прежде чем приступить к созданию рукописного шрифта на русском языке в Word, необходимо правильно настроить языковые параметры. Вот несколько шагов, которые помогут вам сделать это:
- Откройте документ Word, в котором вы хотите создать свой рукописный шрифт.
- Выберите вкладку "Редактирование" в верхней части экрана.
- Щелкните на кнопке "Выбрать язык" в разделе "Язык" на панели инструментов.
- В открывшемся окне выберите "Rusian (Русский)" из списка языков и нажмите кнопку "OK".
Теперь ваш документ настроен на русский язык и готов к созданию рукописного шрифта. Вы также можете настроить дополнительные параметры языка, такие как раскладка клавиатуры и проверка орфографии. Для этого пройдите в соответствующие разделы меню программы Word.
Создание почерка на бумаге

Здесь представлены некоторые основные шаги, которые помогут вам создать красивый и уникальный почерк на бумаге:
- Выберите подходящее место для написания - рукушку, листовку или блокнот. Удобное положение руки и комфортное рабочее пространство помогут вам достичь точности и красоты при письме.
- Займите правильное положение для написания. Расположите бумагу на плоской поверхности, разместите вашу руку так, чтобы она не мешала движению руки при письме. Некоторые люди предпочитают использовать опору для руки - это маленькая подушка или книжка, которая помогает снизить усталость и улучшить точность письма.
- Выберите подходящий инструмент для письма. Ручка или карандаш с удобным захватом и плавным потоком чернил будут лучшими вариантами. Если вы предпочитаете ручку, убедитесь, что ее чернила не размазываются на бумаге.
- Постепенно развивайте свой почерк. Попробуйте разные стили и размеры шрифта, чтобы найти свою индивидуальность и стиль. Проявите терпение и практикуйтесь регулярно, чтобы улучшить свою технику и эстетическое восприятие.
- Берите во внимание комфорт и эргономику при письме. Не напрягайте руку, не нажимайте слишком сильно на инструменты для письма. Радость от написания красивого почерка происходит только тогда, когда процесс не вызывает дискомфорта и усталости.
- Используйте образцы и учебники для тренировки. Множество ресурсов предлагают образцы букв и упражнения для улучшения почерка. Попробуйте разные шрифты и стили, чтобы добавить разнообразия в свою письменную речь.
- Не бойтесь экспериментировать. Перебирайте различные элементы письма - наклон букв, размер шрифта, интервалы между буквами и словами. Создание уникального почерка - это путешествие, на котором вы будете открывать новые возможности и находить свой стиль.
Помните, что красивый почерк требует времени и терпения. Практикуйтесь регулярно, наслаждайтесь процессом и находите свое собственное выражение в мире письменной речи.
Сканирование рукописи
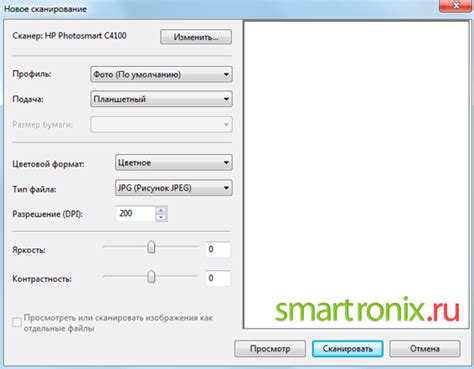
Перед тем как приступить к созданию рукописного шрифта в Word, необходимо вначале отсканировать свою рукопись. Сканирование поможет превратить аналоговый текст в цифровой формат, который затем можно будет использовать при создании шрифта.
Для сканирования рукописи вам понадобится сканер или МФУ (Многофункциональное устройство). Убедитесь, что ваше устройство подключено к компьютеру и готово к работе.
Включите сканер и поместите лист бумаги с вашей рукописью на стекло сканера. Убедитесь, что бумага расположена ровно и не смещена. Закройте крышку сканера.
Откройте программу сканирования на вашем компьютере. Обычно она поставляется вместе со сканером и имеет название, связанное с производителем устройства. Запустите программу и выберите настройки сканирования. Рекомендуется выбирать высокое разрешение для качественного сканирования.
Нажмите кнопку "Сканировать" или аналогичную в программе сканирования. Процесс сканирования займет некоторое время, в зависимости от выбранного разрешения и сложности рукописи. Подождите, пока сканер завершит работу.
После завершения сканирования, вам станут доступны сканированные изображения. Сохраните скан в удобном для вас формате, таком как JPEG или TIFF. Обычно, эти форматы поддерживаются программой Word.
Теперь ваша рукопись готова к использованию при создании рукописного шрифта в Word. В следующем разделе мы рассмотрим, как импортировать скан в програму Word и начать процесс создания собственного шрифта.
Импорт сканированной рукописи в Word
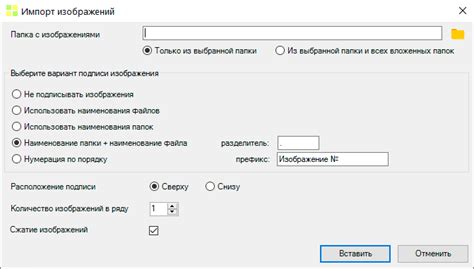
Если у вас есть сканированная рукопись, которую вы хотите использовать в качестве шрифта в Word, следуйте этим простым шагам:
- Откройте программу Word и создайте новый документ.
- Перейдите во вкладку "Вставка" в верхней панели инструментов.
- На панели "Иллюстрации" выберите "Изображение" и найдите сканированную рукопись на вашем компьютере.
- Выберите файл и нажмите "Вставить".
- Сканированная рукопись будет добавлена в ваш документ Word. Вы можете изменить ее размер и разместить в нужном месте.
- Чтобы использовать сканированную рукопись в качестве шрифта, выберите ее и нажмите правой кнопкой мыши.
- В появившемся контекстном меню выберите "Копировать".
- Затем вставьте сканированную рукопись в нужное место вашего документа Word, нажав правой кнопкой мыши и выбрав "Вставить".
- Теперь вы можете использовать сканированную рукопись в качестве шрифта и добавить свой уникальный письменный стиль к вашему документу.
Теперь у вас есть подробное представление о том, как импортировать сканированную рукопись в Word и использовать ее в качестве шрифта. Этот метод позволяет вам добавить индивидуальность и оригинальность ваших документов, делая их уникальными и особенными.
Определение границ символов
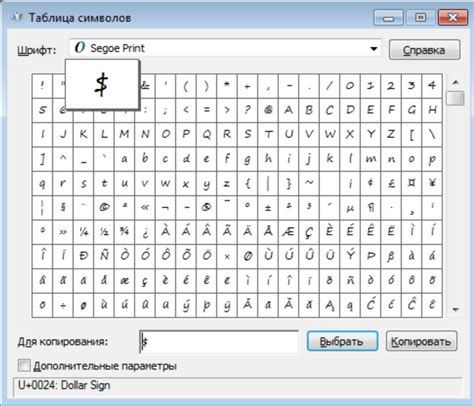
При создании рукописного шрифта в Word на русском языке важно определить границы каждого символа. Границы символов определяются в процессе создания шрифта и позволяют программе правильно распознавать символы и их расположение в тексте.
Для определения границ символов можно использовать таблицу символов, в которой указываются координаты каждого символа в файле шрифта. Таблица символов представляет собой сетку, где каждая ячейка содержит информацию о символе, его ширине и высоте.
Также важно правильно определить базовую линию, на которой будут располагаться символы. Базовая линия представляет собой горизонтальную линию, по которой выравниваются нижние части всех символов.
Для определения границ символов можно использовать специальные программы, такие как FontForge или Glyphs. Эти программы позволяют создавать и редактировать шрифты, а также определять границы символов и базовую линию.
| Символ | Координаты | Ширина | Высота |
|---|---|---|---|
| А | (0, 0) | 10 | 15 |
| Б | (10, 0) | 12 | 14 |
| В | (22, 0) | 11 | 16 |
При определении базовой линии необходимо учесть размеры каждого символа и правильно расположить их на линии. Базовая линия должна быть горизонтальной и выровнена с нижними частями символов.
После определения границ символов и базовой линии необходимо сохранить шрифт и его таблицу символов в файле. Полученный файл можно подключить в Word и использовать для создания текста с рукописным шрифтом.
Разработка собственных символов
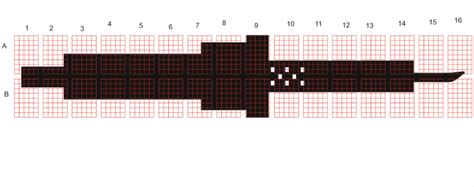
Простой способ разработать свои символы - нарисовать их на бумаге с помощью чернилки, карандаша или маркера. Выберите любой удобный для вас инструмент и начните создавать символы, которые хотите использовать в своем рукописном шрифте.
Помимо ручного рисования символов, вы также можете использовать графические приложения, такие как Adobe Illustrator или CorelDRAW, для создания более сложных и профессиональных символов. Эти программы предоставляют широкие возможности для создания и манипулирования графическими объектами.
При создании символов для рукописного шрифта на русском языке, обратите внимание на уникальные особенности букв в русском алфавите. Например, буква "г" имеет характерную петлю, а "ч" имеет взлетный характер. Постарайтесь сохранить эти уникальные особенности в ваших символах.
После того, как вы создали свои символы, отсканируйте их или сфотографируйте. Затем импортируйте изображения символов в Word и используйте их в своем документе, чтобы создать уникальный рукописный шрифт. Вы также можете отредактировать символы в Word, чтобы исправить их размер, положение и другие параметры.
Разработка собственных символов позволяет вам создавать уникальный и персональный рукописный шрифт на русском языке. Будьте креативны и экспериментируйте с различными стилями и формами символов, чтобы создать шрифт, который лучше всего отражает вашу индивидуальность и стиль письма.
Создание стилей символов

Когда вы создали свой рукописный шрифт в Word на русском языке, следующим шагом становится создание стилей символов. Стили символов позволяют задавать различные параметры для определенных символов или групп символов в вашем рукописном шрифте. Это может быть полезно, если вы хотите, чтобы некоторые символы были выделены или имели специальные эффекты.
Чтобы создать стиль символа, следуйте этим простым шагам:
- Откройте документ Word с вашим рукописным шрифтом.
- Выберите символ или группу символов, для которых вы хотите создать стиль.
- На панели инструментов "Главная" следует найти раздел "шрифт". Там вы должны найти кнопку "Дополнительные" с маленькой стрелкой вниз. Нажмите на эту кнопку.
- Появится диалоговое окно "Шрифт". В этом окне вы сможете настроить различные параметры для своего стиля символов.
- Настройте параметры стиля символов в соответствии с вашими предпочтениями. Например, вы можете изменить цвет символов, добавить тень или настроить эффекты.
- После того, как вы настроили параметры стиля символов, нажмите кнопку "ОК", чтобы применить изменения.
Теперь ваш стиль символов готов к использованию. Чтобы применить его, просто выделите нужные символы и выберите созданный стиль из списка доступных стилей символов. Таким образом, вы сможете сделать ваш рукописный шрифт еще более уникальным и выразительным.
Применение рукописного шрифта в документах

Использование рукописного шрифта в документах может придать особую эстетику и оригинальность тексту. Этот стиль письма может быть применен в различных видах документов, включая письма, приглашения, резюме, открытки, и даже в проекты презентаций.
Преимуществами применения рукописного шрифта являются:
- Индивидуальность и автентичность: каждый человек имеет уникальный почерк, поэтому использование рукописного шрифта добавляет персональности к документу.
- Эмоциональность и теплота: текст, написанный рукописным шрифтом, может создавать ощущение личной записи или письма, что делает его более привлекательным для читателя.
- Украшение текста: стилизованный рукописный шрифт может добавить элегантности и стиля к документу, особенно при использовании в заголовках или акцентных элементах.
Однако, перед использованием рукописного шрифта в документах, необходимо учитывать следующие моменты:
- Читабельность: рукописный шрифт может быть сложнее для чтения, особенно для некоторых людей с плохим зрением или на мобильных устройствах с маленькими экранами. Поэтому не стоит использовать его для большого количества текста.
- Целевая аудитория: если документ предназначен для бизнес-сферы или формального общения, лучше выбрать более классический и читабельный шрифт. Рукописный шрифт лучше использовать для более творческих или неформальных документов.
- Стиль и размер: выбирайте рукописный шрифт, который наиболее соответствует цели вашего документа. Уделите внимание также размеру шрифта, чтобы он был достаточно большим для чтения.
Сохранение и экспорт готового шрифта
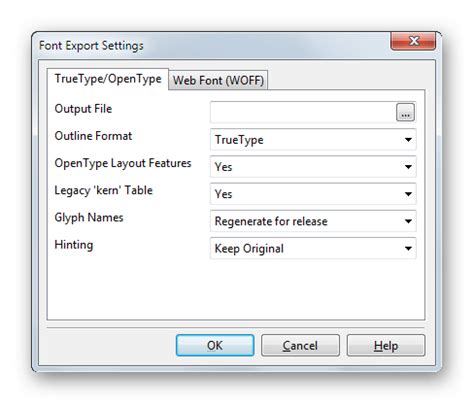
После того, как вы завершили создание своего рукописного шрифта в Word, вам понадобится сохранить его для дальнейшего использования. Вот несколько способов сохранить и экспортировать готовый шрифт:
- Сохранение шрифта как .ttf (TrueType) файл:
- Выберите вкладку "Файл" в верхней панели меню Word.
- Щелкните на опции "Сохранить как".
- В появившемся окне выберите место на вашем компьютере, где хотите сохранить файл, и укажите ему имя.
- В выпадающем меню "Тип файла" выберите опцию "Шрифт TrueType (*.ttf)".
- Нажмите кнопку "Сохранить".
- Повторите шаги 1-3 из предыдущего способа.
- В выпадающем меню "Тип файла" выберите опцию "Шрифт OpenType (*.otf)".
- Нажмите кнопку "Сохранить".
- Повторите шаги 1-3 из первого способа.
- В выпадающем меню "Тип файла" выберите опцию "Шрифт в формате Web Open (*.woff)".
- Нажмите кнопку "Сохранить".
Выберите тот формат файла, который подходит для вашего намерения использования шрифта. Какой бы формат вы ни выбрали, убедитесь, что сохраненный файл используется соответствующим образом в вашем редакторе шрифтов или программе для дизайна.