Ноутбуки Юпитер - это передовые компьютеры, которые предлагают уникальные возможности и функциональность. Создание собственного ноутбука Юпитер может показаться сложной задачей, но на самом деле это достаточно просто, если знать правильную процедуру.
В этой инструкции мы подробно расскажем о необходимых шагах для создания ноутбука Юпитер. Сначала вам понадобятся несколько важных компонентов, включая процессор, оперативную память, жесткий диск и другие периферийные устройства. Затем вы сможете собрать свой собственный ноутбук Юпитер пошагово, следуя нашим подробным инструкциям.
Когда вы закончите сборку, вы сможете насладиться всеми преимуществами, которые предлагает ноутбук Юпитер. Этот мощный и отлаженный компьютер позволит вам выполнять сложные задачи, играть в видеоигры и многое другое. Важно помнить, что создание собственного ноутбука Юпитер является увлекательным процессом, который может помочь вам лучше понять работу компьютерных систем и раскрыть ваш потенциал в области технологий.
Если вы готовы начать процесс создания ноутбука Юпитер, переходите к следующему шагу и ознакомьтесь с деталями и необходимыми компонентами. Мы уверены, что вы получите максимум удовлетворения от создания и использования своего собственного ноутбука Юпитер!
Инструкция создания ноутбука Юпитер

Процесс создания ноутбука Юпитер включает несколько простых шагов. Чтобы создать свой собственный ноутбук Юпитер, следуйте инструкциям ниже:
- Установите Anaconda. Ноутбук Юпитер является частью пакета Anaconda, поэтому необходимо его установить. Перейдите на официальный сайт Anaconda и скачайте соответствующую версию для вашей операционной системы.
- Установите Jupyter Notebook. После установки Anaconda откройте командную строку и выполните команду "conda install jupyter". Это установит Jupyter Notebook на ваш компьютер.
- Запустите Jupyter Notebook. В командной строке выполните команду "jupyter notebook", и откроется Jupyter веб-интерфейс в вашем браузере по умолчанию.
- Создайте новый ноутбук. В веб-интерфейсе Jupyter выберите опцию "New", затем "Python 3" или другой язык программирования, с которым вы хотите работать. Это создаст новый ноутбук для вас.
- Сохраните ваш ноутбук. После завершения работы сохраните ваш ноутбук, чтобы иметь доступ к нему позднее. Для сохранения выберите опцию "Save" или используйте сочетание клавиш Ctrl + S.
Теперь у вас есть свой собственный ноутбук Юпитер, в котором вы можете писать и выполнять код, проводить анализ данных и многое другое. Учтите, что Юпитер поддерживает не только язык программирования Python, но и другие популярные языки, такие как R и Julia.
Шаг 1. Подготовка к сборке

Прежде чем начать сборку ноутбука Юпитер, необходимо подготовить все необходимые материалы и инструменты.
1. Проверьте наличие комплектующих:
Убедитесь, что у вас есть все комплектующие для сборки ноутбука Юпитер, такие как плата Raspberry Pi, экран, клавиатура, аккумулятор и прочие детали. Проверьте их наличие и состояние.
2. Подготовьте рабочее место:
Выберите удобное и просторное рабочее место, где вы будете собирать ноутбук. Убедитесь, что у вас есть достаточно пространства для работы и хранения инструментов и комплектующих.
3. Проверьте инструменты:
Убедитесь, что у вас есть все необходимые инструменты для сборки ноутбука, такие как отвертки, пинцеты, паяльник и другие специальные инструменты. Проверьте их состояние и наличие дополнительных запасных частей.
Не приступайте к сборке, если у вас отсутствуют необходимые комплектующие или инструменты. Подготовка к сборке - важный шаг, который поможет избежать проблем и повреждений в процессе работы.
Шаг 2. Выбор необходимых компонентов

Перед тем, как начать создание ноутбука Юпитер, вам потребуется выбрать необходимые компоненты. Ниже представлен список компонентов, которые вам понадобятся для успешного создания и использования ноутбука:
- Компьютер или ноутбук. Для работы с ноутбуком Юпитер вам понадобится компьютер или ноутбук с операционной системой Windows, macOS или Linux.
- Установленный Python. Ноутбук Юпитер работает на языке программирования Python, поэтому вам потребуется установить Python на ваш компьютер. Рекомендуется использовать последнюю стабильную версию Python.
- Среда разработки. Для работы с кодом в ноутбуке Юпитер вам понадобится среда разработки. Рекомендуется использовать Jupyter Notebook, который предоставляет графический интерфейс для работы с кодом, а также позволяет создавать и сохранять ноутбуки.
- Дополнительные библиотеки. В зависимости от ваших потребностей вам могут понадобиться дополнительные библиотеки для работы в ноутбуке Юпитер. Например, для анализа данных может понадобиться библиотека Pandas, для машинного обучения - библиотека Scikit-learn.
После выбора необходимых компонентов вы будете готовы перейти к следующему шагу - установке и настройке ноутбука Юпитер.
Шаг 3. Сборка корпуса ноутбука

После успешного монтажа и подключения всех компонентов внутри ноутбука, настало время для сборки его корпуса. В этом шаге мы соберем все кусочки воедино, чтобы получить готовое устройство.
1. Подготовьте заготовку корпуса, которая включает основу и крышку. Убедитесь, что они идеально сочетаются друг с другом и не имеют каких-либо повреждений.
2. Поместите материнскую плату, процессор, оперативную память и другие компоненты в основу корпуса. Плотно закрепите их с помощью винтов или других крепежных элементов, предоставленных производителем.
3. Подключите разъемы и кабели от компонентов к материнской плате: жесткий диск, дисплей, клавиатура, аудио и другие порты.
4. Установите батарею и закрепите ее на месте, чтобы обеспечить удобную подвижность ноутбука.
5. Cлегка приподнимите крышку корпуса и аккуратно зафиксируйте ее на основу с помощью петель или механизмов фиксации, предусмотренных производителем.
6. Проверьте, что все детали корпуса правильно собраны и надежно закреплены. Убедитесь, что он открывается и закрывается легко и плавно.
7. Очистите корпус от пыли и грязи, используя мягкую ткань или антистатическую салфетку.
8. Осмотритесь вокруг, чтобы убедиться, что никакие кабели или разъемы не застряли или повреждены в процессе сборки.
Поздравляю, вы успешно собрали корпус своего ноутбука! Теперь ваш персональный компьютер готов к использованию. Возьмите ноутбук в руки, включите его и наслаждайтесь удобством и мобильностью, которые он предоставляет.
Шаг 4. Установка материнской платы

- Подготовьте корпус ноутбука, убедитесь, что все необходимые отверстия под материнскую плату на месте и не загрязнены.
- Ознакомьтесь с документацией, поставляемой с материнской платой, чтобы понять, как правильно ее установить. Внимательно изучите расположение разъемов и портов материнской платы.
- Осмотрите материнскую плату и определите место, где она будет располагаться внутри корпуса. Пометьте это место, чтобы не забыть его в дальнейшем.
- Аккуратно установите материнскую плату в корпус ноутбука, согласно предварительно определенному месту. При необходимости используйте винты или другое крепление, предусмотренное производителем.
- Убедитесь, что материнская плата тщательно закреплена в корпусе и не двигается. Попробуйте потрясти ноутбук, чтобы убедиться в надежности крепления.
- Проверьте, что все разъемы на материнской плате соединены правильно. Проведите визуальную инспекцию, чтобы убедиться, что все подключения выполнены корректно.
- Закройте корпус ноутбука, собрав его вместе и закрепив все крышки и винты.
После завершения этого шага у вас должна быть правильно установлена материнская плата в ноутбуке Юпитер. Теперь вы можете продолжить сборку и подключение остальных компонентов, таких как процессор, оперативная память и жесткий диск.
Шаг 5. Подключение клавиатуры и тачпада

- Возьмите клавиатуру и тачпад, которые прилагаются к комплекту ноутбука Юпитер.
- Найдите порты для подключения клавиатуры и тачпада на корпусе ноутбука. Обычно они расположены на нижней или боковой панели.
- Осмотрите разъемы клавиатуры и тачпада. Убедитесь, что разъемы совместимы с портами на ноутбуке Юпитер.
- Очистите порты ноутбука и разъемы клавиатуры и тачпада от пыли и грязи. Воспользуйтесь мягкой щеткой или воздушным компрессором.
- Вставьте разъемы клавиатуры и тачпада в соответствующие порты на ноутбуке Юпитер. Убедитесь, что они вошли на место и герметично подключены.
После успешного подключения клавиатуры и тачпада, убедитесь, что они работают корректно. Попробуйте нажать несколько клавиш на клавиатуре и проведите пальцем по тачпаду для проверки отзывчивости.
Если клавиатура или тачпад не работают или работают некорректно, проверьте правильность подключения и повторите шаги, описанные выше.
Шаг 6. Подключение дисплея и камеры

В этом шаге мы рассмотрим, как подключить дисплей и камеру к вашему ноутбуку Юпитер. Эти компоненты позволяют отображать изображение и вести видео-коммуникацию.
Для подключения дисплея вам потребуется HDMI-кабель. Сначала найдите порт HDMI на вашем ноутбуке и подключите один конец к порту, а другой конец - к дисплею. Затем включите ноутбук и дисплей, и убедитесь, что настройки дисплея на ноутбуке настроены на использование подключенного дисплея.
Для подключения камеры вам потребуется USB-кабель. Найдите свободный порт USB на своем ноутбуке и подключите один конец к порту, а другой конец - к камере. Затем установите драйвера камеры с помощью прилагаемого диска или загрузите их с сайта производителя камеры. После установки драйверов, вы сможете использовать камеру для видео-коммуникаций.
Убедитесь, что дисплей и камера работают должным образом, проведя тестовое подключение и запустив программу для видео-чата. Если возникли проблемы, проверьте правильность подключения кабелей и драйверов, а также настройки программного обеспечения.
Шаг 7. Установка оперативной памяти

1. Выключите ноутбук и отключите его от сети.
2. Откройте крышку ноутбука, обращаясь с осторожностью, чтобы не повредить компоненты.
3. Найдите слот для оперативной памяти на материнской плате ноутбука. Обычно слоты расположены рядом с процессором.
4. Освободите слот, нажав на фиксаторы по бокам, и осторожно вытащите существующий модуль памяти. Помните, что некоторые ноутбуки могут иметь только один слот для оперативной памяти, поэтому вам придется заменить существующий модуль на новый более емкий.
5. Вставьте новый модуль памяти в освободившийся слот, убедившись, что контакты модуля точно соответствуют разъему.
6. Аккуратно нажмите на модуль, чтобы он зафиксировался в слоте. Убедитесь, что фиксаторы слота встали в рабочее положение.
7. Закройте крышку ноутбука и подключите его к сети.
После выполнения всех шагов, включите ноутбук и проверьте, что новый модуль памяти успешно установлен. Если все сделано правильно, вы заметите улучшение в быстродействии системы и возможность обрабатывать больше задач одновременно.
| Шаг 1. | Выключите ноутбук и отключите его от сети. |
| Шаг 2. | Откройте крышку ноутбука, обращаясь с осторожностью, чтобы не повредить компоненты. |
| Шаг 3. | Найдите слот для оперативной памяти на материнской плате ноутбука. Обычно слоты расположены рядом с процессором. |
| Шаг 4. | Освободите слот, нажав на фиксаторы по бокам, и осторожно вытащите существующий модуль памяти. Помните, что некоторые ноутбуки могут иметь только один слот для оперативной памяти, поэтому вам придется заменить существующий модуль на новый более емкий. |
| Шаг 5. | Вставьте новый модуль памяти в освободившийся слот, убедившись, что контакты модуля точно соответствуют разъему. |
| Шаг 6. | Аккуратно нажмите на модуль, чтобы он зафиксировался в слоте. Убедитесь, что фиксаторы слота встали в рабочее положение. |
| Шаг 7. | Закройте крышку ноутбука и подключите его к сети. |
Шаг 8. Установка жесткого диска

Шаг 1: Перед началом установки жесткого диска убедитесь, что ваш ноутбук отключен от электричества и вынут аккумулятор.
Шаг 2: Откройте крышку компьютера, используя отвертку или другой подходящий инструмент.
Шаг 3: Проверьте, есть ли свободное место для установки нового жесткого диска.
Шаг 4: Если место свободно, найдите соответствующий разъем для подключения жесткого диска.
Шаг 5: Осторожно выньте старый жесткий диск, отсоединив его от разъема и снимите его с крепления.
Шаг 6: Подключите новый жесткий диск к разъему, убедившись, что он надежно фиксируется.
Шаг 7: Закрепите новый жесткий диск на креплении, аккуратно прижимая его к месту.
Шаг 8: Закройте крышку ноутбука и установите аккумулятор.
Шаг 9: Включите ноутбук и проверьте, правильно ли установлен новый жесткий диск.
Шаг 10: После установки жесткого диска удалите все следы и отходы, надежно закрепив крышку.
Поздравляем! Жесткий диск успешно установлен на ваш ноутбук. Теперь вы готовы продолжить работу с улучшенным устройством.
Шаг 9. Подключение батареи и зарядное устройство

После того, как вы успешно собрали основную структуру ноутбука, настало время подключить батарею и зарядное устройство. Этот шаг необходим для обеспечения питания вашему ноутбуку.
Вам потребуется батарея и соответствующее зарядное устройство, которые обычно поставляются в комплекте с ноутбуком. Проверьте, что у вас есть оба этих компонента.
Прежде чем приступить к подключению, убедитесь, что ваш ноутбук выключен и отсоединен от источника питания. Это позволит избежать повреждения как вам, так и ноутбуку.
Чтобы подключить батарею, найдите соответствующий разъем на задней части ноутбука. Он обычно имеет форму прямоугольного разъема с множеством контактов. Подключите батарею к разъему, обращая внимание на правильное положение контактов.
Зарядное устройство, в свою очередь, подключается к электрической розетке. Убедитесь, что на шнуре зарядного устройства нет повреждений, чтобы избежать возможных непредвиденных ситуаций.
Подключите другой конец шнура зарядного устройства к разъему на ноутбуке. Опять же, обращайте внимание на правильное положение контактов и убедитесь, что шнур надежно зажат и не облегает.
После того, как батарея и зарядное устройство подключены, вы можете включить ноутбук, чтобы убедиться, что всё работает правильно. Обратите внимание на индикаторы на ноутбуке и на зарядном устройстве, чтобы проверить, что происходит зарядка. Если индикаторы горят, значит, батарея заряжается, и вы готовы начать использование вашего нового ноутбука!
Совет: Убедитесь, что вы используете только оригинальные батареи и зарядные устройства, предоставленные производителем вашего ноутбука. Использование фальшивых комплектующих может привести к непредсказуемым последствиям и даже повредить ваш ноутбук.
Шаг 10. Завершение сборки и настройка ноутбука
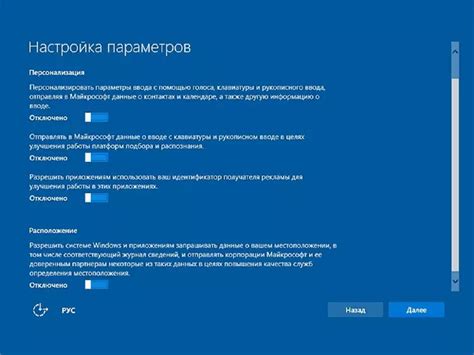
Поздравляю, вы почти закончили сборку ноутбука Юпитер! Осталось выполнить несколько последних шагов для его настройки.
1. Установите необходимые пакеты Python, которые вы планируете использовать в своем ноутбуке. Вы можете выполнить это с помощью команды:
!pip install package_nameЗамените package_name на название пакета Python, который вы хотите установить. Повторите этот шаг для каждого пакета, который вам нужен.
2. Добавьте необходимые импорты модулей Python в первую ячейку вашего ноутбука. Они должны быть расположены в верхней части ячейки перед всем другим кодом. Например:
import pandas as pd
import numpy as np3. Проверьте, что все ячейки вашего ноутбука выполняются без ошибок. Вы можете пройти по каждой ячейке и нажать кнопку "Выполнить" или использовать комбинацию клавиш Shift + Enter.
4. Переименуйте ноутбук, чтобы он имел более понятное название. Вы можете сделать это, нажав на текущее имя ноутбука вверху страницы и вводя новое название.
5. Если вы хотите, чтобы ваш ноутбук был доступен для других пользователей, сделайте его общедоступным. Для этого необходимо сохранить его в облаке, используя кнопку "Сохранить и проверить"; затем перейдите в раздел "Публичные ноутбуки" и убедитесь, что настройка "Публичный доступ" включена.
Поздравляю, теперь ваш ноутбук Юпитер готов к использованию! Вы можете выполнять код, создавать и редактировать ячейки, а также делиться своими проектами с другими пользователями. Удачи!