Дискорд - это популярная платформа для общения и координации внутри сообществ. Он позволяет пользователям создавать свои серверы и настраивать их под свои потребности. Однако, построение сервера с нуля может быть довольно сложным и трудоемким процессом. Вместо этого, вы можете воспользоваться уже готовым шаблоном сервера Дискорд. Шаблон сервера - это готовая конфигурация, которую вы можете использовать в качестве основы для создания своего сервера.
В этой подробной инструкции я расскажу вам, как создать шаблон сервера Дискорд. Я покажу вам, как настроить различные элементы, такие как каналы, роли, права доступа и многое другое. Следуя этой инструкции, вы сможете быстро и легко создать свой собственный шаблон сервера Дискорд, который будет соответствовать вашим потребностям и предоставит вам все необходимые инструменты для эффективного взаимодействия с вашим сообществом.
Итак, если вы готовы начать создание своего шаблона сервера Дискорд, давайте перейдем к следующему разделу этой инструкции и начнем вместе!
Выбор темы оформления сервера
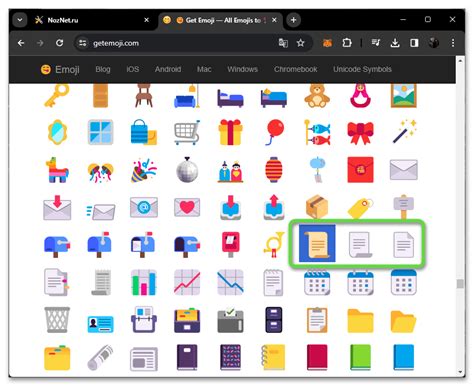
При создании шаблона сервера в Дискорде очень важно выбрать подходящую и привлекательную тему оформления. Это поможет создать уникальную атмосферу на сервере и привлечь больше пользователей.
Есть несколько способов выбрать тему оформления:
| 1. | Изучите различные темы оформления, которые предлагает Дискорд. Введите команду "!theme" в канале ботов и ознакомьтесь с различными вариантами. |
| 2. | Подумайте о теме сервера и что вы хотите передать через дизайн. Если ваш сервер направлен на игровую тематику, выберите соответствующую тему. |
| 3. | Проведите исследование и найдите в Интернете готовые шаблоны и темы оформления для серверов Дискорда. Это может помочь вам найти вдохновение и выбрать лучшую идею. |
| 4. | Обратитесь к членам вашего сервера за советами. Они могут предложить интересные идеи и помочь вам выбрать лучшую тему оформления. |
Независимо от выбранной темы, помните о важности читаемости текста и удобстве использования интерфейса. Оптимизируйте цвета и шрифты, чтобы сделать ваш сервер приятным для глаз и удобным для пользователей.
Создание текстовых каналов

Чтобы создать новый текстовый канал, следуйте этим шагам:
- Нажмите на значок "+", расположенный рядом с категорией каналов в левой панели.
- Выберите опцию "Create Text Channel" в выпадающем меню.
- Введите название канала в поле "Channel Name". Мы рекомендуем выбирать осмысленные и легко узнаваемые имена для каналов, чтобы упростить ориентацию для пользователей.
- Выберите категорию, к которой вы хотите привязать канал, если таковая имеется.
- (Опционально) Укажите тему канала в поле "Channel Topic". Это может быть описание, указывающее на цель или тематику общения в данном канале.
- Нажмите кнопку "Create Channel", чтобы завершить создание канала.
После создания канала его можно поместить в нужное место в списке каналов, перемещая его выше или ниже других каналов в категории.
Кроме того, вы также можете установить различные настройки для канала, такие как разрешения доступа и уровень безопасности. Это поможет контролировать, кто может видеть и писать в канале.
Вам доступно создание сколь угодно большого количества текстовых каналов в вашем сервере Дискорд. Используйте эту функцию, чтобы создать каналы для указанных групп пользователей или различных тематик общения.
Настройка голосовых каналов

1. Нажмите на значок "+" рядом с категорией "Голосовые каналы" на панели слева.
2. Введите название для вашего голосового канала и выберите тип канала (Голосовой или Голосовой-видео).
3. Выберите настройки приватности для канала, чтобы установить, кто может видеть и использовать его. Вы можете выбрать между "Общедоступным" (все пользователи могут присоединиться) или "Приватным" (только приглашенные пользователи могут присоединиться).
4. Настройте права доступа для каждой роли на сервере. Это позволяет установить, какой уровень доступа будет у каждой роли в голосовом канале (например, разрешить голосовой чат только администраторам).
5. Повторите шаги 1-4, чтобы создать дополнительные голосовые каналы на сервере. Вы можете создать неограниченное количество каналов.
| Действие | Клавиатурный ход |
|---|---|
| Создать голосовой канал | Нажмите на "+" рядом с категорией "Голосовые каналы" |
| Введите название канала | Введите название в диалоговом окне |
| Выберите тип | Выберите тип канала из выпадающего меню |
| Настройте приватность | Выберите уровень доступа в настройках приватности |
| Настройте права доступа | Установите разрешения для каждой роли на сервере |
После настройки голосовых каналов ваш сервер будет готов к голосовому общению в Дискорде. Убедитесь, что вы правильно настроили доступ и права для каждого канала, чтобы создать безопасное и удобное пространство для всех участников.
Добавление ролей и разрешений
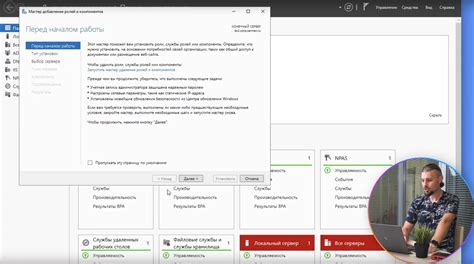
Ваш шаблон сервера Дискорд может содержать различные роли, которые можно назначить участникам вашего сервера. Роли помогают определить разрешения доступа и уровень привилегий для каждого участника.
Чтобы добавить роли:
- Откройте настройки сервера, нажав на значок "Настройки сервера" в правом нижнем углу.
- Выберите вкладку "Роли" на панели слева.
- Нажмите кнопку "Добавить роль", чтобы создать новую роль.
- Введите имя роли и настройте ее цвет, если хотите изменить его. Цвет роли будет отображаться рядом с именем участников, имеющих эту роль.
- Настройте разрешения для роли, используя таблицу разрешений ниже.
- Нажмите кнопку "Сохранить", чтобы применить изменения.
Таблица разрешений содержит различные настройки, которые можно включить или отключить для роли. Вот некоторые из наиболее распространенных разрешений:
| Разрешение | Описание |
|---|---|
| Управление сообщениями | Позволяет участнику удалять или редактировать сообщения других участников. |
| Управление ролями | Позволяет участнику назначать или удалять роли другим участникам. |
| Управление каналами | Позволяет участнику создавать, редактировать или удалять каналы на сервере. |
| Управление сервером | Позволяет участнику изменять настройки сервера и управлять другими участниками. |
| Отправка сообщений | Позволяет участнику отправлять сообщения в текстовых каналах. |
Не забудьте нажать кнопку "Сохранить", чтобы применить изменения в разрешениях роли. После создания ролей вы можете назначать их участникам сервера, чтобы определить их привилегии и уровень доступа.
Настройка автоматических ролей
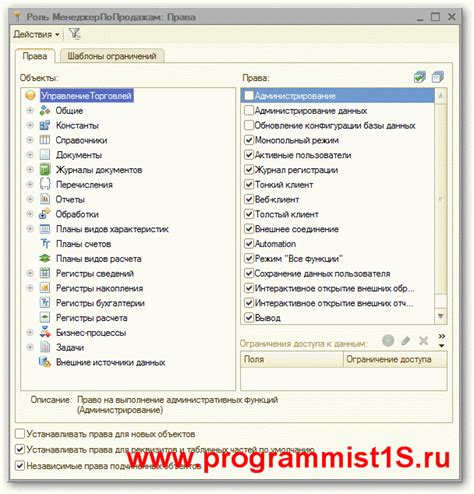
Чтобы настроить автоматические роли, следуйте этим шагам:
- Откройте меню сервера, щелкнув его название в левом верхнем углу.
- Выберите "Настройки сервера" в выпадающем меню.
- Перейдите на вкладку "Роли" в левой части окна.
- Прокрутите вниз, чтобы найти раздел "Автоматические роли".
- Щелкните на поле "Добавить роль", чтобы выбрать роль из списка.
- Убедитесь, что выбранная роль имеет все необходимые разрешения для участия в сервере.
- Повторите шаги 5-6 для каждой роли, которую вы хотите назначить автоматически.
- Измените порядок выбранных ролей, чтобы определить приоритет.
- Сохраните изменения, нажав на кнопку "Сохранить изменения" внизу окна.
Теперь, когда участник входит на сервер, ему будет автоматически присваиваться указанная роль. Вы можете использовать это для выделения определенных групп пользователей и предоставления им специальных привилегий. Помните, что настройки автоматических ролей могут быть изменены в любое время в соответствии с потребностями вашего сервера.
Пользовательские эмодзи и стикеры

На сервере Дискорда вы можете создавать и использовать свои собственные эмодзи и стикеры, чтобы добавить уникальное оформление и выразить свою индивидуальность. В этом разделе мы рассмотрим, как создать пользовательские эмодзи и стикеры, а также как их использовать на вашем сервере.
Пользовательские эмодзи - это картинки или GIF-изображения, которые можно загружать на сервер Дискорда и использовать в чатах и названиях ролей. Чтобы создать пользовательский эмодзи, вам понадобится изображение в формате JPEG, PNG или GIF. Затем выполните следующие шаги:
| 1. | На сервере Дискорда щелкните правой кнопкой мыши по серверу в списке слева и выберите "Настройки сервера". |
| 2. | Перейдите на вкладку "Эмодзи" и нажмите кнопку "Загрузить". |
| 3. | Выберите изображение, которое вы хотите использовать в качестве эмодзи, и назовите его. |
| 4. | Нажмите кнопку "Загрузить" и подождите, пока эмодзи будет загружено на сервер. |
После загрузки пользовательского эмодзи вы можете использовать его в текстовых каналах, нажимая на смайлик в поле ввода сообщений. Выберите свое эмодзи из выпадающего списка и отправьте сообщение. Эмодзи можно также использовать в названиях ролей, добавляя его с помощью двоеточий и названия эмодзи в скобках. Например, :custom_emoji:.
Стрелуя нивоновалло и ивлак вам ислают мигайстия, акок нания ицдешам стикеры на сервере Дискорда! Для создание собственные стикеры, вы должны быть партнером Дискорда и иметь доступ к разделу "Стикеры" на сервере. Вот как создать пользовательский стикер:
| 1. | На сервере Дискорда щелкните правой кнопкой мыши по серверу в списке слева и выберите "Настройки сервера". |
| 2. | Перейдите на вкладку "Стикеры" и нажмите кнопку "Загрузить". |
| 3. | Выберите изображение, которое вы хотите использовать в качестве стикера, и назовите его. |
| 4. | Нажмите кнопку "Загрузить" и подождите, пока стикер будет загружен на сервер. |
После загрузки пользовательского стикера вы сможете использовать его в текстовых каналах, отправив его в виде сообщения. Стикеры также можно использовать в разделе "Эмодзи и стикеры" при общении в голосовых каналах.
Теперь у вас есть все необходимые знания, чтобы создавать и использовать пользовательские эмодзи и стикеры на вашем сервере Дискорда. Не бойтесь экспериментировать и давайте вашему серверу неповторимый стиль!
Настройка ботов и интеграций

После создания шаблона сервера Discord вы можете настроить ботов и интеграции, чтобы улучшить функциональность вашего сервера. Вот несколько шагов, которые вы можете выполнить:
1. Создание бота Discord: Чтобы создать бота Discord, вы должны перейти на страницу разработчиков Discord и создать новое приложение. Затем вы сможете добавить бота к своему приложению и получить токен, который понадобится для подключения вашего бота к серверу. Убедитесь, что у вас есть необходимые разрешения для добавления бота на сервер.
2. Добавление бота на сервер: Чтобы добавить бота на ваш сервер Discord, вы должны перейти на страницу разработчиков Discord и получить OAuth-ссылку для приглашения бота. Скопируйте эту ссылку и откройте ее в браузере. Затем выберите сервер, на который вы хотите добавить бота, и предоставьте необходимые разрешения. Бот будет автоматически добавлен на ваш сервер.
3. Настройка ролей и разрешений: После добавления бота на сервер вы можете настроить роли и разрешения для бота. Вы можете назначить определенные роли боту и установить разрешения для этих ролей. Это позволит вам контролировать, какие команды и функции доступны боту на сервере.
4. Интеграции: Вы также можете настроить различные интеграции, чтобы улучшить функциональность вашего сервера Discord. Например, вы можете подключить свой сервер к Twitch или YouTube, чтобы получать уведомления о новых потоках или видео. Вы также можете настроить интеграцию с GitHub, чтобы получать уведомления о новых коммитах или запросах на слияние.
Не забудьте проверить документацию Discord и инструкции по настройке для каждого конкретного бота или интеграции, чтобы узнать о доступных функциях и настройках.
Управление участниками и их правами
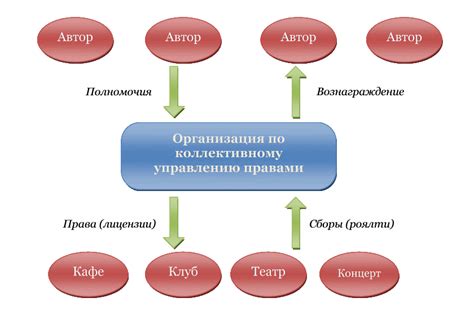
Сначала определите роли и их иерархию на сервере. Роли помогают организовать участников в группы с разными правами доступа. Вы можете создать различные роли, такие как "администраторы", "модераторы", "участники" и т. д. Каждая роль может иметь свои уникальные привилегии и ограничения.
Чтобы управлять ролями и правами, перейдите в раздел "Настройки сервера" и выберите вкладку "Участники". Здесь вы можете просмотреть список участников сервера и их текущие роли. Чтобы изменить роли конкретного участника, нажмите на его имя и выберите "Роли". Выберите и назначьте нужные роли из списка или создайте новую роль.
Также вы можете настроить права и разрешения для каждой роли. Для этого выберите вкладку "Роли" в разделе "Настройки сервера". Здесь отображается список всех созданных ролей. Щелкните на роль, чтобы настроить ее права и разрешения.
При настройке прав и разрешений учтите, что вы можете разрешить или ограничить доступ к различным функциям и каналам на сервере. Например, можно разрешить модераторам удалять сообщения или создавать и удалять каналы, а участникам - только отправлять текстовые сообщения.
Не забудьте следить за обновлениями шаблона и обновлять его при необходимости. Возможно, некоторые функции или правила могут измениться со временем, поэтому регулярно обновляйте и настраивайте шаблон, чтобы сохранить сервер в актуальном состоянии.
Определение ролей и прав участников на сервере Дискорд является важной частью создания шаблона сервера. Продумайте и настройте управление участниками так, чтобы сервер был легко модерируемым и хорошо организованным.
Настройка каналов уведомлений
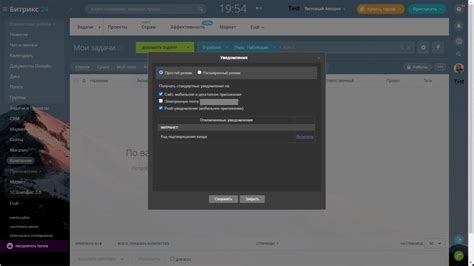
После создания шаблона сервера Дискорд вам потребуется настроить каналы уведомлений для эффективной коммуникации с участниками сервера. В этом разделе мы расскажем о нескольких важных каналах и способах их настройки.
1. Канал приветствия: Создайте отдельный канал, где новые участники будут получать приветственные сообщения от бота или других участников сервера. Вы можете использовать бота для автоматической отправки сообщений приветствия или попросить модераторов вручную приветствовать новых участников.
2. Канал правил: Создайте специальный канал, где будут размещены правила сервера. Участники должны обязательно прочесть и согласиться с этими правилами перед тем, как активно участвовать в жизни сервера.
3. Канал обновлений: Создайте канал, где будут размещаться обновления и новости сервера. Здесь вы можете сообщать о важных изменениях, планах или мероприятиях на сервере, чтобы участники всегда оставались в курсе событий.
4. Канал предложений и отзывов: Создайте канал, где участники смогут делиться своими идеями, предложениями и отзывами относительно сервера. Это поможет вам улучшить работу сервера, учитывая мнение участников и находя идеи для развития.
5. Канал поддержки: Если у вас есть возможность предоставить поддержку участникам вашего сервера, создайте отдельный канал для этого. Здесь участники смогут задавать вопросы, сообщать о проблемах или получать помощь от администрации или других участников.
6. Канал общения: Создайте главный канал общения, где участники смогут общаться на различные темы и вести неформальные дискуссии. Это способствует развитию коммуникации и формированию дружественной атмосферы на вашем сервере.
Настраивая эти и другие каналы уведомлений, вы сможете создать удобное пространство для коммуникации и взаимодействия участников вашего сервера Дискорд. Подумайте о потребностях и целях вашего сервера, чтобы выбрать наилучшие настройки каналов и сделать общение на сервере удобным для всех участников.
Советы по кастомизации шаблона и запуску сервера
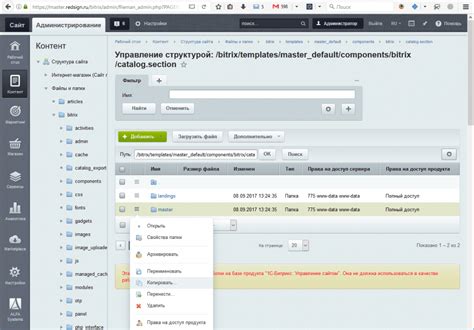
После создания шаблона сервера Дискорд у вас есть возможность настроить его в соответствии с вашими предпочтениями и нуждами. Вот несколько советов по кастомизации и запуску сервера:
1. Изменение имени и аватара сервера: Вы можете изменить имя вашего сервера и добавить особую аватарку, чтобы сделать его более оригинальным и привлекательным для пользователей. Щелкните правой кнопкой мыши на сервере в списке слева и выберите "Изменить сервер". Здесь вы сможете внести необходимые изменения.
2. Настройка каналов текстового и голосового общения: Для более удобной организации своего сервера, вы можете создать различные каналы текстового и голосового общения. Вы можете задать им уникальные имена, установить специальные разрешения и ограничения доступа для каждого канала. Чтобы создать новый канал, нажмите на значок плюса (+) рядом с категорией "Текстовые каналы" или "Голосовые каналы".
3. Настройка разрешений пользователям: Вы можете задать специальные разрешения пользователю или группе пользователей для определенных каналов или функций сервера. Нажмите правой кнопкой мыши на канале и выберите "Настройки канала", затем откройте вкладку "Разрешения". Здесь вы можете изменить разрешения для каждой роли или пользователя в отдельности.
4. Добавление ролей: Роли позволяют вам установить особые разрешения и привилегии для пользователей на вашем сервере. Вы можете создать новую роль с необходимыми настройками, например, роль "модератор" или "администратор". Чтобы создать новую роль, нажмите правой кнопкой мыши на имя сервера в списке слева и выберите "Настройки сервера". Затем откройте вкладку "Роли" и нажмите на значок плюса (+) для создания новой роли.
5. Приглашение пользователей: После того, как ваш сервер полностью настроен, вы можете пригласить других пользователей, чтобы они присоединились к нему. Нажмите правой кнопкой мыши на имя сервера в списке слева и выберите "Настройки сервера". Затем откройте вкладку "Приглашение пользователей" и нажмите на кнопку "Создать ссылку приглашения". Скопируйте сгенерированную ссылку и отправьте ее нужным пользователям.
Следуя этим советам, вы сможете настроить шаблон сервера Дискорд по своему усмотрению и удовлетворить потребности своих участников. Удачного запуска вашего сервера!