Удостоверения широко используются для признания достижений и профессиональных навыков в различных областях. Создание качественного шаблона удостоверения в Word может быть важным заданием для организаций, учебных заведений и других организаций. Правильно оформленное удостоверение поможет укрепить имидж и повысить доверие аудитории.
Для создания шаблона удостоверения в Word вам потребуется следовать нескольким простым шагам. Сначала откройте программу Microsoft Word и выберите пустой документ. Затем установите необходимые параметры страницы, такие как размер бумаги, ориентация и поля.
После этого вам нужно определить структуру удостоверения. Рекомендуется начать с введения, где указывается имя организации, выдавшей удостоверение, а также цель и значение документа. Затем можно добавить общую информацию о человеке, которому выдается удостоверение, включая фамилию, имя и дату рождения.
Далее следует создать основную часть, где будет указываться конкретное достижение или навык, за который выдается удостоверение. В этой части можно использовать различные стили форматирования, такие как жирный или курсив, чтобы выделить важные сведения.
Шаг 1: Открыть программу Microsoft Word

После того, как вы открываете программу Microsoft Word, вы увидите пустой документ, готовый для редактирования. На верхней панели у вас будут различные вкладки, такие как "Файл", "Вставка", "Разметка страницы" и другие.
Теперь вы готовы перейти к следующему шагу и начать создавать свой шаблон удостоверения в Word.
Шаг 2: Выбрать шаблон документа
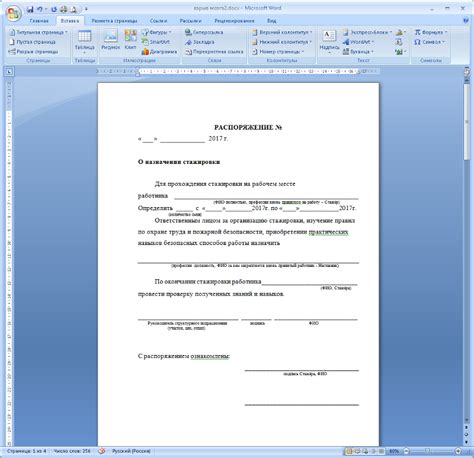
После открытия Microsoft Word необходимо выбрать подходящий шаблон документа, который будет использоваться для создания удостоверения. Выбрать шаблон можно из предложенного набора, доступного в программе, либо загрузить сторонний шаблон из интернета.
Для выбора шаблона из набора, откройте вкладку "Файл" в верхней панели меню и нажмите на опцию "Новый". Затем выберите раздел "Доступные шаблоны" или "Онлайн-шаблоны" в зависимости от версии программы. Откроется окно со списком доступных шаблонов.
Если вы не нашли подходящий шаблон в предложенном списке, можно загрузить сторонний шаблон из интернета. Для этого выполните поиск нужного шаблона по ключевым словам, например "удостоверение", "сертификат" и т.д. После нахождения нужного шаблона, скачайте его на компьютер.
Чтобы открыть загруженный шаблон в Word, нажмите на вкладку "Файл" и выберите опцию "Открыть". Затем найдите файл шаблона на компьютере и откройте его в программе.
Шаг 3: Редактировать заголовок удостоверения

Для начала откройте документ в программе Microsoft Word и найдите секцию с заголовком. Обычно заголовок расположен в верхней части документа и содержит название удостоверения.
Чтобы отредактировать заголовок, выделите его текст и нажмите клавишу "Backspace" или "Delete", чтобы удалить текущий текст. Затем введите новое название удостоверения.
Помните, что заголовок должен быть крупным шрифтом и легко читаемым. Используйте жирный шрифт (Ctrl + B) или курсив (Ctrl + I), чтобы выделить важные слова.
Также стоит обратить внимание на выбор цвета и стиля шрифта для заголовка. Рекомендуется выбирать цвет, который хорошо контрастирует с фоном документа, чтобы обеспечить лучшую читабельность.
После того, как вы внесли все необходимые изменения в заголовок удостоверения, сохраните документ и продолжайте работу над дизайном документа.
Шаг 4: Добавить логотип и фон удостоверения

Чтобы сделать удостоверение более профессиональным, вы можете добавить логотип вашей организации и фоновое изображение.
1. Для добавления логотипа, щелкните на вкладку "Вставка" в верхней панели меню и выберите "Изображение".
2. В появившемся диалоговом окне выберите файл с логотипом и нажмите "Вставить".
3. Разместите логотип в верхней части удостоверения и отрегулируйте его размер и положение при необходимости.
4. Чтобы добавить фоновое изображение, выберите вкладку "Разметка страницы" и нажмите "Водяной знак".
5. В появившемся окне выберите "Изображение в качестве водяного знака" и выберите файл с фоновым изображением.
6. Отрегулируйте прозрачность и масштаб фонового изображения, чтобы оно не мешало чтению текста.
Теперь ваше удостоверение будет выглядеть более профессионально и привлекательно с наличием логотипа и фонового изображения.
Шаг 5: Вставить текстовые поля

Теперь, когда у вас есть необходимая структура шаблона, давайте добавим текстовые поля, чтобы пользователи могли заполнять их сами.
1. Выберите место на документе, где вы хотите вставить текстовое поле.
2. На панели инструментов вкладки "Вставка" выберите "Текстовое поле".
3. В открывшемся окне выберите тип текстового поля, который вам нужен. Например, вы можете выбрать "Однострочный текст" или "Многострочный текст", в зависимости от ваших требований.
4. После выбора типа полей вставьте их на место, которое вы выбрали в первом шаге.
5. При необходимости, вы можете изменить размеры и местоположение текстовых полей, чтобы они соответствовали вашим потребностям.
6. Повторите шаги 1-5 для каждого текстового поля, которое вам нужно добавить в документ.
7. Сохраните документ.
Теперь, когда вы добавили текстовые поля, вы можете заполнить их с помощью своего текста или оставить их пустыми, чтобы пользователи могли заполнить их сами при использовании шаблона.
Шаг 6: Правильно расположить элементы на странице

После того, как вы создали основной шаблон удостоверения в Word, настало время правильно расположить все элементы на странице. Правильное расположение элементов поможет сделать ваше удостоверение более профессиональным и красивым.
Для начала, вы можете использовать таблицы для удобного расположения текста и изображений на странице. Создайте таблицу на вашем документе и регулируйте размеры ее ячеек для того, чтобы элементы влезли и выглядели аккуратно.
Внутри таблицы вы можете разместить текстовые блоки и изображения. Выберите подходящий шрифт и размер для текста, чтобы он легко читался. Разместите заголовки, имена, даты и другую информацию в соответствующие ячейки таблицы.
Также, вы можете использовать различные стили для текста, чтобы выделить важные элементы. Например, вы можете сделать некоторые строки жирными или выделить их цветом.
Не забудьте также добавить подпись, штамп или другие элементы на ваше удостоверение в углу страницы. Расположите их так, чтобы они не смещались и выглядели красиво на печатной форме.
После того, как вы правильно расположили все элементы на странице, проверьте результат и убедитесь, что удостоверение выглядит так, как вы задумали. Если что-то не так, вы всегда можете отредактировать таблицу и переместить элементы, пока не достигнете желаемого результата.
Теперь ваше удостоверение готово к использованию! Вы можете сохранить его в формате Word или экспортировать в другой формат, чтобы распечатать или отправить его по электронной почте.
Шаг 7: Установить форматирование текста

Во-первых, мы можем использовать жирный шрифт () для выделения важной информации, такой как название организации или должность сотрудника. Чтобы сделать текст жирным, выделите его и нажмите соответствующую кнопку в панели инструментов или используйте сочетание клавиш Ctrl+B.
Во-вторых, мы можем использовать курсивный шрифт () для выделения особого значения или акцента. Например, вы можете использовать курсив, чтобы выделить имя получателя удостоверения.
Не забывайте также установить правильный размер и стиль шрифта для информации в удостоверении. Рекомендуется использовать простой и читабельный шрифт, такой как Arial или Times New Roman, и установить его размер в 12 пунктов.
Кроме того, удостоверение должно иметь понятный и последовательный макет. Разделы и заголовки могут быть выделены заголовками второго уровня (
), чтобы сделать их более заметными и помочь читателю ориентироваться в тексте документа.
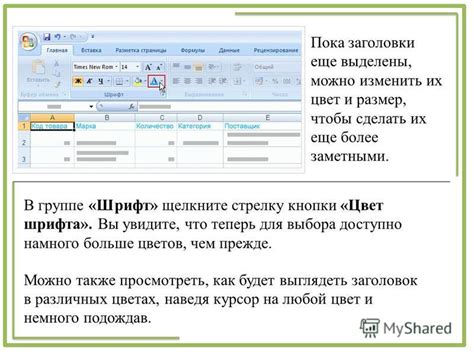
Используя все эти советы, вы сможете создать удостоверение, которое будет ясным, профессиональным и эстетически приятным.
Шаг 8: Сохранить шаблон удостоверения

После того, как вы создали и настроили свой шаблон удостоверения в Word, очень важно сохранить его правильным образом. Запомните, что сохранение файла в формате .doc или .docx позволит вам в дальнейшем вносить изменения в шаблон и использовать его для создания новых удостоверений.
Чтобы сохранить шаблон в формате .doc или .docx, выполните следующие шаги:
1. Нажмите на кнопку "Файл" в левом верхнем углу окна Word.
2. В открывшемся меню выберите опцию "Сохранить как".
3. Укажите путь к папке, в которой хотите сохранить шаблон.
4. Введите имя файла и выберите формат .doc или .docx из выпадающего списка "Тип файла".
5. Нажмите на кнопку "Сохранить".
Теперь ваш шаблон удостоверения сохранен и готов к использованию. Вы можете открыть его в Word в любое время, чтобы создавать новые удостоверения на его основе или вносить изменения в уже созданные удостоверения.
Не забудьте регулярно сохранять и резервировать свои шаблоны, чтобы избежать потери данных.