Microsoft Word является одним из самых популярных текстовых редакторов, который используется миллионами людей по всему миру для создания различных документов. Однако, не каждый знает о возможности создания собственных шаблонов, которые позволят значительно сэкономить время на форматировании и визуальном оформлении каждого нового документа. В этой статье мы расскажем Вам о том, как создать шаблон в Word 2021 и описываем весь процесс в подробностях, чтобы и новички могли легко овладеть этим навыком.
Шаблон в Word 2021 - это особый вид документа, который содержит заранее определенную структуру, форматирование, стили и другие элементы, используемые при создании новых документов на основе этого шаблона. Создание собственного шаблона позволяет Вам иметь постоянный набор форматирования, установленных стилей, шрифтов и других элементов, которые Вы используете наиболее часто. Это помогает обеспечить единообразный внешний вид всех Ваших документов и сэкономить Вам время, так как не приходится каждый раз заново форматировать документ.
Приступая к созданию шаблона в Word 2021, первым шагом является выбор базового шаблона, на основе которого Вы будете создавать свой собственный шаблон. В Word 2021 есть несколько предустановленных шаблонов, которые Вы можете использовать в качестве основы, либо Вы можете создать свои собственные шаблоны с нуля.
Шаблон в Word 2021: подробная инструкция для новичков
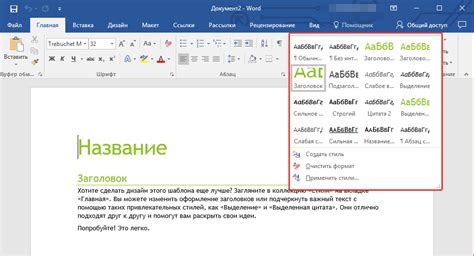
Создание шаблона в Word 2021 может быть полезным, если вы часто используете одинаковый формат документов. Это позволит вам сэкономить время и обеспечить единообразие ваших документов.
Вот подробная инструкция, как создать шаблон в Word 2021 для новичков:
- Откройте Word 2021 и создайте новый документ.
- Отформатируйте документ по вашим предпочтениям, добавьте заголовки, текст, изображения и другие элементы.
- Настройте стили форматирования текста, чтобы обеспечить единообразие в документе.
- Если нужно, добавьте таблицы, списки или другие элементы, которые часто встречаются в ваших документах.
- Когда вы закончили создание документа, нажмите на кнопку "Файл" в верхнем левом углу экрана.
- Выберите пункт меню "Сохранить как" и выберите формат "Шаблон Word" из списка доступных форматов.
- Укажите имя для вашего шаблона и выберите место, где вы хотите его сохранить.
- Нажмите на кнопку "Сохранить", чтобы создать шаблон.
Теперь ваш шаблон создан и готов к использованию. Чтобы использовать шаблон, откройте Word 2021, выберите пункт "Новый" и найдите ваш шаблон в разделе "Мои шаблоны". Выберите его и начните работу с предварительно настроенным форматированием и структурой документа.
Создание и использование шаблона в Word 2021 может значительно упростить вашу работу и помочь сохранить единообразие в документах. Попробуйте создать свой собственный шаблон и увидите разницу в эффективности и качестве ваших документов.
Создание нового документа в Word 2021
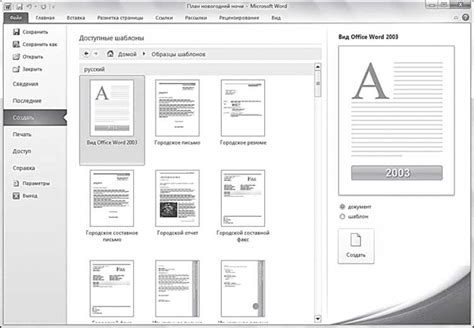
Word 2021 предлагает простой и удобный способ создать новый документ. В этой статье мы расскажем вам, как это сделать.
1. Откройте Word 2021, нажав на ярлык на рабочем столе или в меню "Пуск".
2. Когда Word откроется, вы увидите стартовый экран, где можно выбрать шаблон или создать новый документ с нуля. Чтобы создать новый документ, нажмите на кнопку "Создать" в верхнем левом углу.
3. В появившемся окне выберите тип документа, который вам нужен. Это может быть стандартный документ, бизнес-документ, письмо и многое другое. Выберите нужный вариант и нажмите на него.
4. После выбора типа документа откроется новое окно, где вы сможете начать вводить текст и редактировать документ. Здесь вы найдете все необходимые инструменты для форматирования текста, добавления таблиц, изображений и других элементов.
5. Когда вы закончите работу над документом, сохраните его, нажав на кнопку "Сохранить" в верхнем левом углу или используя комбинацию клавиш Ctrl+S. Выберите место сохранения и введите имя файла.
Теперь у вас есть новый документ, который можно открыть и редактировать в Word 2021. Не забывайте сохранять свои изменения регулярно, чтобы не потерять свою работу. Удачи в создании документов!
Создание структуры шаблона
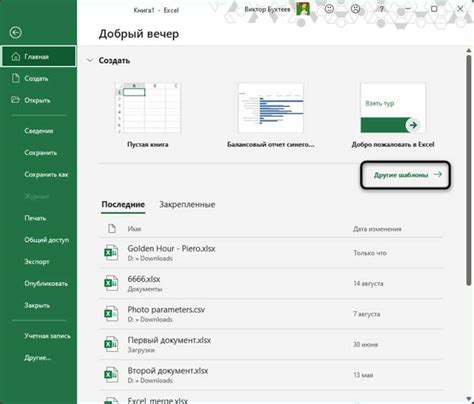
Перед тем как приступить к созданию шаблона в Word 2021, необходимо определить структуру документа. Структура позволит упорядочить информацию и обеспечить легкую навигацию по шаблону.
В начале документа рекомендуется создать заголовок, который будет являться общим названием для всего шаблона. Для этого можно использовать тег <h1> и ввести название шаблона. Заголовок должен быть выделенным и четко указывать на цель и предназначение шаблона.
Далее следует создать разделы или блоки информации, которые будут разделены по смыслу. Например, если вы создаете шаблон для презентации компании, то можно выделить блоки для введения, основных пунктов, преимуществ и контактной информации. Для каждого блока нужно использовать заголовок, который будет являться ключевой мыслью данного раздела. Для этого можно использовать тег <h2>.
Внутри каждого блока следует указать детали и подробности, которые относятся к данному разделу. Например, в блоке "Введение" можно описать общую информацию о компании и ее целях. Внутри блока можно добавить списки, параграфы, таблицы и другие элементы форматирования текста.
Рекомендуется давать структуре шаблона логическую последовательность, чтобы информация была легко воспринимаема читателями. Также необходимо учесть, что шаблон должен быть гибким и масштабируемым, чтобы можно было добавлять или удалять блоки информации в зависимости от конкретной задачи.
Кроме этого, структура шаблона может включать в себя блоки для изображений или других медиа элементов. В этом случае, каждому блоку можно указать подпись или описание, чтобы пояснить, что именно изображено.
Создание структуры шаблона - это важный шаг в процессе его разработки. Хорошо продуманная структура позволит с легкостью ориентироваться в документе и быстро находить нужную информацию.
Добавление элементов в шаблон
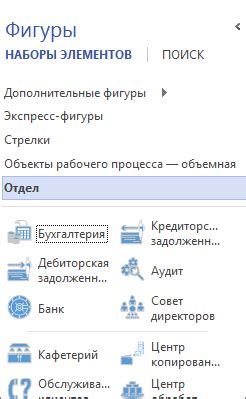
Чтобы создать полноценный и удобный шаблон в Microsoft Word 2021, нужно добавить различные элементы и контент.
1. Заголовки: Используйте заголовки для структурирования текста и облегчения навигации по документу. Выделите текст, который должен быть заголовком, и выберите соответствующий уровень заголовка из панели инструментов.
2. Параграфы: Добавляйте параграфы для организации текста. Выделите нужный текст и нажмите клавишу "Enter" для создания нового параграфа.
3. Списки: Для создания ненумерованного списка используйте тег <ul>, а для нумерованного списка – тег <ol>. Для добавления элементов списка используйте тег <li>. Выделите нужный текст и выберите соответствующую опцию в панели инструментов.
4. Таблицы: Таблицы позволяют упорядочить данные и информацию. Чтобы добавить таблицу, выберите опцию "Вставить таблицу" во вкладке "Вставка". Выберите количество строк и столбцов и нажмите "ОК". Заполните таблицу нужными данными.
5. Изображения: Чтобы добавить изображение в шаблон, выберите опцию "Вставить изображение" во вкладке "Вставка". Укажите путь к файлу и нажмите "Вставить". При необходимости можно изменить размер и расположение изображения.
Надеемся, что эта информация поможет вам создать структурированный и информативный шаблон в Microsoft Word 2021.
Сохранение и использование шаблона

После того как вы создали шаблон в Word 2021, вы должны сохранить его для дальнейшего использования. Для этого выполните следующие действия:
- Откройте меню "Файл" и выберите "Сохранить как".
- Укажите папку, в которой хотите сохранить шаблон.
- В поле "Имя файла" введите название шаблона.
- В поле "Тип файла" выберите формат "Шаблон Word (*.dotx)" или "Шаблон Word 97-2003 (*.dot)".
- Нажмите кнопку "Сохранить".
Теперь ваш шаблон сохранен и готов к использованию. Чтобы использовать сохраненный шаблон в Word 2021, выполните следующие действия:
- Откройте меню "Файл" и выберите "Новый".
- В разделе "Предложения" выберите "Мои шаблоны".
- В открывшемся списке выберите нужный шаблон.
- Нажмите кнопку OK.
После этих действий новый документ будет создан на основе вашего сохраненного шаблона. Вы сможете редактировать его и сохранить как обычный документ Word.
Теперь вы знаете, как сохранить и использовать шаблон в Word 2021. Это удобный способ создания документов с заранее заданным форматированием и структурой. Это особенно полезно, если вы часто работаете с однотипными документами или хотите сэкономить время и упростить процесс создания документов.
Надеемся, что данная инструкция помогла вам разобраться в процессе создания и использования шаблонов в Word 2021. Желаем вам успешной работы!