Компас 3D - это одна из наиболее популярных программ для трехмерного моделирования и проектирования. Она позволяет воплотить в жизнь любую вашу идею, создавая реалистичные 3D-модели. В этой статье вы узнаете, как создать шайбу в Компасе 3D.
Шайба - это деталь, которая используется для соединения двух объектов или передачи нагрузки между ними. Создание шайбы в Компасе 3D может показаться сложной задачей, но с помощью этой подробной инструкции вы сможете освоить все необходимые навыки и успешно выполнить эту задачу.
Для начала работы с Компасом 3D необходимо открыть программу и создать новый проект. После этого выберите вкладку "Модель", чтобы перейти в режим моделирования. Здесь вы сможете создавать и редактировать 3D-модели.
Чтобы создать шайбу, необходимо выбрать инструменты для построения геометрических фигур, такие как окружность или прямоугольник. Используйте инструмент "Окружность" для создания основы шайбы. Задайте радиус, размер и положение окружности в соответствии с вашими требованиями.
Что такое Компас 3D?

Компас 3D имеет широкий спектр применений в различных отраслях промышленности, таких как машиностроение, судостроение, энергетика и др. С его помощью можно проектировать и моделировать сложные механизмы, изделия и сборочные единицы.
Программа позволяет создавать объемные модели, просматривать и анализировать их в различных ракурсах. Компас 3D предоставляет возможность применять различные инструменты для моделирования, включая создание и редактирование геометрических фигур, присоединение и скрепление объектов, преобразование форм и размеров и многое другое.
Кроме того, Компас 3D позволяет применять различные технические расчеты, такие как определение массы и центра тяжести, расчет прочности и жесткости и другие. Это значительно облегчает процесс проектирования и позволяет улучшить качество и надежность разрабатываемых изделий.
| Преимущества Компас 3D: |
| • Интуитивный интерфейс и удобные инструменты моделирования |
| • Возможность создания сложных трехмерных объектов |
| • Разнообразные функции редактирования и преобразования моделей |
| • Встроенные инструменты для выполнения технических расчетов |
| • Интеграция с другими программными продуктами и форматами файлов |
Шаг 1

Перед началом создания шайбы в Компасе 3D необходимо определить основные параметры и размеры изделия. Для этого понадобится информация о диаметре и высоте шайбы.
Процесс создания шайбы начинается с запуска программы Компас 3D.
На главной панели выберите вкладку "Чертеж", а затем нажмите на кнопку "Создание детали" или воспользуйтесь комбинацией клавиш "Ctrl+N".
В открывшемся окне выберите плоскость, на которой будет располагаться шайба. Обычно используется плоскость XY.
Затем, для создания контура шайбы, выберите инструмент "Круг" на панели инструментов или воспользуйтесь командой "Круг" меню "Выход из создания".
Укажите центр круга – это будет точка начала координат (0,0).
Задайте диаметр шайбы, введя необходимое значение в соответствующем поле.
Выберите тип создаваемой шайбы

Прежде чем приступить к созданию шайбы в Компасе 3D, необходимо решить, какой тип шайбы вы хотите создать. В Компасе 3D доступны различные типы шайб, каждый из которых имеет свои особенности и применение.
1. Простая шайба
Простая шайба представляет собой плоский диск с равномерной толщиной. Она является наиболее распространенным типом шайбы и часто используется для соединения деталей или устранения зазоров.
2. Коническая шайба
Коническая шайба имеет форму усеченного конуса. Она обеспечивает равномерное распределение нагрузки и может использоваться для компенсации допусков в соединениях.
3. Фланцевая шайба
Фланцевая шайба представляет собой диск c выступом (фланцем) на одной из сторон. Она используется для усиления соединений и предотвращения разрушения материалов в местах приложения больших нагрузок.
Выберите наиболее подходящий тип шайбы в зависимости от требуемых характеристик и условий эксплуатации. После выбора можно приступать к созданию шайбы в Компасе 3D.
Шаг 2
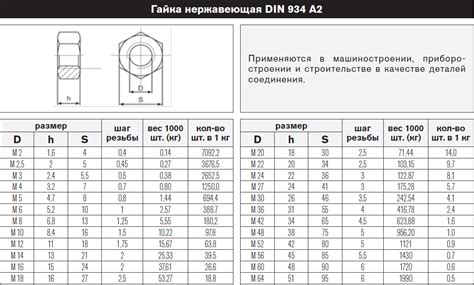
Выберите инструмент "Библиотека стандартных изделий" в панели инструментов.
Нажмите на кнопку "Стандартные элементы" в открывшемся окне.
В появившейся библиотеке найдите раздел "Шайбы" и выберите нужный тип шайбы.
Нажмите на кнопку "Вставить выбранный элемент" и разместите шайбу на рабочем пространстве.
Если необходимо, вы можете отредактировать размеры шайбы, используя инструменты изменения размеров.
После завершения редактирования сохраните файл с шайбой для дальнейшего использования.
Вы также можете закрыть библиотеку стандартных изделий, чтобы очистить рабочее пространство.
Создайте эскиз шайбы
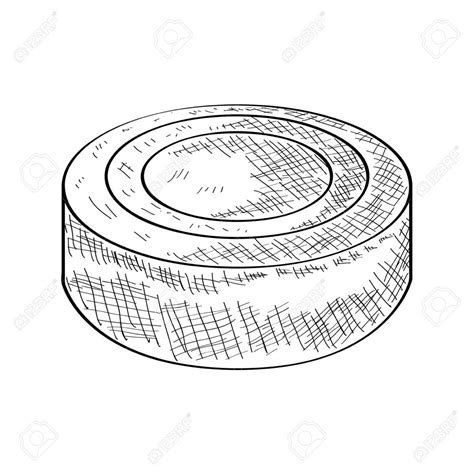
Для начала выберите плоскость, на которой будет размещен эскиз. Это может быть любая плоскость в пространстве.
Затем выберите инструмент для создания эскиза - это может быть круг, прямоугольник или другая геометрическая фигура.
Настройте размеры и параметры эскиза с помощью инструментов Компаса 3D. Укажите радиус круга или длину и ширину прямоугольника.
Постепенно добавляйте дополнительные элементы эскиза, такие как отверстия или вырезы, если это необходимо.
При создании шайбы важно учесть все необходимые размеры и параметры, такие как диаметр отверстия и толщина шайбы.
После создания эскиза шайбы убедитесь, что все размеры указаны правильно и необходимые параметры выставлены. Это позволит избежать ошибок при создании самой шайбы.
Шаг 3
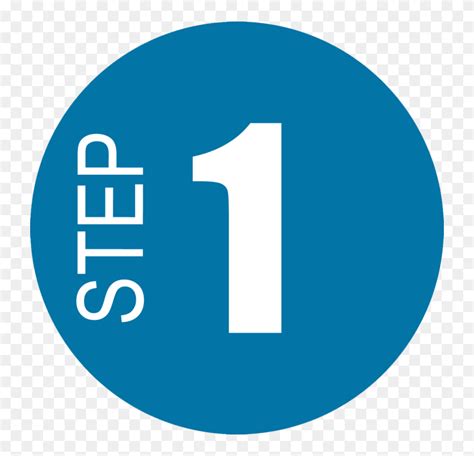
В этом шаге мы создадим деталь шайбы, используя инструменты Компаса 3D.
1. Выберите плоскость, на которой будет создана деталь шайбы. Для этого щелкните правой кнопкой мыши на плоскости, на которой вы хотите создать деталь, и выберите пункт "Поставить на чертеж" в контекстном меню.
2. Нажмите кнопку "Создать эскиз" на панели инструментов. В появившемся окне выберите тип эскиза "Круг", затем укажите центр круга и его радиус.
3. Добавьте размеры круга, указав его диаметр и удаление от края детали.
4. Добавьте отверстие в центре шайбы, используя инструменты "Создать эскиз" и "Элементы круга". Укажите центр отверстия и его радиус.
5. Заполните эскиз шайбы, используя инструмент "Заполнение эскиза". Укажите эскиз, который необходимо заполнить, и задайте нужную толщину шайбы.
6. Завершите создание детали, нажав кнопку "Ок" в окне управления эскизом.
Теперь у вас есть готовая деталь шайбы в Компасе 3D!
Добавьте размеры и параметры
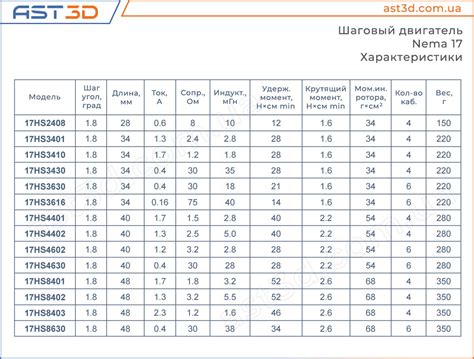
Добавление размеров и параметров к модели шайбы в Компасе 3D позволяет не только сохранить ее размеры, но и менять их в дальнейшем по необходимости.
1. Выберите инструмент "Габаритный элемент" из панели инструментов.
Габаритный элемент - это специальный элемент модели, который связывается с другими элементами и определяет их размеры и положение.
2. Создайте габаритный элемент, щелкнув на плоскости модели.
3. Выберите созданный габаритный элемент и задайте ему нужные размеры:
- Введите значения размеров в поле "Значение" панели свойств.
- Щелкните правой кнопкой мыши на габаритном элементе и выберите "Редактировать размеры".
- Измените значения размеров, используя всплывающее окно "Изменение размеров".
4. Помимо размеров, можно добавить и другие параметры к модели шайбы:
- Выберите инструмент "Параметры" из панели инструментов.
- Создайте параметр, указав его имя, тип данных и значение.
- Добавьте созданный параметр к габаритному элементу, выбрав его в соответствующем поле панели свойств.
Теперь у вас есть модель шайбы с добавленными размерами и параметрами, которые вы можете изменять в дальнейшем!
Шаг 4

Для создания шайбы в Компасе 3D вы можете использовать инструмент "Выдавливание". Начните с создания круга, который будет служить основой для шайбы. Выберите вкладку "2D черчение" и в разделе "Окружность" выберите инструмент "Центр, радиус". Укажите на чертеже центр окружности и задайте ее радиус.
Далее, выделите созданную окружность и активируйте инструмент "Выдавливание". В появившемся диалоговом окне задайте необходимую высоту для шайбы. Нажмите кнопку "ОК", чтобы завершить выдавливание.
Проверьте получившуюся модель шайбы на предмет ошибок. Если все верно, сохраните чертеж и модель в нужном формате.