Microsoft Excel 2010 является одним из самых популярных инструментов для работы с таблицами и данных. Однако, многие пользователи сталкиваются с проблемой, когда они пытаются создать шапку таблицы, которая будет отображаться на каждой странице при печати. В этой статье мы расскажем вам, как создать шапку таблицы, которая будет видна на всех страницах.
Для начала, откройте документ Excel и перейдите на страницу, на которой вы хотите создать шапку таблицы. Выберите верхнюю строку таблицы, которую вы хотите использовать в качестве шапки, и кликните правой кнопкой мыши. В появившемся контекстном меню выберите опцию "Повторять заголовок строк". Теперь выбранная строка будет отображаться на каждой странице при печати.
Однако, чтобы убедиться, что шапка таблицы отображается правильно, вы можете выбрать опцию "Предварительный просмотр" в меню "Файл" и просмотреть все страницы вашего документа. Если шапка таблицы отображается на каждой странице, то вы все сделали правильно.
Подводя итог, создание шапки таблицы, которая будет видна на всех страницах при печати в Microsoft Excel 2010, является простым и удобным процессом. Достаточно выбрать нужную строку и повторить её на всех страницах. Это поможет вам сохранить свои данные организованными и улучшить общий вид ваших таблиц.
Определение шапки таблицы
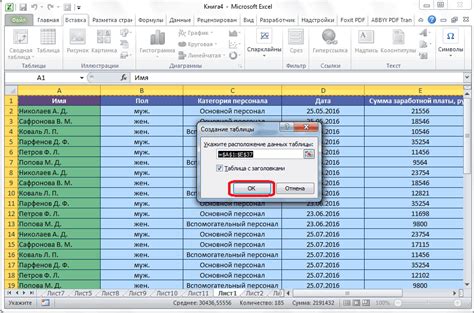
Чтобы определить шапку таблицы на всех страницах в Excel 2010, необходимо перейти во вкладку "Вид" и выбрать опцию "Повторить заголовки строк". Затем нужно выбрать диапазон с шапкой таблицы, включая все строки и столбцы с необходимыми данными. После этого шапка таблицы будет автоматически повторяться на всех страницах при печати.
Зачем нужна шапка таблицы
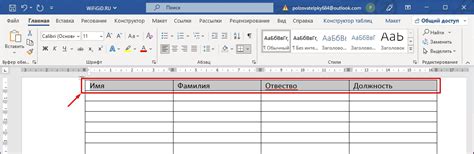
Основная функция шапки таблицы заключается в том, чтобы содержать названия столбцов, по которым расположены данные. Благодаря этому пользователь может быстро определить содержимое каждого столбца и осуществлять сортировку, фильтрацию и поиск необходимой информации. Шапка таблицы также позволяет использовать формулы и функции в столбцах, облегчая обработку данных.
Другое важное преимущество шапки таблицы заключается в ее повторении на каждой странице. Это особенно полезно при работе с большими объемами данных, когда таблица занимает несколько страниц печатной площади. Благодаря шапке таблица становится более последовательной и удобной для анализа данных на разных страницах.
Оформление шапки таблицы можно настроить с помощью различных инструментов форматирования и дизайна в Excel. Это позволяет адаптировать шапку под конкретные требования и предпочтения пользователя, делая таблицу более эстетичной и удобной для работы.
В результате использования шапки таблицы в Excel улучшается организация данных, повышается скорость работы и снижается вероятность ошибок. Поэтому, несмотря на то, что шапка таблицы может показаться незаметной и незначительной деталью, она играет важную роль при создании и работе с таблицами в Excel.
Создание базовой шапки таблицы
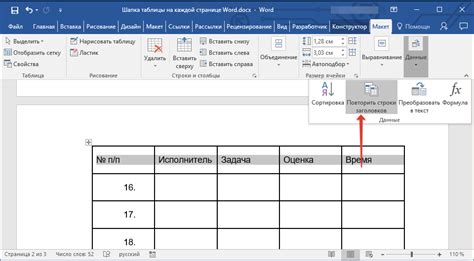
Для создания базовой шапки таблицы, вам понадобится следующий алгоритм:
- Выберите первую строку или строки, которые будут служить шапкой таблицы.
- Определите названия столбцов и введите их в выбранную строку.
- Выделите шапку таблицы и примените необходимые стили форматирования, такие как выравнивание текста, шрифт, цвет фона и т.д.
Создав базовую шапку таблицы, вы сможете быстро и удобно работать с данными в Excel 2010, легко находя нужную информацию в столбцах таблицы.
Как скопировать шапку таблицы на все страницы в Excel 2010
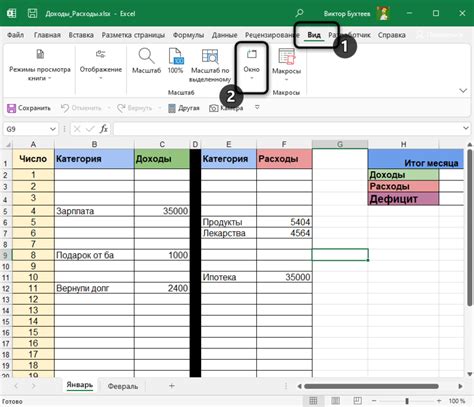
Когда вы работаете с большим объемом данных и нужно, чтобы заголовок таблицы был виден на каждой странице вашего документа, Excel предоставляет простой способ скопировать шапку таблицы на все страницы.
Шаги:
- Выберите ячейку (или диапазон ячеек) с шапкой таблицы, которую вы хотите скопировать.
- На вкладке "Макет страницы" в разделе "Масштаб" выберите "Разметка страницы".
- В появившемся диалоговом окне отметьте флажок "Повторять заголовок столбцов на каждой странице".
- Нажмите "ОК".
Теперь шапка таблицы будет автоматически копироваться на каждую страницу вашего документа. Таким образом, вы сможете легко просматривать и анализировать данные в табличном виде, не теряя из виду заголовки столбцов.
Копирование шапки таблицы на все страницы является важной функцией для удобной работы с данными в Excel 2010. Не забывайте использовать эту полезную возможность для повышения эффективности вашей работы.
Использование функции "Закрепить панель"
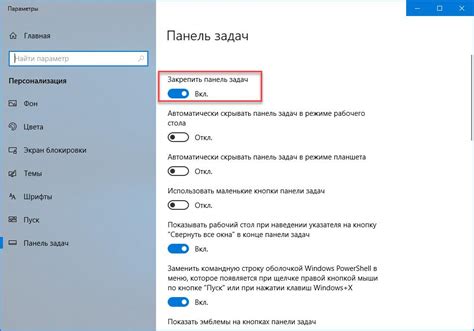
Для использования функции "Закрепить панель" необходимо выделить область таблицы, которую нужно закрепить. Например, если в таблице есть заголовки столбцов в первой строке и заголовки строк в первом столбце, нужно выделить область, начиная со второй строки и со второго столбца.
Чтобы закрепить панель, нужно выполнить следующие действия:
- Выделить область таблицы, которую нужно закрепить.
- Открыть вкладку "Вид" на панели инструментов.
- В разделе "Окно" нажать на кнопку "Закрепить панель".
После выполнения этих действий выбранная область таблицы будет закреплена и останется видимой при прокрутке. Это удобно, когда таблица содержит большое количество данных, и нужно всегда видеть заголовки столбцов и строк.
Функция "Закрепить панель" также позволяет закрепить только верхнюю строку или только левый столбец. Для этого нужно выделить соответствующую область и выполнить аналогичные действия.
Использование функции "Закрепить панель" позволяет удобно работать с большими таблицами, обеспечивая постоянный доступ к заголовкам столбцов и строк на всех страницах.
Расстановка заголовков таблицы на каждой странице
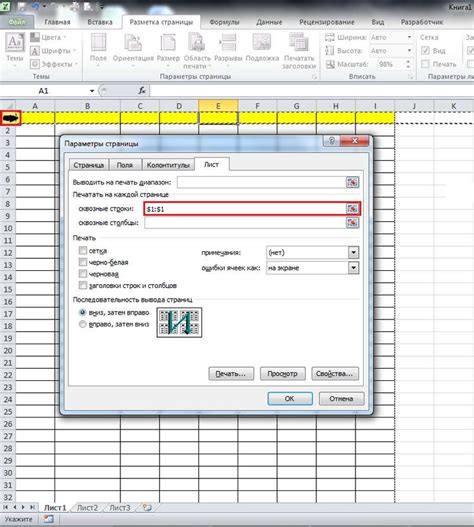
Часто возникает необходимость создать таблицу на нескольких страницах в Excel 2010, при этом каждая страница должна иметь одинаковую шапку таблицы. Стандартными средствами Excel нельзя сделать так, чтобы заголовки таблицы автоматически копировались на каждую страницу. Однако существует простой способ, который позволяет решить эту проблему.
Прежде всего, необходимо создать шапку таблицы на первой странице и отформатировать ее как требуется: задать стиль текста, выравнивание, цвет фона и т.д. Затем выберите строку с заголовками таблицы и скопируйте ее.
Перейдите на следующую страницу, на которой необходимо создать таблицу, и щелкните правой кнопкой мыши на ячейке, которая будет верхней левой ячейкой таблицы на данной странице. В контекстном меню выберите команду "Вставить". В появившемся диалоговом окне выберите вариант "Транспонировать". Это позволит вставить строки, которые были скопированы, в столбцы.
После этого повторите операцию для всех страниц, на которых необходимо создать таблицу. На каждой странице таблицы будут скопированы заголовки, форматирование и шрифты.
Таким образом, можно легко создать таблицу на всех страницах в Excel 2010 с одинаковой шапкой таблицы. Этот метод позволяет сэкономить время и упростить процесс создания таблиц на нескольких страницах.