Microsoft Word является одним из самых популярных текстовых редакторов, который широко используется для создания и форматирования документов. Одной из важных функций программы является возможность создания шапки, которая может содержать информацию, такую как название компании, адрес, контакты и многое другое. В этой статье мы рассмотрим пошаговую инструкцию о том, как сделать шапку в Word справа.
Шаг 1: Откройте документ в Microsoft Word, нажав на иконку программы на рабочем столе или в меню "Пуск". Вы также можете использовать сочетание клавиш Win + R и ввести "winword" для быстрого запуска программы.
Шаг 2: Выберите вкладку "Вставка" в верхней панели инструментов и найдите группу команд "Шапка и нижний колонтитул". Нажмите на кнопку "Шапка" и выберите одну из предложенных опций в раскрывающемся меню.
Шаг 3: После выбора опции "Шапка" откроется новый раздел, где вы сможете внести необходимые изменения в шапку. В верхней части страницы появится темная полоса, сигнализирующая о режиме редактирования шапки.
Шаг 4: Чтобы создать шапку справа, перейдите в правую часть страницы, позиционируясь внутри темной полосы, и начните вводить текст. Вы можете добавить имя компании, контактную информацию или другие данные, которые должны быть включены в шапку.
Шаг 5: После добавления необходимых элементов в шапку, вы можете настроить их форматирование, используя доступные инструменты в верхней панели инструментов. Вы можете изменить шрифт, размер и стиль текста, добавить изображения и выпадающие списки или применить другие форматы, соответствующие вашим потребностям.
Поздравляю! Теперь вы знаете, как сделать шапку в Word справа. Не забудьте сохранить изменения, нажав "Сохранить" или используя комбинацию клавиш Ctrl + S. Эта функция может быть полезна, когда вам необходимо создать профессионально оформленный документ, соблюдая все необходимые требования и стандарты.
Создание нового документа

Прежде, чем у вас получится создать шапку в Word справа, вам, конечно, потребуется сам документ. Для создания нового документа в Word:
- Откройте Microsoft Word на своем компьютере.
- Нажмите на кнопку "Файл" в левом верхнем углу окна Word.
- Выберите "Создать" или "Новый" в открывшемся меню.
- Появится список шаблонов документов. Выберите "Пустой документ", чтобы создать новый документ без шаблона.
- Нажмите на кнопку "Создать" или "Открыть", чтобы создать новый пустой документ.
Теперь у вас есть новый документ в Word, и вы можете приступить к созданию шапки справа.
Выбор стиля шапки

При создании шапки в Word вы можете выбрать подходящий для вашего документа стиль. Это позволит придать шапке профессиональный и эстетически приятный вид. Рассмотрим несколько популярных стилей:
- Простой стиль – один из самых распространенных стилей. Он представляет собой прямоугольную область, в которой могут быть указаны заголовок и дополнительные элементы.
- Заголовок с логотипом – этот стиль включает в себя дополнительную область, предназначенную для размещения логотипа вашей организации или компании.
- Стиль с фоновым изображением – с помощью этого стиля вы можете добавить фоновое изображение к своей шапке, что сделает ее более привлекательной.
Выберите стиль шапки, который соответствует вашим предпочтениям и требованиям к документу. Помните, что вы всегда можете изменить стиль позже, если потребуется.
Вставка логотипа

Чтобы вставить логотип в шапку документа в Word, выполните следующие действия:
- Откройте документ в Word.
- Находясь в разделе "Вставка" на панели инструментов, выберите опцию "Изображение".
- Выберите файл с логотипом из файловой системы компьютера и нажмите "Вставить".
- Позиционируйте логотип на нужном месте в шапке документа, щелкнув мышкой и перетащив его.
- Измените размеры логотипа, если необходимо, при помощи уголков, появляющихся после выбора логотипа.
После выполнения этих шагов, ваш логотип будет успешно вставлен в шапку документа в Word.
Размещение названия компании

Для того чтобы разместить название компании в шапке документа Word справа, выполните следующие шаги:
Шаг 1: Откройте документ Word и перейдите на вкладку "Вставка".
Шаг 2: Нажмите на кнопку "Шапка" в разделе "Рабочая область".
Шаг 3: В открывшемся меню выберите "Изменить шапку".
Шаг 4: Установите курсор в правую часть шапки документа.
Шаг 5: Введите название вашей компании, используя клавиатуру.
Шаг 6: Оформите название компании с помощью жирного начертания, выделив его и нажав на кнопку "Жирный" в разделе "Форматирование текста".
Примечание: Если вам нужно изменить размер или шрифт названия компании, используйте соответствующие инструменты в разделе "Шрифт".
Шаг 7: По окончанию редактирования шапки нажмите на кнопку "Закрыть шапку и подвал" в разделе "Закрыть".
Теперь название вашей компании будет размещено справа в шапке документа Word.
Добавление контактной информации
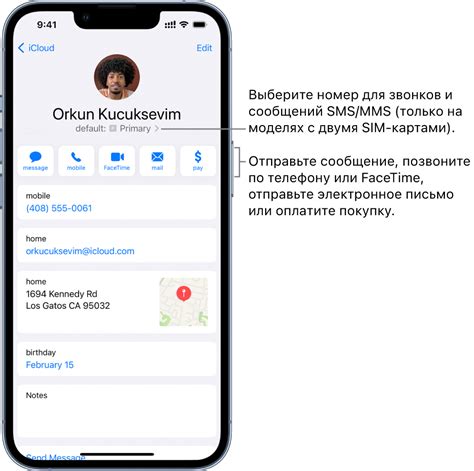
Для добавления контактной информации в шапку документа в программе Word выполните следующие действия:
- Откройте документ в программе Word и перейдите на вкладку "Вставка".
- На вкладке "Вставка" выберите раздел "Текст" и найдите кнопку "Для шапки и нижнего колонтитула". Кликните на эту кнопку.
- Выберите опцию "Панель подменю секции" и найдите в нем кнопку "Шапка" справа. Нажмите на нее.
- В открывшемся окне "Шапка" введите необходимую контактную информацию, например, название компании, адрес электронной почты или номер телефона. Вы также можете добавить логотип компании или другую иллюстрацию.
- После того, как вы добавили необходимую информацию в шапку, нажмите на кнопку "Закрыть шапку и нижний колонтитул" на вкладке "Конструктор" или просто щелкните в любом месте вне области шапки.
Теперь ваш документ будет содержать добавленную контактную информацию в шапке. Вы можете повторить эти действия, чтобы изменить или обновить контактную информацию по вашему усмотрению.
Вставка горизонтальной линии
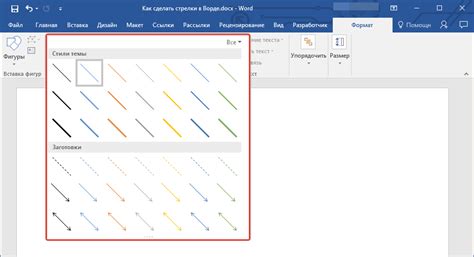
Чтобы вставить горизонтальную линию в Word, вы можете использовать элемент "Граница" во вкладке "Дизайн страницы". Это позволяет добавлять украшение к шапке страницы или создавать разделительные линии в документе. Чтобы сделать это, выполните следующие шаги:
- Откройте документ в Word.
- Перейдите на вкладку "Дизайн страницы".
- В разделе "Границы страницы" найдите кнопку "Верхняя граница".
- Нажмите на стрелку возле кнопки "Верхняя граница" и выберите опцию "Горизонтальная линия".
- Горизонтальная линия будет автоматически добавлена в верхнюю часть страницы.
Вы также можете настроить параметры линии, такие как толщина и стиль, используя дополнительные опции в меню "Форматирование границ". В зависимости от вашего предпочтения, вы можете выбрать разные стили границы, например, пунктирную или сплошную, а также установить нужную толщину линии.
При необходимости, вы можете добавить горизонтальные линии и в другие места документа, чтобы создать разделители между различными разделами или блоками информации. Применение горизонтальных линий может помочь улучшить оформление документа и упорядочить его содержимое.
Создание меню навигации
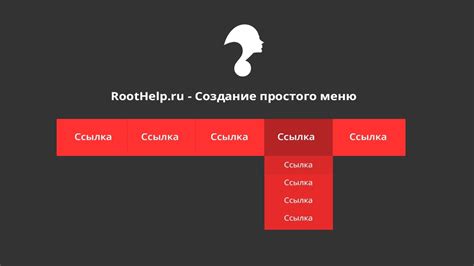
Один из способов создания меню навигации - использование списка, оформленного в виде горизонтального меню. Для этого нужно использовать теги <ul> и <li>.
Пример кода для создания горизонтального меню:
<ul> <li>Главная</li> <li>О нас</li> <li>Услуги</li> <li>Контакты</li> </ul>
В этом примере каждый пункт меню обозначен тегом <li>, а весь список обернут в тег <ul>. Вы можете добавить или удалить пункты меню и изменить их текст, добавив нужные ссылки или стили.
Чтобы сделать меню навигации более стильным, можно использовать CSS. Например, можно добавить стильное оформление при наведении курсора на пункты меню:
CSS:
ul li:hover {
background-color: #FF0000;
color: #FFFFFF;
}
Таким образом, создание меню навигации в HTML - это простой и эффективный способ улучшить навигацию на вашем сайте и помочь пользователям быстро находить нужные разделы.
Размещение ссылок

В документе Word можно легко создавать и форматировать ссылки для быстрого перехода к другим разделам или веб-страницам. Для этого можно использовать различные инструменты и функции программы.
Одним из способов размещения ссылок является создание гиперссылок. Для этого нужно выделить текст или картинку, которые вы хотите сделать ссылкой, и затем нажать правую кнопку мыши. В контекстном меню выберите пункт "Гиперссылка". В открывшемся окне вы сможете указать адрес ссылки, то есть веб-страницу, на которую будет осуществляться переход при нажатии на эту ссылку. Также вы можете добавить описание ссылки или изменить ее стиль.
Если вы хотите разместить ссылки в шапке документа, то для этого можно использовать таблицы. Создайте таблицу, которая будет занимать всю ширину шапки. В каждой ячейке таблицы вы можете разместить ссылку, например, на различные разделы документа или на другие важные материалы. Для создания ссылки в ячейке таблицы необходимо использовать тег <a>. Внутри этого тега укажите адрес ссылки в атрибуте href, а текст ссылки поместите между открывающим и закрывающим тегами.
Например:
| Перейти к разделу 1 | Перейти к разделу 2 | Перейти к разделу 3 |
Таким образом, размещение ссылок в шапке документа в программе Word не представляет сложностей и позволяет удобно организовать быстрый доступ к нужным разделам и материалам.
Добавление поисковой строки
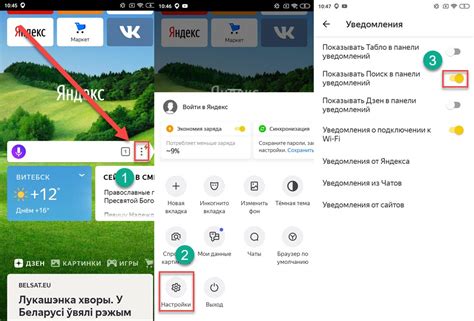
Для добавления поисковой строки в шапку документа в Word, следуйте следующим шагам:
- Откройте документ в Word и перейдите на вкладку "Вставка" в верхнем меню.
- Нажмите на кнопку "Текстовый блок" в разделе "Текст" и выберите опцию "Рамка текстового блока".
- На странице появится прямоугольник для ввода текста. Сделайте его достаточно длинным, чтобы разместить поисковую строку.
- Внутри прямоугольника введите текст "Поиск" или любой другой текст, который вы хотели бы использовать для обозначения поисковой строки.
- Измените размер и внешний вид текста по вашему усмотрению, используя доступные инструменты форматирования в верхней панели инструментов.
- Перетащите и расположите поисковую строку справа в шапке документа.
- Сохраните изменения, нажав на кнопку "Сохранить" в верхнем левом углу окна Word.
Теперь у вас есть поисковая строка в шапке документа в Word, которую вы можете использовать для быстрого поиска информации внутри документа.
Завершение работы

После того, как вы создали и настроили шапку в Word справа, важно завершить работу и сохранить документ. Для этого выполните следующие действия:
1. Проверьте, что шапка отображается корректно в предварительном просмотре. Если нужно внести изменения, вернитесь к предыдущим шагам и внесите необходимые корректировки.
2. Сохраните документ, чтобы не потерять все настройки шапки. Нажмите на кнопку "Файл" в верхнем левом углу окна Word, выберите пункт "Сохранить как" и укажите название файла и место сохранения.
3. Проверьте сохраненный файл, открыв его снова. Убедитесь, что шапка правильно отображается на каждой странице документа.
Теперь вы знаете, как сделать шапку в Word справа. Эта функция может быть полезна при создании различных документов, таких как отчеты, резюме, бизнес-планы и многое другое. Это отличный способ сделать ваш документ профессиональным и организованным, позволяя сосредоточиться на его содержании.