Ведение бизнеса требует контроля над финансами и ведения точного учета. Один из важных документов, используемых во многих организациях, это счет-фактура. Счет-фактура - это документ, который представляет собой основу для взаиморасчетов между поставщиком и покупателем.
Создание счет-фактуры в программе 1С 8.3 Бухгалтерия - это процесс, который требует определенных шагов и настроек. В данной статье мы рассмотрим пошаговую инструкцию по созданию счет-фактуры в программе 1С 8.3 Бухгалтерия.
Шаг 1: Запустите программу 1С 8.3 Бухгалтерия и откройте нужную базу данных.
Шаг 2: В главном меню программы выберите раздел "Документы" и в подразделе "Продажи" найдите и выберите "Счет-фактура покупателя".
Шаг 3: В открывшейся форме создания счета-фактуры заполните все необходимые поля: наименование организации, данные поставщика и покупателя, детали сделки и т.д.
Шаг 4: Проверьте правильность заполнения всех полей и убедитесь, что указаны правильные суммы, налоги и иные детали.
Шаг 5: После того, как все поля заполнены, сохраните документ и напечатайте счет-фактуру.
Создание счет-фактуры в программе 1С 8.3 Бухгалтерия может показаться сложным на первый взгляд, но следуя данной пошаговой инструкции, вы без труда сможете создать этот важный документ для вашего бизнеса.
Шаг 1: Открытие программы 1С 8.3 Бухгалтерия
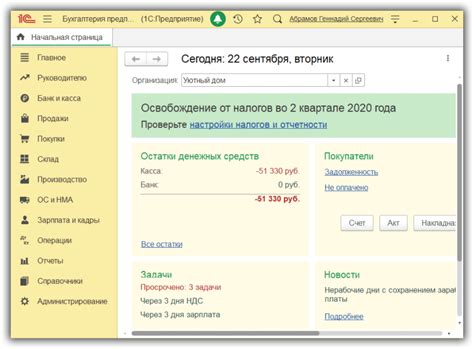
Для создания счет-фактуры в программе 1С 8.3 Бухгалтерия необходимо первоначально открыть программу. Следуйте этим простым шагам:
1. Поиск и запуск программы:
Для начала, откройте главное меню вашего компьютера и введите в поисковой строке название программы "1С 8.3 Бухгалтерия". Нажмите Enter, чтобы выполнить поиск.
Когда программа найдена, щелкните на ее значке с левой кнопкой мыши, чтобы открыть ее.
2. Запуск программы:
После открытия программы, Вы увидите пустой рабочий стол. Чтобы приступить к созданию счет-фактуры, выберите опцию "Бухгалтерия" в главном меню программы.
3. Вход в бухгалтерию:
После выбора опции "Бухгалтерия", программа попросит вас ввести логин и пароль для входа в учетную запись. Введите корректные данные и нажмите "Войти".
Поздравляю! Теперь вы находитесь в программе 1С 8.3 Бухгалтерия и готовы приступить к созданию счет-фактуры.
Шаг 2: Выбор организации для создания счет-фактуры
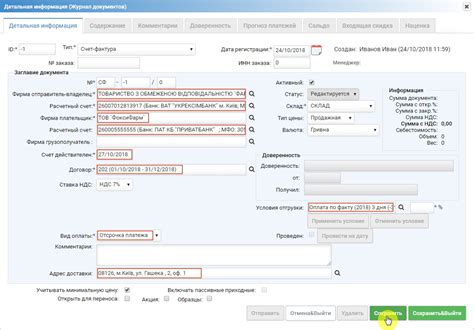
При создании счет-фактуры в 1С 8.3 Бухгалтерии необходимо указать организацию, от имени которой будет выставлен документ. Для этого следуйте инструкции ниже:
- Откройте программу 1С 8.3 Бухгалтерия и войдите в нужную информационную базу.
- Перейдите в раздел "Документы", затем выберите раздел "Продажи" и нажмите на пункт "Счет-фактура".
- В открывшемся окне выберите нужную организацию из списка предложенных вариантов. Если организации нет в списке, добавьте ее в справочнике "Организации".
- После выбора организации укажите остальные необходимые данные для создания счет-фактуры, такие как контрагент, товары или услуги и их количество, цена и так далее.
- Проверьте правильность заполнения данных и сохраните документ.
Теперь вы знаете, как выбрать организацию для создания счет-фактуры в программе 1С 8.3 Бухгалтерия. Успешного ведения бухгалтерии!
Шаг 3: Переход в раздел "Реализация товаров и услуг"
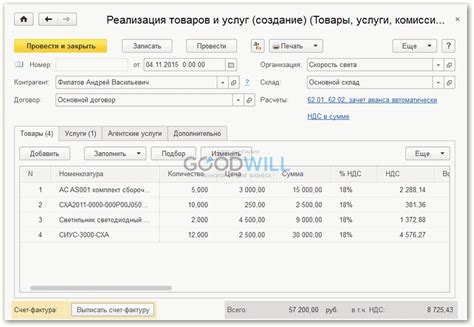
После запуска программы 1С 8.3 Бухгалтерия необходимо перейти в соответствующий раздел для создания счета-фактуры.
Чтобы перейти в раздел "Реализация товаров и услуг", выполните следующие действия:
- Откройте программу 1С 8.3 Бухгалтерия.
- В левой части экрана найдите раздел "Реализация товаров и услуг" и щелкните на нем левой кнопкой мыши.
- В правой части экрана откроется список действий, связанных с реализацией товаров и услуг. Выберите нужное действие в зависимости от типа операции, которую вы хотите выполнить (например, "Создать счет-фактуру").
- После выбора действия откроется соответствующая форма, где вы сможете внести необходимую информацию и создать счет-фактуру.
Переход в раздел "Реализация товаров и услуг" в программе 1С 8.3 Бухгалтерия позволяет создавать и проводить счета-фактуры на основе реализации товаров и услуг, актов выполненных работ или оказания услуг.
Шаг 4: Создание новой счет-фактуры
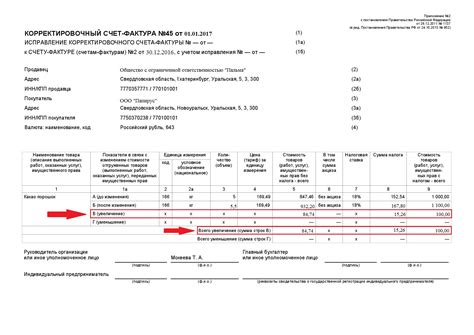
Для создания новой счет-фактуры в программе 1С 8.3 Бухгалтерия вам необходимо выполнить следующие шаги:
Шаг 1: В главном меню программы выберите раздел "Документы" и перейдите в подраздел "Документы по договорам".
Шаг 2: В открывшемся окне выберите тип документа "Счет-фактура покупателя" или "Счет-фактура поставщика" в зависимости от вашей роли.
Шаг 3: Нажмите кнопку "Создать" для создания нового документа.
Шаг 4: В открывшемся окне заполните необходимые поля: контрагент, дату, номер документа, статьи расходов или доходов и другие сведения.
Шаг 5: После заполнения всех полей сохраните документ, нажав на кнопку "Сохранить".
Шаг 6: Проверьте правильность заполнения счет-фактуры и в случае необходимости внесите корректировки.
Шаг 7: Подпишите счет-фактуру электронной подписью, если это требуется в вашей организации.
Шаг 8: Отправьте счет-фактуру контрагенту по электронной почте или другим удобным для вас способом.
Шаг 9: В случае необходимости напечатайте счет-фактуру на бумажном носителе.
Поздравляю! Вы успешно создали новую счет-фактуру в программе 1С 8.3 Бухгалтерия.
Шаг 5: Заполнение основных данных счет-фактуры
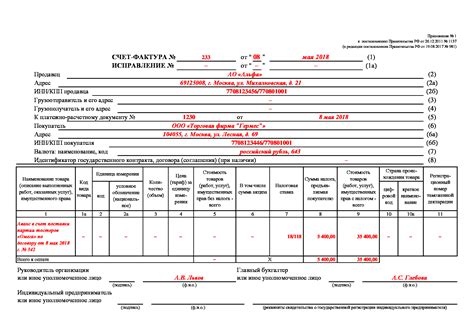
После того, как вы выбрали контрагента и установили вид операции, необходимо заполнить основные данные счет-фактуры. Эти данные включают:
| 1. | Дата составления счета-фактуры. В данном поле необходимо указать дату, когда вы составляете счет-фактуру. |
| 2. | Номер счета-фактуры. В данное поле необходимо указать уникальный номер для каждой счет-фактуры. Номер можно задать вручную или автоматически с помощью специальной настройки в программе. |
| 3. | Основание для составления счета-фактуры. В данное поле необходимо указать документ или событие, на основании которых составлена счет-фактура. Например, это может быть договор купли-продажи или акт выполненных работ. |
| 4. | Сумма счета-фактуры. В данное поле необходимо указать общую сумму по счету-фактуре без учета НДС. |
| 5. | Ставка НДС. В данном поле необходимо указать ставку налога на добавленную стоимость (НДС). Обычно это 20%, но существуют и другие ставки. |
После того, как вы заполнили все необходимые данные, можно переходить к следующему шагу - заполнению таблицы строк счета-фактуры.
Шаг 6: Добавление товаров и услуг в счет-фактуру
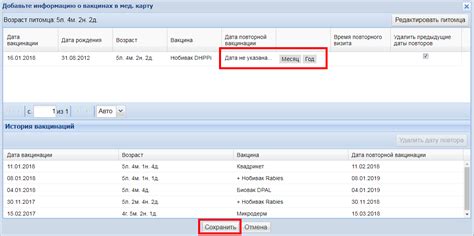
После того, как вы создали новую счет-фактуру, настало время добавить продукты или услуги, которые вы предоставляете клиенту. Ниже приведены шаги, которые вам необходимо выполнить:
Шаг 1: Нажмите кнопку "Добавить" или используйте горячую клавишу "Ins" на клавиатуре, чтобы открыть окно добавления позиции.
Шаг 2: Выберите тип позиции: "Товар" или "Услуга", в зависимости от того, что вы хотите добавить.
Шаг 3: Укажите наименование товара или услуги в соответствующем поле.
Шаг 4: Укажите количество единиц товара или услуги, которые вы хотите добавить.
Шаг 5: Укажите цену за единицу товара или услуги.
Шаг 6: Нажмите кнопку "ОК", чтобы добавить позицию в счет-фактуру.
Шаг 7: Повторите шаги с 1 по 6 для каждого товара или услуги, которые вы хотите добавить в счет-фактуру.
Примечание: Если вы хотите удалить или отредактировать позицию в счет-фактуре, вы можете нажать правой кнопкой мыши на позицию и выбрать соответствующий пункт меню.
Теперь вы знаете, как добавить товары и услуги в счет-фактуру в программе 1С 8.3 Бухгалтерия.
Шаг 7: Расчет итоговых сумм счет-фактуры
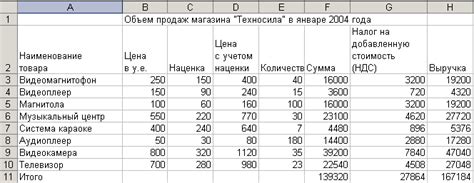
После внесения всех товаров и услуг в счет-фактуру необходимо рассчитать итоговые суммы документа.
1. Нажмите кнопку "Рассчитать" в нижней части окна счет-фактуры. Система автоматически выполнит расчет на основе введенных данных.
2. В верхней части окна счет-фактуры будет отображена информация о суммах по всем группам товаров и услуг.
3. Проверьте правильность расчета итоговых сумм. Обратите внимание на общую сумму без учета НДС, сумму НДС и общую сумму с учетом НДС.
4. Если необходимо внести изменения в расчет, выполните соответствующие действия. Например, добавьте или удалите товары, изменив их количество или стоимость.
5. После внесения изменений в счет-фактуру снова нажмите кнопку "Рассчитать", чтобы обновить итоговые суммы.
6. Убедитесь, что итоговые суммы соответствуют вашим ожиданиям и требованиям.
7. Сохраните изменения, нажав кнопку "Сохранить" или "Принять".
Примечание: При расчете итоговых сумм система автоматически учитывает налоговые ставки, указанные в счет-фактуре. Если вы хотите изменить налоговые ставки, перейдите к шагу 5: Указание налоговых ставок счет-фактуры.
Шаг 8: Установка необходимых параметров счет-фактуры
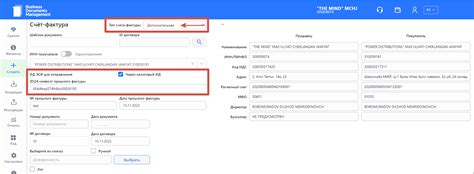
Прежде чем создать счет-фактуру, необходимо установить необходимые параметры для документа. Это позволит указать основные настройки счет-фактуры и правильно заполнить его.
- Выберите меню "Параметры" и нажмите на пункт "Счет-фактура".
- Также в этом окне можно указать настройки, которые касаются цифровой подписи счета-фактуры. Например, вы можете указать ключ электронной подписи и другие данные, связанные с электронными документами.
- После установки всех необходимых параметров нажмите "ОК" для сохранения настроек.
Теперь у вас есть все необходимые настройки для создания счет-фактуры в 1С 8.3 Бухгалтерии. Вы можете приступить к заполнению документа и его печати.
Шаг 9: Проверка и подтверждение создания счет-фактуры
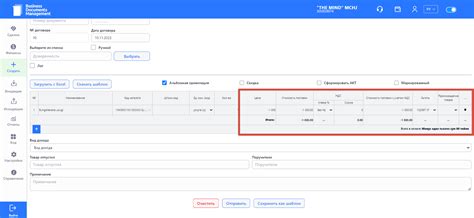
После того, как вы заполнили все необходимые данные и убедились, что все правильно, необходимо провести проверку созданной счет-фактуры перед ее подтверждением.
Для этого необходимо открыть созданную счет-фактуру и убедиться, что все данные заполнены корректно. Проверьте правильность указанной суммы, даты, наименования организации и контрагента, а также другие данные, которые важны для данного документа.
Если все данные корректны и соответствуют ожиданиям, то можно приступить к подтверждению создания счет-фактуры. Для этого нажмите на кнопку "Подтвердить" или аналогичную ей кнопку в интерфейсе программы.
При подтверждении система может потребовать ввода дополнительных данных или подтверждение операции. Внимательно следуйте инструкциям, предоставляемым системой, чтобы успешно подтвердить создание счет-фактуры.
После успешного подтверждения вы получите уведомление о том, что счет-фактура успешно создана и готова к использованию.
Не забывайте сохранить все изменения после подтверждения создания счет-фактуры.
Важно: Перед подтверждением создания счет-фактуры убедитесь, что все данные заполнены правильно и необходимые проверки пройдены. Подтверждение создания счет-фактуры является окончательной операцией, и после этого будет сложно исправить ошибки.
Следуя этой пошаговой инструкции, вы сможете успешно создать счет-фактуру в программе 1С 8.3 Бухгалтерия и быть уверенным, что все данные заполнены корректно.
Шаг 10: Сохранение и печать счет-фактуры
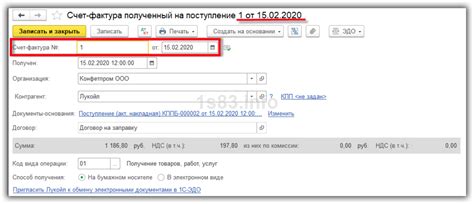
После того как вы заполнили все необходимые поля счет-фактуры в 1С 8.3 Бухгалтерии, необходимо сохранить документ. Для этого нажмите на кнопку "Сохранить" вверху экрана.
После сохранения документа вы можете распечатать счет-фактуру. Для этого нажмите на кнопку "Печать" на панели инструментов.
В появившемся диалоговом окне выберите настройки печати, например, количество копий и ориентацию страницы. Затем нажмите кнопку "ОК".
1С 8.3 Бухгалтерия сгенерирует счет-фактуру в формате, который можно распечатать на вашем принтере. Проверьте правильность данных на счет-фактуре перед печатью.
После печати счет-фактура будет готова для отправки партнеру или хранения в архиве. Помните, что счет-фактура является официальным документом и должна быть сохранена согласно требованиям законодательства.
Примечание: 1С 8.3 Бухгалтерия позволяет также сохранять и печатать счет-фактуры в электронном виде, в форматах PDF или Excel.