1С: Предприятие – это популярная и мощная программа для автоматизации учета и управления бизнес-процессами. Одним из важных элементов работы с этой программой является создание счетов. Что это такое? Счет – это документ, который оформляется в бухгалтерии для отражения операции.
Создание счета в программе 1С может показаться сложной задачей для новичков, но на самом деле это довольно просто, если знать правильный алгоритм действий. В этой статье мы пошагово рассмотрим, как создать счет в программе 1С без сложностей.
Шаг 1. Откройте программу 1С: Предприятие и выберите необходимую информационную базу, с которой вы будете работать. Обычно выбор информационной базы происходит автоматически при запуске программы.
Инструкция по созданию счета в программе 1С без сложностей
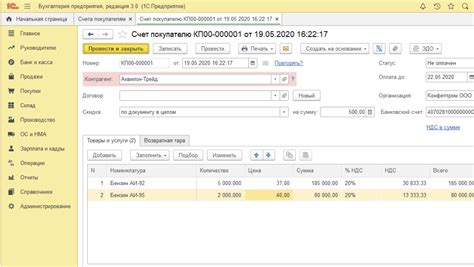
Шаг 1: Открытие программы 1С
Для начала работы с программой 1С, необходимо открыть ее на вашем компьютере. Для этого щелкните дважды на ярлыке программы на рабочем столе или найдите ее в списке установленных программ.
Шаг 2: Выбор базы данных
После открытия программы вам необходимо выбрать базу данных, с которой вы планируете работать. В зависимости от вашей организации, в списке могут быть различные базы данных. Выберите нужную базу и нажмите кнопку "Открыть".
Шаг 3: Создание нового документа
После выбора базы данных, вы увидите главное окно программы 1С. Чтобы создать новый счет, выберите вкладку "Документы" в верхнем меню, а затем нажмите кнопку "Создать" или используйте комбинацию клавиш Ctrl+N.
Шаг 4: Выбор типа документа
После нажатия кнопки "Создать" вам будет предложен выбор типа документа. Он может варьироваться в зависимости от настроек вашей базы данных. Найдите в списке тип документа "Счет" и выберите его.
Шаг 5: Заполнение счета
Теперь вы можете приступить к заполнению счета. Введите необходимую информацию, такую как дату, номер счета, а также данные о получателе счета и его позиции. Если вам необходимо добавить дополнительные позиции, нажмите кнопку "Добавить позицию".
Шаг 6: Сохранение счета
После того, как вы заполнили все необходимые данные, сохраните счет. Для этого нажмите кнопку "Сохранить" или используйте комбинацию клавиш Ctrl+S. После сохранения счета, он станет доступен для просмотра и редактирования в списке документов.
Теперь у вас есть полная инструкция по созданию счета в программе 1С без сложностей. Следуя этим шагам, вы сможете легко создавать новые счета и эффективно управлять бухгалтерией своего предприятия.
Регистрация пользователя
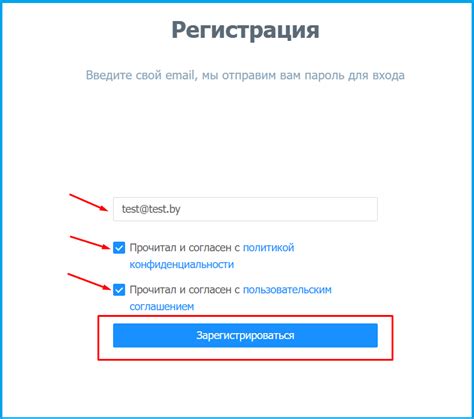
Для создания счета в программе 1С необходимо пройти процедуру регистрации пользователя. Вот как это сделать:
- Откройте программу 1С и перейдите в раздел "Создать новый счет".
- На экране появится форма регистрации, где необходимо заполнить следующую информацию: имя пользователя, адрес электронной почты и пароль.
- После заполнения всех полей, нажмите кнопку "Зарегистрироваться".
- Пользователь получит уведомление о успешной регистрации на указанную электронную почту.
- Теперь пользователь может использовать свои учетные данные для входа в программу 1С и создания нового счета.
Важно помнить, что при регистрации необходимо указывать достоверные данные, чтобы в случае необходимости можно было восстановить доступ к учетной записи.
Запуск программы 1С
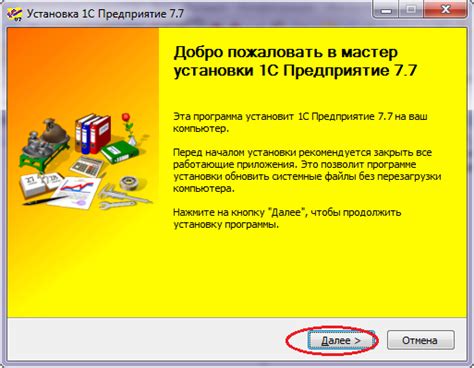
Для того чтобы создать или открыть счет в программе 1С, необходимо сначала запустить программу. Для этого можно воспользоваться ярлыком на рабочем столе или найти программу в меню "Пуск".
После запуска программы 1С на экране появится стартовое окно, в котором предлагается выбрать тип учета. Наиболее распространенные варианты: "Учетная политика предприятия" или "Управляемый учет". Эти варианты соответствуют типам учета, используемым в различных организациях.
После выбора типа учета, необходимо указать расположение файла базы данных. Это может быть удаленное хранилище данных или локальное хранилище на вашем компьютере. Также необходимо указать имя базы данных и пароль доступа к базе.
После ввода всех необходимых параметров, программа 1С будет запущена, и вы сможете приступить к созданию или открытию счета. Обратите внимание, что для работы с программой 1С необходимо иметь соответствующие права доступа и знания по работе с программой.
Важно: При первом запуске программы 1С может потребоваться установка дополнительных компонентов или обновление программы. Следуйте инструкциям на экране и установите необходимые компоненты, чтобы программу можно было успешно запустить.
Выбор типа документа
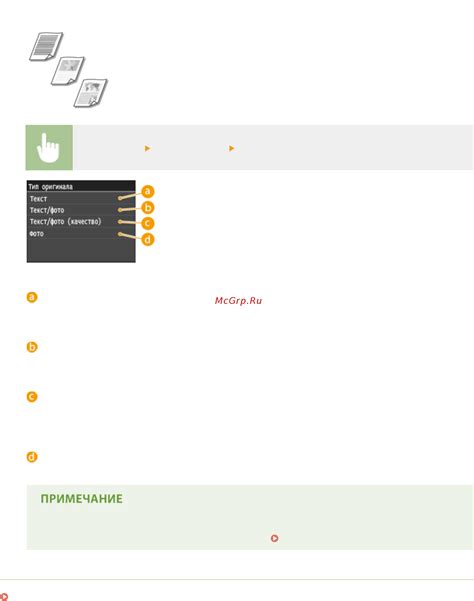
В программе 1С представлено множество типов документов, каждый из которых предназначен для определенной цели. Например, для выставления счетов клиентам используется тип документа "Счет-фактура". Для оплаты поставщикам подходит тип документа "Накладная на внутреннее перемещение".
Для выбора типа документа в программе 1С необходимо перейти в раздел "Документы" и выбрать нужный раздел, в котором находится желаемый тип документа. Затем следует нажать на кнопку "Создать" и выбрать нужный тип документа из списка.
При выборе типа документа необходимо учитывать специфику бизнеса и особенности финансовых операций организации. Например, если организация осуществляет продажу товаров, то тип документа "Счет-фактура" будет наиболее подходящим. Если же организация закупает товары у поставщиков, то тип документа "Накладная на внутреннее перемещение" может быть наиболее подходящим.
Выбор типа документа в программе 1С является первым шагом на пути создания счета. Он помогает структурировать финансовые операции и облегчает дальнейшую работу с документами. Правильный выбор типа документа позволяет эффективно вести учет и анализировать финансовую деятельность организации.
Ввод данных о компании
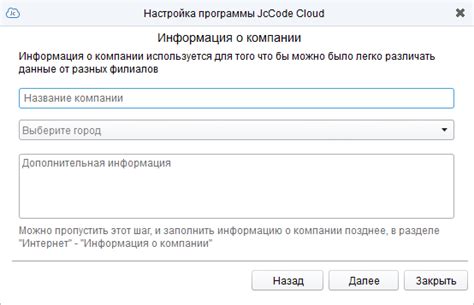
Перед началом работы с программой 1С необходимо ввести данные о компании, чтобы программа корректно отражала всю необходимую информацию на счетах и отчетах. Для этого в программе есть специальный раздел, который позволит вам заполнить все необходимые поля.
Для начала откройте программу 1С и выберите нужную базу данных. Затем откройте режим "Справочники" и найдите раздел "Компании". В этом разделе будут отображены все уже созданные компании и есть возможность создать новую.
Нажмите на кнопку "Создать" и введите название компании в поле "Наименование". Затем заполните остальные поля:
- Организационно-правовая форма - выберите из списка форму организации вашей компании (например, ООО, ИП, ЗАО и т.д.).
- ИНН - введите ИНН вашей компании. Этот номер необходим для ведения бухгалтерии и отчетности.
- КПП - введите КПП, если ваша компания обязана иметь такой код. В противном случае, это поле можно оставить пустым.
- ОКПО - введите ОКПО (единый классификатор предприятий и организаций), если ваша компания имеет такой код. Иначе, это поле также можно оставить пустым.
- Юридический адрес - введите адрес зарегистрированного юридического адреса вашей компании.
- Почтовый адрес - введите адрес доставки почтовых отправлений, если он отличается от юридического адреса.
- Телефон - введите контактный телефон вашей компании.
- Электронная почта - введите адрес электронной почты компании, если он имеется.
После заполнения всех полей нажмите кнопку "Сохранить", чтобы сохранить данные о компании в программе 1С. Теперь вы можете использовать эту информацию при создании счетов и отчетов в программе.
Заполнение реквизитов счета
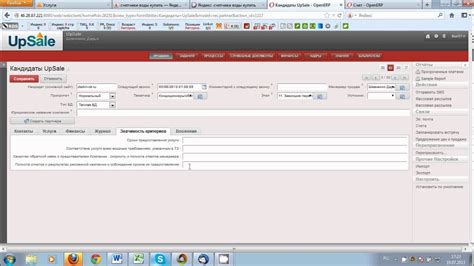
Для создания счета в программе 1С требуется заполнить определенные реквизиты, чтобы корректно отобразить информацию.
В первую очередь, необходимо указать дату счета. Это дата, на которую будет выписан счет. В поле "Дата" необходимо выбрать соответствующую дату из календаря или ввести ее вручную.
Далее, следует указать номер счета. Он должен быть уникальным и легко идентифицируемым. Номер счета может содержать буквы, цифры и специальные символы. В поле "Номер счета" необходимо ввести соответствующие данные.
Также, нужно заполнить реквизиты контрагента - это информация о покупателе или продавце, в зависимости от типа счета. Реквизиты контрагента могут включать наименование организации, юридический и почтовый адреса, ИНН и КПП. Для заполнения этих реквизитов используются соответствующие поля в программе 1С.
Кроме того, необходимо указать детали платежа, если они есть. Например, реквизиты банка, наименование платежной системы или информацию о доставке товара. Для этого в программе 1С предусмотрены соответствующие поля, которые необходимо заполнить в зависимости от требований счета.
После заполнения всех необходимых реквизитов счета, он готов к печати или сохранению в формате, удобном для передачи заказчику или организации.
Сохранение и печать счета
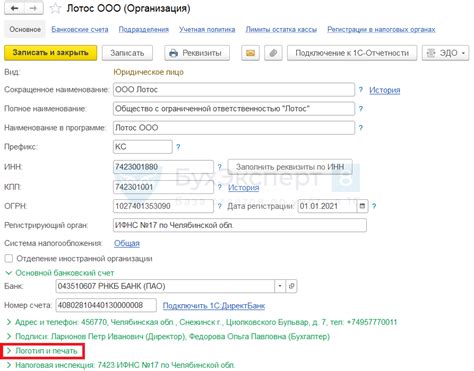
После создания счета в программе 1С необходимо сохранить его для последующей печати. Для этого выполните следующие действия:
- Нажмите кнопку "Сохранить" или воспользуйтесь сочетанием клавиш Ctrl + S.
- Выберите папку, в которую хотите сохранить счет.
- Укажите имя файла и нажмите кнопку "Сохранить".
После сохранения счета, вы можете приступить к его печати. Для этого:
- Откройте сохраненный ранее файл счета.
- Проверьте, что все данные на счете заполнены корректно. Если необходимо внести изменения, отредактируйте счет.
- Нажмите кнопку "Печать" или воспользуйтесь сочетанием клавиш Ctrl + P.
- Выберите принтер, на котором хотите распечатать счет.
- Нажмите кнопку "ОК" или "Печать", чтобы начать печать счета.
После успешного выполнения всех действий, вы получите распечатанный счет в выбранной папке или на принтере. Убедитесь, что все данные на счете отображаются корректно и соответствуют вашим требованиям.
Отправка счета клиенту
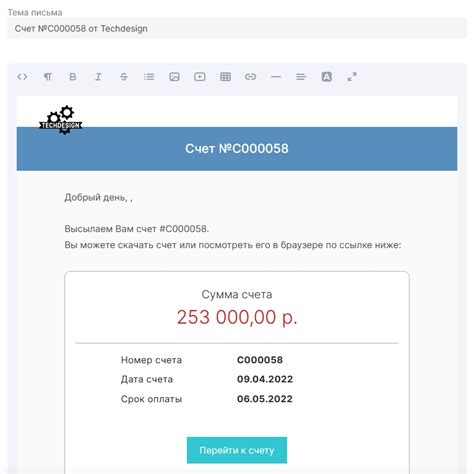
После создания счета в программе 1С, необходимо отправить его клиенту для оплаты. Для этого можно воспользоваться электронной почтой.
1. Сохраните счет в PDF-формате. Для этого выберите в программе 1С команду "Сохранить как" и выберите формат PDF.
2. Откройте вашу почтовую программу и создайте новое письмо.
3. В поле "Кому" введите адрес электронной почты клиента, которому необходимо отправить счет.
4. В поле "Тема" укажите название письма, например "Счет на оплату".
5. В теле письма напишите сообщение для клиента, в котором укажите сумму к оплате и способы оплаты.
6. Прикрепите файл счета к письму. Для этого воспользуйтесь соответствующей функцией в почтовой программе.
7. Проверьте правильность всех данных и отправьте письмо клиенту.
8. После отправки счета следите за состоянием его оплаты. Если клиент не оплатил счет в установленный срок, можно отправить ему повторное напоминание.
| Преимущества отправки счета клиенту по электронной почте: |
|---|
| 1. Быстрая доставка счета клиенту. |
| 2. Возможность контролировать состояние оплаты. |
| 3. Экономия на печати и доставке бумажных счетов. |
Отправка счетов клиентам по электронной почте - удобный и эффективный способ организации бухгалтерских процессов в программе 1С.
Проверка и анализ отчетов

Для этого можно воспользоваться следующими инструментами:
- Предпросмотр отчетов: перед печатью документа рекомендуется внимательно изучить его в предварительном режиме. Таким образом, можно заметить возможные ошибки или допущения и внести правки на этапе подготовки к печати.
- Анализ данных: в программе 1С имеется возможность проводить различные анализы данных, которые помогут выявить аномалии или неправильные расчеты. Например, можно проанализировать графики или определить суммы по различным категориям, чтобы убедиться в их точности и безошибочности.
- Сравнение отчетов: при наличии нескольких версий отчетов, полезным будет провести сравнительный анализ между ними. Такой подход поможет выявить различия и определить причину их появления. Если существуют расхождения, необходимо подробнее изучить каждый отчет и проверить соответствие вычислений и данных.
Важно отметить, что правильность и надежность отчетов – это залог успешного ведения бизнеса. Поэтому проведение тщательной проверки и анализа отчетов в программе 1С является неотъемлемой частью работы финансистов и бухгалтеров.