Roblox - это платформа для создания и игры в онлайн-игры, которая позволяет пользователям самостоятельно разрабатывать свои игры и создавать уникальные виртуальные миры. Один из самых интересных аспектов разработки в Roblox - это возможность создания собственных шейдеров, которые позволяют применять различные эффекты к объектам в игре. Шейдеры позволяют управлять цветом, освещением, текстурами и многим другим, что позволяет создавать впечатляющие визуальные эффекты и атмосферу в игре.
Создание шейдеров в Roblox может показаться сложным заданием для новичков, но на самом деле процесс пошагово разделен на несколько простых шагов. Сначала вам потребуется установить и настроить специальное программное обеспечение для создания шейдеров, такое как Roblox Studio. Затем вы можете начать экспериментировать с материалами и текстурами, чтобы создать желаемые эффекты и атмосферу в игре. Кроме того, вы можете изучать и использовать готовые шейдеры, созданные другими пользователями Roblox, и адаптировать их под свои нужды.
Создание собственных шейдеров в Roblox - это отличный способ преобразить вашу игру и сделать ее уникальной. Он позволяет выразить свою творческую индивидуальность и добавить в игру визуальные эффекты, которые помогут создать уникальную атмосферу и привлекут больше игроков. Не бойтесь экспериментировать, учиться и искать вдохновение от других разработчиков. Таким образом, вы сможете создать потрясающие шейдеры и сделать свою игру незабываемой для игроков.
Создание учетной записи в Roblox

Шаг 1: Откройте веб-сайт Roblox по адресу www.roblox.com в вашем веб-браузере.
Шаг 2: Нажмите на кнопку "Вход" в правом верхнем углу экрана.
Шаг 3: В появившемся окне нажмите на ссылку "Создать учетную запись" под формой входа.
Шаг 4: Введите ваше имя пользователя (логин) и пароль в соответствующие поля. Пароль должен содержать по крайней мере 8 символов.
Шаг 5: Заполните дату рождения и выберите свой пол.
Шаг 6: Нажмите на кнопку "Принять".
Поздравляю! У вас теперь есть учетная запись на Roblox. Теперь вы можете начать создавать, играть и делиться играми с другими участниками этой платформы.
Установка Roblox Studio на компьютер
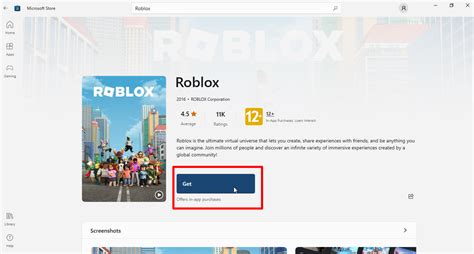
- Перейдите на официальный сайт Roblox по адресу https://www.roblox.com/.
- Нажмите на кнопку "Играть" в правом верхнем углу страницы.
- В открывшемся меню выберите "Создать" и нажмите на кнопку "Начать создание".
- На следующей странице нажмите на кнопку "Установить Roblox Studio".
- Следуйте инструкциям по установке, выбирая предпочтительные настройки и место установки.
- После завершения установки запустите Roblox Studio на вашем компьютере.
Теперь у вас есть установленное Roblox Studio на вашем компьютере и вы готовы приступить к созданию своих собственных шейдеров. Удачи в творчестве!
Основы работы с Roblox Studio

1. Запуск Roblox Studio
Для начала работы с Roblox Studio, вам необходимо установить Roblox Player на ваш компьютер. После установки запустите Roblox Player и введите свои учетные данные для входа. После входа в аккаунт нажмите на кнопку "Разработка", чтобы открыть Roblox Studio.
2. Основные элементы интерфейса
Roblox Studio имеет интуитивно понятный интерфейс, который состоит из нескольких основных панелей:
- Viewport – это окно, в котором вы будете видеть и взаимодействовать с вашими игровыми объектами.
- Explorer – это панель, которая отображает иерархию объектов в вашем проекте. Здесь вы можете создавать, изменять и управлять своими игровыми объектами и скриптами.
- Properties – это панель, которая показывает свойства выбранного игрового объекта или скрипта. Здесь вы можете изменять различные параметры и настройки объекта или скрипта.
- Toolbox – это панель, в которой содержатся различные инструменты, которые вы можете использовать для создания и модификации своих игровых объектов.
- Output – это панель, которая отображает сообщения и ошибки, связанные с вашим проектом.
3. Создание игровых объектов
Чтобы создать новый игровой объект, просто перетащите его из панели Toolbox на вашу сцену в окне Viewport. Затем вы можете использовать инструменты для изменения размера, поворота и положения объекта.
4. Скрипты и программирование
Roblox Studio также позволяет создавать скрипты и программировать поведение ваших игровых объектов. Для создания скрипта вам необходимо выбрать объект, на который вы хотите назначить скрипт в панели Explorer. Затем щелкните правой кнопкой мыши на объекте и выберите пункт "Add Script". После этого откроется окно редактора скриптов, в котором вы можете написать свой код.
5. Загрузка и тестирование проекта
После того, как вы создали и настроили свой проект, вы можете нажать на кнопку "Сохранить" и "Публикация". Ваш проект будет сохранен на серверах Roblox и станет доступным другим пользователям. Чтобы протестировать свой проект, вы можете нажать на кнопку "Тестирование", чтобы запустить его в Roblox Player на своем компьютере.
Теперь вы знакомы с основами работы с Roblox Studio. Не ограничивайте свою фантазию и начинайте создавать увлекательные игровые проекты!
Настройка окружения для создания шейдеров
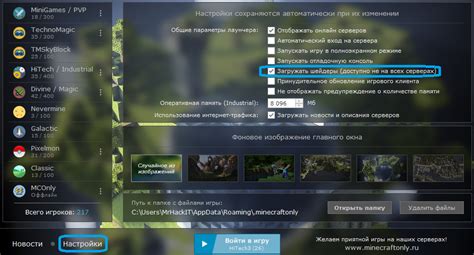
Прежде чем приступить к созданию шейдеров в Roblox, вам необходимо настроить свое рабочее окружение. В этом разделе мы рассмотрим несколько важных шагов, которые помогут вам начать создавать шейдеры на своем компьютере.
1. Установите Roblox Studio
Первым шагом является установка Roblox Studio, интегрированной среды разработки, предназначенной для разработки контента в Roblox. Вы можете скачать Roblox Studio с официального сайта Roblox и установить его на свой компьютер. После установки запустите Roblox Studio и войдите в свою учетную запись Roblox.
2. Откройте редактор шейдеров
После запуска Roblox Studio откройте редактор шейдеров, нажав на вкладку "View" в главном меню и выбрав "Shader Editor". Это откроет редактор шейдеров, в котором вы будете создавать и настраивать свои шейдеры.
3. Изучите документацию и руководства
Прежде чем начать создавать шейдеры, рекомендуется ознакомиться с документацией и руководствами, предоставленными Roblox. Они содержат подробную информацию о различных типах шейдеров и методах их создания. Вы можете найти эти ресурсы на официальном сайте Roblox или в разделе документации Roblox Studio.
4. Экспериментируйте и тестируйте
После ознакомления с основами шейдеров и редактором вы можете начать экспериментировать с различными параметрами и эффектами. Используйте редактор шейдеров, чтобы создать и сконфигурировать различные шейдеры и затем протестируйте их на моделях или объектах в вашей игре Roblox.
5. Отладка и оптимизация
Во время создания и тестирования шейдеров вы можете столкнуться с различными ошибками и проблемами производительности. Используйте функции отладки и профилирования в Roblox Studio, чтобы отследить и исправить эти проблемы. Также, будьте готовы оптимизировать свои шейдеры для улучшения производительности игры.
Теперь у вас есть базовое понимание о том, как настроить свое рабочее окружение для создания шейдеров в Roblox. Следуйте этим шагам и начинайте создавать уникальные и креативные шейдеры для вашей игры на платформе Roblox.
Знакомство с языком программирования Lua

Почему выбрать Lua?
Есть несколько причин, почему Lua так популярен в игровой индустрии:
- Простота: Lua обладает простым и легким в изучении синтаксисом. Он имеет минимальное количество ключевых слов и простую структуру, что упрощает разработку.
- Скорость: Lua является интерпретируемым языком, что позволяет ему работать с высокой производительностью при минимальном пользовании ресурсами.
- Гибкость: Lua предоставляет богатый набор функций и возможностей для разработчиков, что позволяет создавать сложные программы.
Основы синтаксиса Lua
Если вы уже знакомы с другими языками программирования, то освоение Lua будет очень простым.
Вот несколько основных концепций и примеров синтаксиса Lua:
- Переменные: В Lua мы можем объявлять переменные, используя ключевое слово local. Например: local имя_переменной = значение.
- Типы данных: Lua поддерживает различные типы данных, такие как числа, строки, таблицы и булевы значения.
- Условные операторы: Мы можем использовать условные операторы, такие как if-else, для принятия решений в программе.
- Циклы: Lua поддерживает различные виды циклов, такие как for и while, чтобы выполнять определенные блоки кода несколько раз.
Работа с Lua в Roblox
Roblox предоставляет встроенную поддержку для Lua, что делает его идеальным языком для создания шейдеров и других скриптов в игре. Вы можете использовать Lua для создания интерактивных элементов, управления персонажем, анимаций и много другого.
Заключение
Знание Lua является важным навыком для разработчиков Roblox. С помощью этого мощного языка вы сможете создавать уникальные игровые элементы и настраивать игровой опыт. Язык Lua не только легок в изучении, но и предоставляет множество возможностей для творчества.
Создание простого шейдера в Roblox Studio
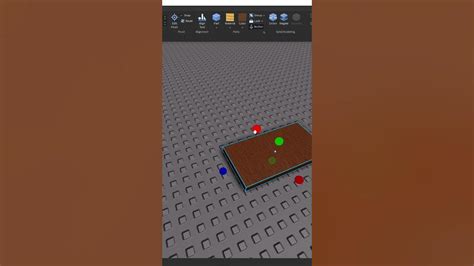
Шейдеры - это небольшие программы, которые позволяют вам управлять процессом рендеринга графики в игре. С их помощью вы можете создавать различные эффекты, такие как освещение, текстуры, отражения и многое другое. В Roblox Studio вы также можете создавать свои собственные шейдеры.
- Откройте Roblox Studio и выберите проект, в котором вы хотите создать шейдер.
- Щелкните правой кнопкой мыши на объекте, к которому вы хотите применить шейдер, и выберите "Properties" (Свойства).
- В разделе "Explorer" (Проводник) выберите объект, затем выделите "New Material" (Новый материал).
- В списке материалов выберите "Shader" (Шейдер).
- В поле "Shader" (Шейдер) выберите "Custom" (Пользовательский).
- Создайте новый скрипт и назовите его "CustomShader" (ПользовательскийШейдер).
- Откройте созданный скрипт и напишите код шейдера. Например, вы можете создать шейдер, который изменяет цвет объекта в зависимости от его координат:
- shader VertexShaderGLSL :
- // Пусто, потому что для простого шейдера VertexShaderGLSL не требуется.
- end
- shader FragmentShaderGLSL :
- vec4 FragmentShader(vec4 vpos, vec4 vcolor, vec2 texcoord) {
- vec4 color;
- color.r = texcoord.x;
- color.g = texcoord.y;
- color.b = 1.0 - texcoord.x;
- color.a = 1.0;
- return color;
- }
- end
- Сохраните файл и закройте его.
- Вернитесь в Roblox Studio и выберите созданный объект.
- Прокрутите вниз до раздела "Shader" (Шейдер) и выберите "CustomShader" (ПользовательскийШейдер).
- Теперь вы можете увидеть результат вашего шейдера в предварительном просмотре в редакторе сцены Roblox Studio.
- После завершения настройки шейдера, не забудьте сохранить проект и протестировать его в игре Roblox.
Создание шейдеров в Roblox Studio может быть сложным процессом для новичков. Однако, с практикой и изучением дополнительных ресурсов, вы сможете создавать сложные и уникальные визуальные эффекты для своих игр.
Добавление шейдера в игру в Roblox Studio
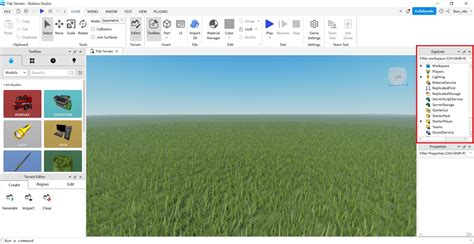
1. Откройте программу Roblox Studio и загрузите свой проект.
2. В левом меню выберите раздел "Explorer".
3. Найдите папку "Workspace" и щелкните правой кнопкой мыши на ней.
4. В появившемся контекстном меню выберите опцию "Add" (Добавить) и затем "Script" (Сценарий).
5. В открывшемся окне вставьте следующий код:
local player = game.Players.LocalPlayer
local character = player.Character or player.CharacterAdded:Wait()
local humanoid = character:WaitForChild("Humanoid")
humoid.UseJumpPower = false
humanoid.JumpPower = 50
humoid.UseJumpPower = true
6. Нажмите кнопку "OK", чтобы создать новый скрипт.
7. Переименуйте новый скрипт в "ShaderScript" (или любое другое название, которое вам нравится).
8. Чтобы добавить шейдер к объекту в игре, выберите этот объект в окне "Explorer".
9. В правом меню выберите опцию "Properties" (Свойства).
10. Откроется окно со свойствами выбранного объекта.
11. Найдите свойство "Shader" (Шейдер) и выберите скрипт "ShaderScript", который вы создали ранее.
12. Сохраните свой проект, нажав кнопку "File" (Файл) в левом верхнем углу и выбрав "Save" (Сохранить).
13. Теперь ваш шейдер будет применен к выбранному объекту в игре.
Обратите внимание, что данный код предназначен только для примера и может не работать в вашей игре. Вы можете изменить его или использовать другой код для создания своего собственного шейдера в Roblox Studio.
Тестирование и отладка шейдера в Roblox Studio

После того, как вы создали шейдер в Roblox Studio, вам может потребоваться протестировать его и отладить возможные проблемы. В этом разделе мы расскажем вам о некоторых инструментах и методах, которые помогут вам в этом процессе.
1. Локальное тестирование: Перед загрузкой шейдера на сервер Roblox, рекомендуется сначала протестировать его локально. Для этого вам понадобится открыть игровую студию Roblox и перейти в режим редактирования уровня. Затем вы можете применить свой шейдер к объекту или поверхности и увидеть результаты в режиме реального времени.
2. Отладка: Если ваш шейдер не работает должным образом, вам необходимо приступить к отладке. В Roblox Studio есть несколько инструментов, которые помогут вам с этим. В окне "Output" вы можете увидеть сообщения об ошибках и предупреждениях, связанных с вашим шейдером. Также вы можете использовать инструмент "Debugger" для пошагового выполнения кода и отслеживания значений переменных.
3. Тестирование на разных устройствах: Помните, что ваш шейдер может работать по-разному на разных устройствах и в разных условиях. Поэтому рекомендуется протестировать его на различных устройствах с разными параметрами графики, чтобы убедиться, что он работает стабильно и ожидаемым образом.
4. Внесение изменений: Если вы обнаружили проблемы или хотите внести изменения в свой шейдер, вы можете вернуться в режим редактирования уровня и вносить изменения в код. Затем вы можете повторно протестировать шейдер, чтобы увидеть, как они повлияли на его работу.
| Инструменты и методы | Описание |
|---|---|
| Локальное тестирование | Тестирование шейдера в реальном времени в игровой студии Roblox. |
| Отладка | Поиск и исправление ошибок и проблем в шейдере с помощью инструментов Roblox Studio. |
| Тестирование на разных устройствах | Проверка работы шейдера на различных устройствах и в разных условиях. |
| Внесение изменений | Внесение изменений в шейдер для исправления проблем или добавления новых функций. |
Размещение игры с шейдерами на Roblox

После того, как вы создали свои шейдеры в Roblox, настало время разместить свою игру на платформе. Вот пошаговая инструкция, которую вы можете использовать:
Шаг 1: Войдите в свою учетную запись на Roblox и перейдите в раздел "Разработка".
Шаг 2: Щелкните на кнопку "Создать новое место" и дайте ему имя.
Шаг 3: Нажмите на кнопку "Редактор" рядом с названием своего места, чтобы открыть редактор разработки.
Шаг 4: В редакторе разработки найдите объект, к которому вы хотите применить шейдеры. Это может быть, например, объект персонажа.
Шаг 5: В меню редактора наведите курсор на закладку "Модели" и выберите объект, к которому вы хотите применить шейдеры.
Шаг 6: Щелкните правой кнопкой мыши по объекту и выберите "Свойства".
Шаг 7: В окне свойств найдите поле "Шейдеры" и выберите созданный вами шейдер из списка.
Шаг 8: Нажмите на кнопку "Применить" или "ОК", чтобы сохранить изменения.
Шаг 9: В меню редактора нажмите на кнопку "Играть" или "Запустить", чтобы протестировать вашу игру с примененными шейдерами.
Теперь ваша игра с шейдерами готова к публикации на Roblox! Не забудьте сохранить и поделиться своим проектом с другими пользователями платформы.