TLauncher – это популярный игровой лаунчер, который позволяет запускать Minecraft без лицензии. Он имеет множество полезных функций и возможностей, среди которых и создание собственного сервера Minecraft для игры с друзьями.
Создание сервера Minecraft в TLauncher – это отличный способ провести время с друзьями в виртуальном пространстве. Вы сможете построить увлекательный мир, исследовать его вместе и вести бои с другими игроками.
В этой статье мы расскажем вам, как создать сервер Minecraft для игры с друзьями в TLauncher, чтобы вы смогли насладиться увлекательным мультиплеером вместе!
Как создать сервер Minecraft с TLauncher
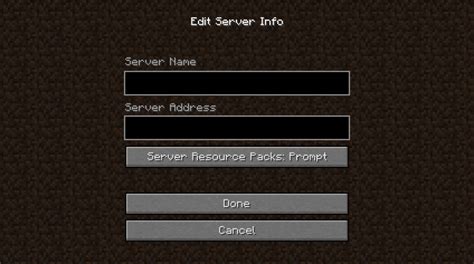
TLauncher предоставляет удобный способ создания сервера Minecraft, который позволяет вам играть с друзьями вместе. Вот пошаговая инструкция, как создать свой собственный сервер Minecraft с помощью TLauncher:
Шаг 1: Установите TLauncher на свой компьютер, если вы еще этого не сделали. Вы можете загрузить его с официального сайта TLauncher.
Шаг 2: Откройте TLauncher и войдите в свой аккаунт Minecraft, чтобы иметь доступ ко всем своим покупкам и сохраненным мирам.
Шаг 3: Перейдите в раздел "Мультиплеер" в TLauncher и нажмите на кнопку "Создать сервер".
Шаг 4: Введите имя сервера и выберите версию Minecraft, которую хотите использовать. Вы также можете настроить другие параметры, такие как количество игроков и режим игры.
Шаг 5: Нажмите кнопку "Создать сервер" и дождитесь, пока TLauncher скачает необходимые файлы для запуска сервера.
Шаг 6: После завершения процесса загрузки файлов, вы увидите сообщение о том, что сервер успешно создан. Теперь вы можете запустить сервер, нажав на кнопку "Запустить сервер".
Шаг 7: Подождите, пока сервер полностью загрузится. Когда вы увидите сообщение о том, что сервер запущен и готов к подключению, вы можете пригласить своих друзей на игру, предоставив им ваш IP-адрес и порт сервера.
Шаг 8: Ваши друзья должны открыть Minecraft, перейти в раздел мультиплеер и добавить ваш сервер в список серверов. После этого они смогут подключиться к вашему серверу, используя ваш IP-адрес и порт.
Теперь вы знаете, как создать сервер Minecraft с помощью TLauncher и играть с друзьями. Наслаждайтесь игрой вместе и создавайте свои уникальные миры в Minecraft!
Выбор версии Minecraft для сервера

- Оригинальная или модифицированная версия: Если вы планируете использовать моды или плагины на сервере, убедитесь, что версия Minecraft совместима с выбранными модификациями. Использование TLauncher позволяет запускать и модифицированные версии игры.
- Стабильность и новые функции: Если вы предпочитаете стабильность и исправление ошибок, выберите последнюю стабильную версию Minecraft. Однако, если вы хотите испытать новые функции и изменения, можете выбрать более новую версию.
- Предпочтения игроков: Учтите предпочтения ваших друзей и игроков, с которыми вы собираетесь играть на сервере. Если они предпочитают определенную версию, выберите ее для обеспечения комфортной игры.
- Совместимость с клиентом TLauncher: Если вы и ваши друзья собираетесь использовать клиент TLauncher, убедитесь, что выбранная версия поддерживается данной программой. Проверьте список поддерживаемых версий на официальном сайте TLauncher.
Не забывайте, что выбор версии Minecraft для сервера также потребует обновления всех необходимых модов или плагинов до соответствующей версии. Используйте популярные и надежные источники для загрузки модификаций, чтобы избежать установки вредоносных файлов.
Установка и настройка TLauncher
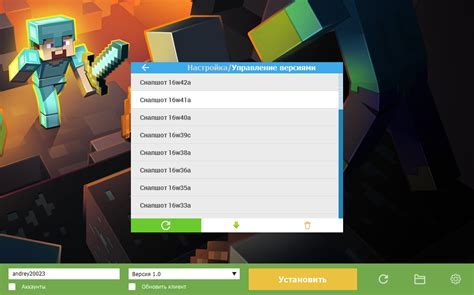
1. Перейдите на официальный сайт TLauncher по ссылке https://tlauncher.org/.
2. На главной странице нажмите кнопку "Скачать TLauncher" для загрузки установочного файла на свой компьютер.
3. После завершения загрузки откройте скачанный файл и следуйте инструкциям установщика для установки TLauncher на ваш компьютер.
4. После установки запустите TLauncher, чтобы начать настройку.
5. Введите свой логин и пароль от учетной записи TLauncher или создайте новую учетную запись, если у вас еще нет аккаунта.
6. После успешной авторизации вам будет доступно главное меню TLauncher.
7. В главном меню выберите вкладку "Настройки" для доступа к различным настройкам клиента.
8. В настройках вы можете настроить разрешение экрана, звуковые эффекты, язык интерфейса и другие параметры по своему усмотрению.
9. Также вы можете настроить параметры подключения к серверам Minecraft, чтобы иметь доступ к различным серверам с друзьями.
10. После настройки TLauncher вы можете закрыть окно настроек и начать играть.
Создание сервера Minecraft

Для того чтобы создать сервер Minecraft, вам потребуется следовать нескольким простым шагам:
- Скачайте и установите программу Java на свой компьютер, если ее у вас еще нет.
- Скачайте и установите TLauncher, который позволит вам создать свой собственный сервер Minecraft.
- Запустите TLauncher и зайдите во вкладку "Сервер".
- В разделе "Создай свой сервер" выберите свою версию Minecraft и нажмите на кнопку "Создать".
- Назовите свой сервер и выберите папку, где будет расположены файлы сервера.
- Нажмите на кнопку "Создать" и дождитесь завершения процесса создания сервера.
- Откройте созданную папку сервера и найдите файл server.properties. Откройте его в текстовом редакторе.
- Настройте параметры сервера по вашему желанию, например, установите режим игры, уровень сложности и количество игроков.
- Сохраните изменения и запустите файл start.bat для запуска сервера.
- У вас успешно создан собственный сервер Minecraft!
Теперь вы можете приглашать своих друзей и играть на вашем собственном сервере вместе. Удачной игры!
Подключение друзей к серверу
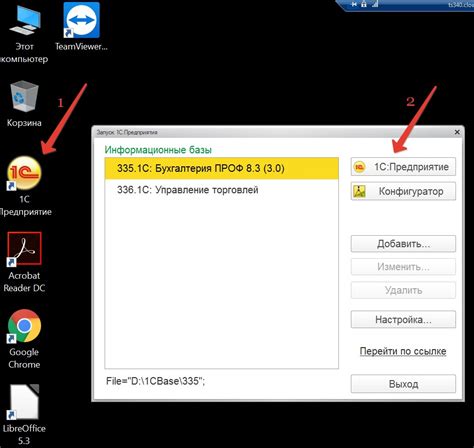
После того, как вы успешно создали свой сервер Minecraft с использованием TLauncher, вашим следующим шагом будет подключение друзей, чтобы они могли играть вместе с вами. Вот несколько простых шагов, которые помогут вам настроить соединение:
- Установите TLauncher на компьютеры ваших друзей, если они еще не сделали этого. TLauncher - это бесплатный лаунчер, который позволяет загружать и играть в Minecraft на пиратском сервере.
- Попросите друзей открыть TLauncher и войти в свой профиль.
- Предоставьте друзьям IP-адрес вашего сервера. Вы можете найти эту информацию в файле server.properties, который находится в папке вашего сервера. Если вы используете хостинг, обратитесь к своему провайдеру услуг для получения IP-адреса.
- Друзья должны нажать на кнопку "Мультиплеер" в TLauncher и затем ввести IP-адрес вашего сервера в поле "Сервер". Затем они должны нажать кнопку "Подключиться".
- Если ваш сервер защищен паролем, попросите своих друзей ввести пароль в поле "Пароль", прежде чем нажимать кнопку "Подключиться".
- После успешного подключения друзья смогут играть на вашем сервере Minecraft вместе с вами.
Обратите внимание, что чтобы друзья могли подключиться к вашему серверу, у вас должен быть активный и работающий сервер Minecraft. Также не забудьте настроить свою сетевую конфигурацию и файрвол соответствующим образом, чтобы позволить входящие подключения к вашему серверу.
Важно: Обязательно обеспечьте, чтобы ваши друзья использовали легальную версию Minecraft и соответствовали политике использования программного обеспечения Minecraft. Пиратский доступ к Minecraft незаконен и может повлечь за собой правовые последствия.
Теперь, когда вы знаете, как подключить друзей к своему серверу Minecraft, веселитесь вместе и наслаждайтесь игрой!
Дополнительные настройки сервера
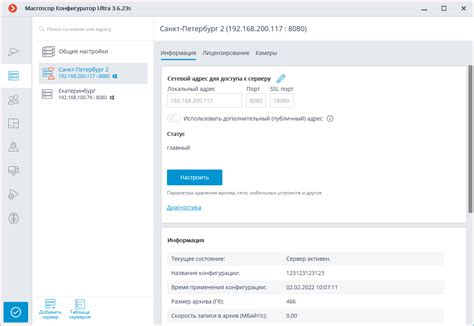
После создания сервера Minecraft для игры с друзьями в TLauncher, вы можете произвести дополнительные настройки, чтобы улучшить игровой процесс и взаимодействие с другими игроками. Вот некоторые из этих настроек:
1. Установка режима игры
Вы можете выбрать режим игры для своего сервера, который будет определять, как будут взаимодействовать игроки в мире Minecraft. Например, в режиме выживания игрокам придется собирать ресурсы и защищаться от монстров, а в режиме творчества игроки смогут использовать неограниченные ресурсы и строить без ограничений.
2. Настройка прав доступа
Вы также можете настроить права доступа для игроков на своем сервере. Например, вы можете разрешить только друзьям присоединяться или ограничить права других игроков на использование определенных команд или функций.
3. Установка дополнительных модов и плагинов
Если вы хотите, чтобы ваш сервер был еще интереснее и разнообразнее, вы можете установить дополнительные моды и плагины. Они добавят новые элементы, функции и возможности в вашем мире Minecraft.
4. Резервное копирование данных сервера
Важно регулярно создавать резервные копии данных сервера, чтобы избежать потери информации в случае сбоев или проблем с вашим сервером. Вы можете использовать специальные программы или плагины для автоматического создания резервных копий в заданное время или по запросу.
Внесение этих дополнительных настроек поможет вам создать более уникальный и настроенный сервер Minecraft для игры с друзьями в TLauncher. Не бойтесь экспериментировать и настраивать сервер под свои предпочтения и потребности.