TeamSpeak – это одна из самых популярных и надежных платформ для голосового общения и обмена сообщениями в онлайн-играх, групповых разговорах и клубах увлеченных людей. Создание собственного сервера TeamSpeak дает возможность полностью контролировать и управлять общением, а также гарантирует надежность соединения. В этой подробной инструкции мы рассмотрим, как создать сервер TeamSpeak 2022 для начинающих.
Прежде чем начать, убедитесь, что ваш компьютер соответствует следующим минимальным системным требованиям:
- Процессор с тактовой частотой не менее 1 ГГц
- Оперативная память объемом не менее 512 МБ
- Свободное место на жестком диске объемом не менее 100 МБ
- Стабильное подключение к интернету с минимальной скоростью загрузки 256 Кбит/сек и скоростью отдачи 128 Кбит/сек
Теперь, когда ваш компьютер соответствует требованиям, можно приступать к созданию сервера TeamSpeak 2022. Следуйте этой пошаговой инструкции:
- Скачайте последнюю версию сервера TeamSpeak с официального сайта и установите ее на свой компьютер. Для этого просто следуйте инструкциям установщика.
- После установки сервера, запустите приложение. У вас должно появиться окно с настройками сервера.
- Выберите язык интерфейса и установите пароль администратора. Запомните этот пароль, так как он даст вам полный доступ к серверу.
- Настройте другие параметры сервера, такие как порт, который будет использоваться для соединения, количество слотов (максимальное число одновременных соединений) и другие настройки, чтобы создать сервер по своему усмотрению.
- Щелкните «Запустить сервер», и ваш TeamSpeak-сервер будет активирован и готов к использованию.
Теперь вы можете приглашать друзей и участников, чтобы они присоединились к вашему серверу TeamSpeak. Поделитесь IP-адресом сервера, а также используйте пароль администратора для настройки прав доступа и управления комнатами.
Создание собственного сервера TeamSpeak 2022 может быть отличным вариантом для обеспечения качественного и безопасного общения в группе игроков или сообществе единомышленников. Следуя этой подробной инструкции, вы сможете создать сервер TeamSpeak в течение нескольких минут и наслаждаться преимуществами полной свободы в настройке и контроле вашего голосового сервера.
Как создать сервер TeamSpeak 2022
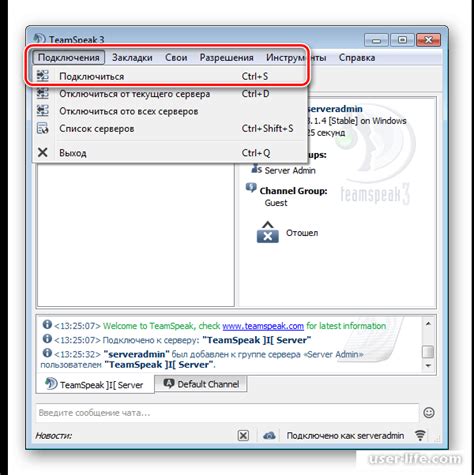
Шаг 1: Загрузка серверного ПО TeamSpeak
Перейдите на официальный сайт TeamSpeak и загрузите файл установки серверного ПО TeamSpeak, совместимого с вашей операционной системой и архитектурой компьютера.
Шаг 2: Установка серверного ПО TeamSpeak
Запустите загруженный установочный файл и следуйте инструкциям мастера установки. Укажите путь установки и настройте параметры сервера, такие как порт и пароль администратора.
Шаг 3: Запуск сервера TeamSpeak
После установки запустите сервер TeamSpeak, используя ярлык на рабочем столе или в меню "Пуск". В процессе первого запуска сервера вам может потребоваться создать базу данных, настроить привилегии пользователей и другие параметры.
Шаг 4: Подключение к серверу TeamSpeak
После запуска сервера, откройте клиент TeamSpeak на вашем компьютере и введите IP-адрес или доменное имя вашего сервера, а также порт и пароль администратора, заданные в предыдущих шагах. Нажмите кнопку "Подключиться" и вы будете успешно подключены к вашему серверу TeamSpeak.
Шаг 5: Настройка сервера TeamSpeak
После подключения к серверу TeamSpeak, настройте различные параметры в соответствии с вашими потребностями. Настройки включают создание каналов, установку прав доступа, добавление пользователей и т. д.
Шаг 6: Распространение информации о сервере
Чтобы другие пользователи могли присоединиться к вашему серверу TeamSpeak, распространите информацию о нем. Укажите IP-адрес и порт вашего сервера, а также пороль для подключения. Вы можете делиться этой информацией через сообщения, форумы, социальные сети и другие платформы.
Важно: Помните о безопасности вашего сервера TeamSpeak. Регулярно обновляйте серверное ПО и поддерживайте сложные пароли для администратора и пользователей.
Теперь, когда вы знаете, как создать сервер TeamSpeak 2022, вы можете начать настраивать и использовать его для более удобной коммуникации и координации в вашей группе или сообществе пользователей. Удачи!
Подробная инструкция для начинающих

Создание собственного сервера TeamSpeak может показаться сложной задачей, особенно для новичков. Однако, с помощью данной подробной инструкции, вы сможете с легкостью настроить свой сервер и начать общаться с друзьями и единомышленниками.
- Шаг 1: Загрузите и установите сервер TeamSpeak
- Шаг 2: Запустите и настройте сервер
- Шаг 3: Создайте виртуальный сервер
- Шаг 4: Настройте привилегии и каналы
- Шаг 5: Опубликуйте адрес сервера
Первым шагом необходимо загрузить и установить сервер TeamSpeak с официального сайта разработчика. Следуйте инструкциям установщика и укажите папку для установки сервера.
После установки запустите сервер TeamSpeak и откройте веб-интерфейс администратора через веб-браузер. Создайте новую учетную запись администратора и войдите в систему.
На веб-интерфейсе администратора выберите опцию "Создать виртуальный сервер" и введите необходимые данные, такие как название сервера, количество слотов и пароль администратора. Нажмите кнопку "Создать" для завершения.
Настройте привилегии для пользователей, определите их роли и права доступа к каналам. Создайте каналы для общения и организации информации. Используйте возможности административного интерфейса для полной настройки сервера.
Поделитесь адресом вашего сервера TeamSpeak со своими друзьями или сообществом. Укажите IP-адрес сервера и порт для подключения. Предоставьте им данные для доступа и наслаждайтесь общением!
Следуя этим простым шагам, вы сможете создать свой сервер TeamSpeak и начать общение со своими друзьями и единомышленниками. Удачи!
Шаг 1: Выбор хостинг-провайдера

Прежде чем приступить к созданию сервера TeamSpeak, необходимо выбрать подходящего хостинг-провайдера. Хостинг-провайдер предоставляет серверное пространство для размещения вашего сервера TeamSpeak и обеспечивает его стабильную работу.
При выборе хостинг-провайдера учитывайте следующие факторы:
- Надежность и стабильность: Используйте услуги хостинг-провайдера, у которого хорошая репутация и высокий уровень надежности. Информация о репутации провайдера и его стабильности может быть найдена на специализированных форумах или через отзывы других пользователей.
- Скорость и пропускная способность: Убедитесь, что хостинг-провайдер имеет высокоскоростное соединение с интернетом и достаточную пропускную способность для обеспечения плавной и стабильной работы вашего сервера TeamSpeak.
- Техническая поддержка: Проверьте, какая техническая поддержка предоставляется хостинг-провайдером. Часто возникают ситуации, когда нужна помощь специалистов, поэтому важно, чтобы поддержка была доступна 24/7 и обладала достаточными знаниями для решения проблем, связанных с сервером TeamSpeak.
- Цена: Сравните цены различных хостинг-провайдеров. Учтите при этом, что недорогой хостинг не всегда является самым надежным и стабильным. Выбирайте более бюджетный вариант, но не забывайте об остальных факторах качества.
Перед принятием окончательного решения о выборе хостинг-провайдера, рекомендуется изучить отзывы пользователей и их рекомендации. Также полезно будет связаться с представителями компании и задать все интересующие вопросы. Тщательное исследование и выбор надежного хостинг-провайдера поможет обеспечить стабильную и безопасную работу вашего сервера TeamSpeak.
Шаг 2: Покупка и настройка виртуального сервера

После того как вы определились с платформой, на которой будет работать ваш сервер TeamSpeak 2022, необходимо приобрести виртуальный сервер.
Для этого следуйте инструкции:
- Выберите провайдера хостинга, предоставляющего услуги виртуального сервера. Обратите внимание на репутацию провайдера, цены, качество обслуживания и его географическое расположение.
- Посетите веб-сайт выбранного провайдера хостинга и ознакомьтесь с планами и тарифами, предлагаемыми им.
- Выберите план, который наиболее соответствует вашим потребностям. Обратите внимание на объем памяти, количеству ядер процессора, скорость интернет-соединения и другие технические характеристики.
- Добавьте выбранный план в корзину и оформите заказ, указав необходимые данные и способ оплаты.
- После оплаты вам будут предоставлены данные для доступа к вашему виртуальному серверу (адрес сервера, имя пользователя, пароль и т.д.).
- Следуйте инструкции, предоставленной провайдером хостинга, для подключения к вашему виртуальному серверу.
- Настройте виртуальный сервер в соответствии с требованиями сервера TeamSpeak 2022. Обычно это включает установку необходимого программного обеспечения, настройку правил брандмауэра и других сетевых настроек.
После завершения этих шагов, ваш виртуальный сервер будет готов к установке и настройке сервера TeamSpeak 2022. Переходите к следующему шагу - установке и настройке сервера.
Шаг 3: Установка TeamSpeak на сервер
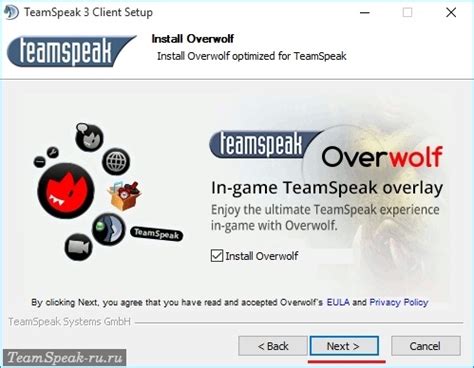
После успешного настройки сервера и установки операционной системы необходимо выполнить установку TeamSpeak.
Для начала, вам потребуется выполнить следующие шаги:
- Загрузите последнюю версию TeamSpeak с официального сайта разработчика.
- Перенесите загруженный файл на ваш сервер, используя любое удобное средство передачи файлов.
- Откройте терминал вашего сервера и перейдите в папку, где расположен загруженный файл.
- Распакуйте архив, выполнив команду
tar -zxvf название_файла.tar.gz. - Перейдите в папку с распакованными файлами командой
cd название_папки. - Запустите установку TeamSpeak, выполнитв команду
./ts3server_startscript.sh start.
После выполнения этих шагов, сервер TeamSpeak будет успешно установлен и готов к использованию. Вы можете перейти к следующему шагу, а именно, настройке и администрированию сервера.
Шаг 4: Настройка администраторских прав
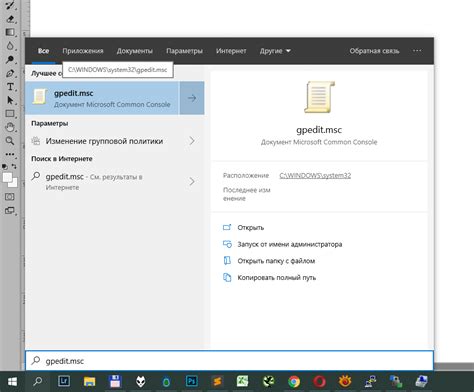
После успешного создания сервера TeamSpeak необходимо настроить администраторские права, чтобы иметь полный доступ и контроль над сервером. Важно следовать этим инструкциям внимательно, чтобы избежать проблем с безопасностью.
- Запустите клиент TeamSpeak и введите IP-адрес вашего сервера, а также другие учетные данные (логин и пароль), чтобы подключиться к серверу.
- Откройте вкладку "Настройки" в верхнем меню и выберите пункт "Привилегии".
- В появившемся окне нажмите на кнопку "Добавить" для создания новой группы привилегий.
- Укажите название группы (например, "Администраторы") и определите желаемые привилегии и разрешения, которые будут доступны членам этой группы.
- После этого нажмите на кнопку "ОК" для сохранения настроек.
- Теперь вам нужно назначить учетные записи пользователей в созданную группу администраторов. Откройте вкладку "Клиенты" и выберите нужного пользователя, а затем нажмите на кнопку "Привилегии".
- Отметьте новую группу привилегий ("Администраторы") и нажмите на кнопку "ОК" для сохранения изменений.
После завершения этих шагов у вас будет полный доступ к административным функциям вашего сервера TeamSpeak. Обязательно обеспечьте безопасность своего сервера путем установки сложного пароля и ограничения доступа только для надежных пользователей.
Шаг 5: Создание и настройка каналов

В TeamSpeak создание и настройка каналов достаточно просты:
- Зайдите в клиент TeamSpeak, используя данные вашего сервера.
- Выберите вкладку "Channels" (Каналы) и нажмите на кнопку "Create Channel" (Создать канал).
- Введите название канала в поле "Channel Name" (Название канала).
- Выберите подходящие настройки для нового канала, такие как:
- Кодек голосового канала (по умолчанию используется Opus)
- Количество слотов (максимальное количество пользователей, которые могут одновременно находиться в канале)
- Пароль канала (если требуется)
- Тип канала (обычный, временный и т.д.) - Нажмите на кнопку "Ok" (Ок) для создания канала.
Вы также можете настроить дополнительные параметры каналов, такие как:
- Порядок каналов, с помощью функции перетаскивания
- Разрешения доступа к каналам для различных групп пользователей
- Установка атрибутов канала, таких как цвет и значок
- Настройка различных параметров аудио и видео, если они доступны в вашей версии TeamSpeak
Это позволит вам создать структуру каналов, настроенную под ваши нужды и лучше организовать коммуникацию на вашем сервере TeamSpeak.
Шаг 6: Установка и настройка кодека

TeamSpeak поддерживает различные кодеки, однако наиболее распространенными являются Opus и Speex. При установке сервера TeamSpeak по умолчанию устанавливается кодек Opus, но вы можете изменить его на свой выбор.
Для установки и настройки кодека вам потребуется:
- Зайти в административный интерфейс TeamSpeak;
- Перейти в раздел управления серверами;
- Выбрать нужный сервер;
- Открыть вкладку "Настройки";
- Перейти в подраздел "Кодек";
- Выбрать желаемый кодек из списка доступных;
- Сохранить изменения.
При выборе кодека рекомендуется учитывать следующие факторы:
- Качество звука: некоторые кодеки обеспечивают более высокое качество звука, чем другие;
- Пропускная способность: некоторые кодеки требуют больше пропускной способности для передачи аудио данных, что может оказать нагрузку на сервер;
- Потребление ресурсов: некоторые кодеки могут использовать больше ресурсов сервера, что может повлиять на его производительность.
После настройки кодека не забудьте сохранить изменения и перезапустить сервер TeamSpeak, чтобы изменения вступили в силу.
Теперь ваш сервер TeamSpeak готов к использованию с выбранным кодеком. Убедитесь, что все пользователи клиентского приложения также используют тот же кодек для обеспечения наилучшего качества звука и совместимости.
Шаг 7: Настройка безопасности и приватности
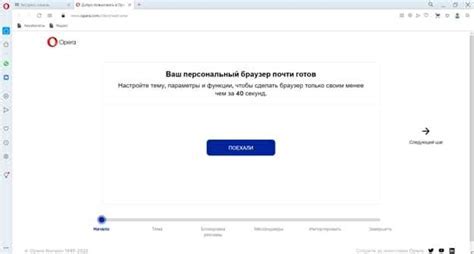
Во-первых, важно установить пароль администратора сервера. Пароль должен быть сложным и надежным, состоящим из различных символов. Никогда не используйте тривиальные пароли, такие как "admin" или "123456".
| Название параметра | Описание |
|---|---|
| Автоматическая блокировка | Режим автоматической блокировки поможет защитить ваш сервер от нежелательных гостей. Вы можете настроить сервер таким образом, чтобы пользователи, совершившие некоторое количество неудачных попыток входа, были временно заблокированы |
| Анти-флуд | Анти-флуд предотвращает нежелательное поведение, такое как спам, массовые приглашения или массовые сообщения. Вы можете настроить сервер таким образом, чтобы автоматически блокировать пользователей, совершающих подобные действия |
| Секретное слово | Секретное слово - это фраза или кодовое слово, которое позволяет контролировать доступ на сервер. Пользователям потребуется знать это секретное слово, чтобы получить доступ к серверу |
| Приватность | Настройки приватности позволяют определить уровень доступа к различным каналам и функциям сервера. Вы можете настроить приватность на основе групп пользователей и уровней доступа |
Помните, что безопасность и приватность должны быть приоритетными задачами при создании сервера TeamSpeak. Убедитесь, что вы регулярно обновляете программное обеспечение сервера и следите за новостями о возможных уязвимостях. Будьте бдительны и следуйте лучшим практикам безопасности, чтобы обеспечить безопасную и защищенную среду для ваших пользователей.
Шаг 8: Подключение к серверу и начало использования
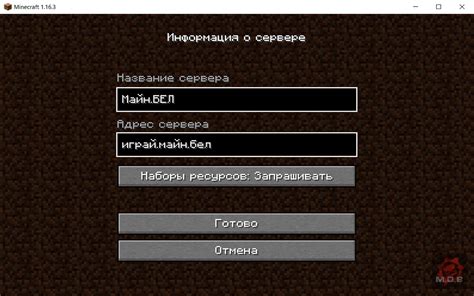
После успешного создания сервера TeamSpeak, вам потребуется подключиться к нему, чтобы начать общение с другими пользователями.
Вот как вы можете выполнить подключение к серверу TeamSpeak:
- Откройте клиент TeamSpeak на вашем устройстве.
- В верхней панели выберите вкладку "Соединение".
- Нажмите на "Подключиться". Откроется окно подключения.
- В поле "Сервер" введите IP-адрес вашего сервера TeamSpeak или его доменное имя.
- В поле "Порт" оставьте значение 9987 или измените его, если вы использовали другой порт при создании сервера.
- Введите ваш никнейм (имя пользователя) в поле "Имя".
- Нажмите на кнопку "Подключиться".
Если все настройки введены правильно, вы будете подключены к серверу TeamSpeak и сможете начать использовать его функционал.
На сервере TeamSpeak вы сможете создать и присоединиться к различным группам или каналам, общаться с другими пользователями через голосовой чат, обмениваться сообщениями и многое другое. Возможности TeamSpeak позволяют легко координировать командную игру, проводить деловые встречи или просто общаться с друзьями.
Не забывайте про безопасность вашего сервера TeamSpeak. Рекомендуется устанавливать пароль и ограничивать доступ к серверу только доверенным пользователям, чтобы предотвратить несанкционированный доступ к вашей коммуникационной платформе.