Майнкрафт - это популярная видеоигра, в которой игроки могут строить и исследовать виртуальный мир. Однако, чтобы ощутить полный потенциал игры, многие предпочитают играть на собственном сервере. Если вы являетесь пользователем TLauncher и хотите создать свой собственный сервер, мы предлагаем вам пошаговую инструкцию.
Первым шагом является скачивание TLauncher - лаунчера для Майнкрафт, который позволит вам играть на собственном сервере. Убедитесь, что вы загрузили последнюю версию TLauncher, чтобы избежать возможных проблем при создании сервера.
После установки и запуска TLauncher откройте вкладку "Сервер". Здесь вы увидите список всех доступных серверов, а также возможность создать свой собственный сервер. Чтобы создать сервер, нажмите на кнопку "Создать сервер".
Настройка нового сервера требует ввода нескольких параметров. Введите имя сервера, выберите версию Майнкрафт, которую вы хотите использовать, а также укажите количество слотов для игроков. Кроме того, вы можете включить или выключить различные режимы игры и плагины по вашему выбору.
После заполнения всех необходимых данных, нажмите кнопку "Создать". TLauncher начнет загружать и создавать ваш сервер. После завершения процесса, вы сможете видеть свой сервер в списке доступных серверов. Просто выберите его и нажмите кнопку "Войти в игру", чтобы начать играть на своем собственном сервере.
Теперь вы знаете, как создать сервер в Майнкрафт TLauncher 1.19.4. Следуя этой пошаговой инструкции, вы сможете создать и настроить свой сервер, чтобы наслаждаться игрой со своими друзьями или другими игроками. Приятной игры!
Инструкция по созданию сервера в Майнкрафт TLauncher 1.19.4
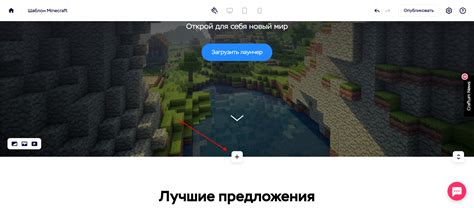
Создание собственного сервера в Майнкрафте позволяет играть с друзьями в своем собственном игровом мире. Если у вас установлен TLauncher версии 1.19.4 или выше, вы можете создать сервер самостоятельно. В этой инструкции рассмотрены шаги, которые помогут вам создать сервер и настроить игровой мир.
- Шаг 1: Проверьте, что у вас установлен TLauncher последней версии. Если нет, скачайте и установите его с официального сайта.
- Шаг 2: Откройте TLauncher и выберите версию игры, в которой вы хотите создать сервер. Нажмите кнопку "Установить" для загрузки выбранной версии.
- Шаг 3: После установки выбранной версии игры перейдите в раздел "Мультиплеер" в TLauncher.
- Шаг 4: Нажмите кнопку "Создать сервер" и настройте параметры сервера по своему усмотрению. Установите имя сервера, порт, максимальное количество игроков и другие настройки.
- Шаг 5: После настройки параметров сервера нажмите кнопку "Запустить сервер". TLauncher автоматически загрузит и запустит сервер с выбранными настройками.
- Шаг 6: Подождите, пока сервер полностью запустится. После этого вы сможете пригласить своих друзей и начать играть вместе в вашем собственном игровом мире.
Теперь у вас есть свой собственный сервер в Майнкрафте TLauncher 1.19.4! Наслаждайтесь игрой со своими друзьями и создавайте уникальные приключения вместе!
Шаг 1: Установка Майнкрафта TLauncher 1.19.4
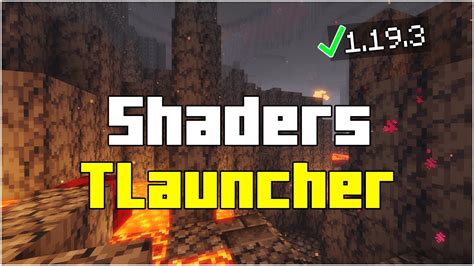
Перед тем, как создать сервер в Майнкрафт TLauncher 1.19.4, вам необходимо установить сам клиент игры. В этом разделе я подробно расскажу, как это сделать.
1. Перейдите на официальный сайт TLauncher по адресу https://tlauncher.org/ru/ и нажмите на кнопку "Скачать".
2. Дождитесь окончания загрузки инсталлятора TLauncher.
3. Запустите скачанный инсталлятор и следуйте инструкциям по установке. Убедитесь, что вы выбрали правильный путь установки и нажмите "Установить".
4. После завершения установки, запустите TLauncher из ярлыка на рабочем столе или из меню "Пуск".
Теперь у вас установлен Майнкрафт TLauncher 1.19.4 и вы готовы переходить к следующему шагу - созданию сервера.
Шаг 2: Создание сервера на компьютере

1. Для начала, у вас должен быть установлен и запущен TLauncher 1.19.4 на вашем компьютере.
2. Откройте приложение и авторизуйтесь с помощью своей учетной записи Mojang.
3. После успешной авторизации перейдите во вкладку "Инструменты" в верхней части интерфейса.
4. В выпадающем меню выберите "Создать сервер".
5. Задайте название и порт для вашего сервера. Убедитесь, что порт не используется другими приложениями. Чтобы избежать конфликтов, рекомендуется использовать порты выше 1024.
6. Нажмите кнопку "Создать" и дождитесь завершения процесса.
7. После успешного создания сервера, вам будет предложено выбрать версию Minecraft. Выберите желаемую версию и нажмите кнопку "Установить".
8. Дождитесь завершения процесса установки выбранной версии Minecraft.
9. После завершения установки, вы увидите список доступных серверов во вкладке "Мои серверы".
10. Чтобы запустить новый сервер, выберите его из списка и нажмите кнопку "Запустить".
11. После запуска сервера, вы сможете подключиться к нему, используя IP-адрес вашего компьютера и порт, который вы указали при создании сервера.
Теперь у вас есть свой собственный Minecraft сервер на компьютере с помощью TLauncher 1.19.4. Вы можете приглашать друзей и играть вместе, создавая уникальные приключения в мире Minecraft!
Шаг 3: Распаковка серверных файлов
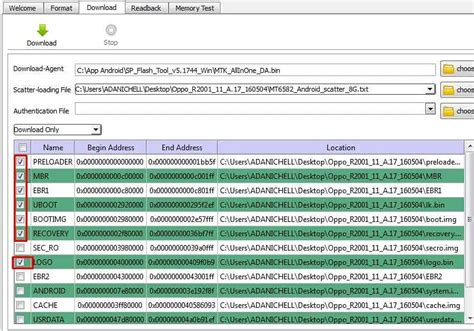
После того, как вы скачали серверные файлы, вам нужно распаковать их, чтобы подготовить сервер к работе.
1. Найдите скачанный файл с расширением .zip или .rar и щелкните правой кнопкой мыши на нем.
2. В появившемся контекстном меню выберите опцию "Извлечь все" или "Распаковать".
3. Укажите путь, куда вы хотите распаковать файлы сервера. Рекомендуется создать отдельную папку для сервера, чтобы было удобно организовать файлы.
4. Нажмите кнопку "Извлечь" или "ОК", чтобы начать распаковку.
5. Дождитесь завершения процесса распаковки. Вам должны быть доступны файлы сервера, такие как .jar-файл и папки с конфигурационными файлами и плагинами.
Теперь серверные файлы готовы к дальнейшей настройке и запуску сервера в Майнкрафт TLauncher 1.19.4.
Шаг 4: Настройка серверных файлов
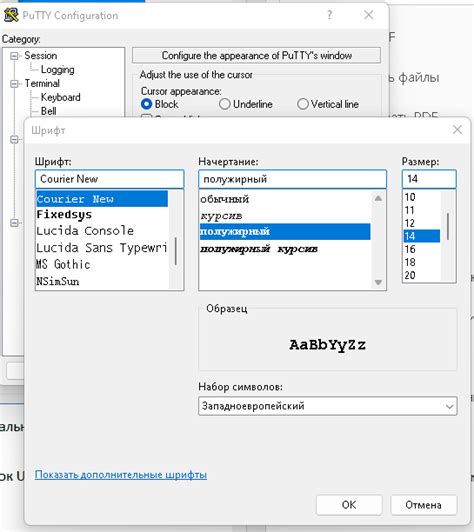
После загрузки всех необходимых файлов для сервера вам потребуется настроить их перед запуском.
1. Найдите папку с сервером. Обычно она расположена в той же папке, где находится файл TLauncher.
2. Откройте папку сервера и найдите файл server.properties.
3. Откройте файл server.properties с помощью текстового редактора, например, Notepad++.
4. Внесите необходимые настройки в файл server.properties. Например, вы можете изменить название сервера, установить максимальное количество игроков и другие параметры.
5. Сохраните файл server.properties и закройте его.
6. Если вы хотите использовать плагины на сервере, создайте папку plugins в папке сервера и загрузите нужные плагины в эту папку.
7. Если вы хотите использовать моды на сервере, создайте папку mods в папке сервера и загрузите нужные моды в эту папку.
8. Теперь серверные файлы готовы к запуску. Вы можете перейти к следующему шагу и запустить сервер.
Шаг 5: Открытие порта на маршрутизаторе
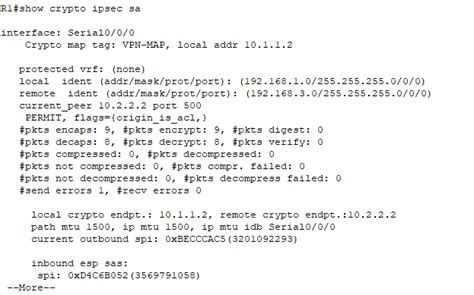
Чтобы другие игроки могли подключиться к вашему серверу, вам необходимо открыть нужный порт на маршрутизаторе.
- Откройте браузер и введите IP-адрес маршрутизатора в адресную строку. Обычно адрес указан на корпусе маршрутизатора или в инструкции к нему. Введите логин и пароль для входа в настройки маршрутизатора.
- Найдите раздел «Порты» или «Port Forwarding» в настройках маршрутизатора. Возможно, он будет располагаться в разделе «Сеть» или «Настройки».
- Добавьте новое правило, указав порт, который вы выбрали для сервера Майнкрафт. Введите внутренний IP-адрес компьютера, на котором запущен сервер. Обычно внутренний IP-адрес можно узнать, выполнив команду
ipconfigв командной строке. - Сохраните изменения и перезагрузите маршрутизатор.
После выполнения этих шагов порт должен быть открыт, и игроки смогут подключаться к вашему серверу Майнкрафт через локальную сеть или интернет.
Шаг 6: Подключение к серверу
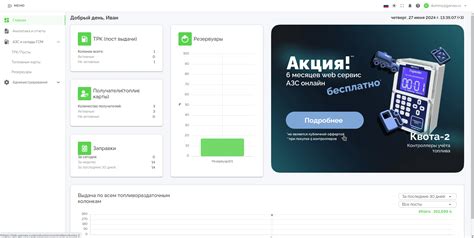
После успешного создания сервера, вам потребуется подключиться к нему для начала игры. Для этого выполните следующие действия:
- Откройте игру Minecraft TLauncher на своем компьютере.
- В главном меню выберите пункт "Мультиплеер".
- Нажмите кнопку "Добавить сервер".
- В поле "Имя сервера" введите название своего сервера.
- В поле "Адрес сервера" введите IP-адрес вашего сервера.
- Нажмите кнопку "Готово" для сохранения настроек.
- Вернитесь в главное меню и выберите созданный вами сервер в списке доступных серверов.
- Нажмите кнопку "Подключиться" и ожидайте загрузки мира сервера.
Поздравляю! Теперь вы успешно подключились к своему серверу и можете начать играть вместе с друзьями или другими игроками.
Шаг 7: Настройка правил безопасности
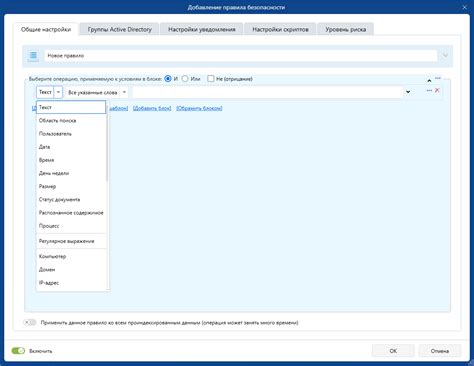
После того, как вы создали сервер в TLauncher 1.19.4, важно настроить правила безопасности, чтобы предотвратить несанкционированный доступ и защитить свою игровую среду.
Первым шагом является создание пароля для сервера. Вы можете использовать любой надежный пароль, но старайтесь избегать очень простых комбинаций или персональной информации. Запомните пароль или сохраните его в надежном месте.
Далее, вам необходимо настроить правила безопасности, чтобы установить, кто может получить доступ к вашему серверу. Вы можете выбрать из трех вариантов: "Все участники", "Только друзья" и "Отдельные пользователи".
Все участники: Если вы выберете эту опцию, любой смогут присоединиться к вашему серверу без ограничений.
Только друзья: При выборе этой опции только ваши друзья смогут подключиться к серверу.
Отдельные пользователи: Если вы выберете эту опцию, вы сможете ручным образом добавить пользователей, которым будет разрешено присоединиться к серверу.
Также рекомендуется включить опцию "Включить защиту от DDoS атак", чтобы предотвратить атаки на ваш сервер.
После настройки правил безопасности, сохраните изменения и перезапустите сервер.
Примечание: Правильная настройка правил безопасности поможет вам защитить ваш сервер и обеспечить приятный игровой опыт для вас и ваших друзей.
Шаг 8: Приглашение друзей на сервер
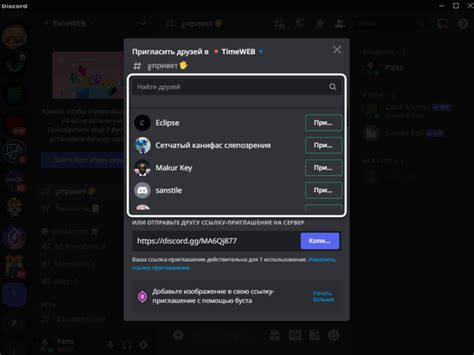
После успешного создания сервера в Майнкрафт TLauncher 1.19.4 вы можете приглашать своих друзей для совместной игры. Для этого вам понадобится поделиться IP-адресом вашего сервера и установить пароль, если это необходимо.
1. Получите IP-адрес вашего сервера, перейдя в настройки вашего маршрутизатора или своего компьютера. Обычно IP-адрес можно найти в разделе Сеть или Сетевые параметры.
2. Поделитесь IP-адресом вашего сервера со своими друзьями. Они должны будут ввести этот IP-адрес в поле Сервер в самом TLauncher 1.19.4.
3. Если вы установили пароль на сервер, убедитесь, что ваши друзья знают этот пароль. Они должны будут ввести его в поле Пароль при подключении к серверу.
4. После того, как ваши друзья введут IP-адрес и, при необходимости, пароль, они смогут подключиться к вашему серверу в Майнкрафт TLauncher 1.19.4.
Теперь вы можете наслаждаться совместной игрой с друзьями на своем собственном сервере в Майнкрафт TLauncher 1.19.4. Удачной вам игры!