Сегодня виртуальные встречи стали неотъемлемой частью нашей жизни. Одной из самых популярных платформ для проведения онлайн-коммуникации является Zoom. Создание сессии в Zoom – очень простой процесс, который даже новичку будет по силам.
Прежде всего, для создания сессии вам необходимо зарегистрироваться в Zoom и скачать приложение на свой компьютер или мобильное устройство. После этого вы можете приступать к созданию вашей первой сессии.
Запустите приложение Zoom и войдите в вашу учетную запись. В верхней части экрана вы увидите кнопку "Новая сессия" или "Создать сессию". Щелкните на эту кнопку, чтобы начать процесс создания сессии.
При создании сессии вы должны указать несколько основных параметров. Введите название сессии, которое будет понятно всем участникам. Вы также можете задать длительность сессии и выбрать нужные вам настройки безопасности, такие как пароль или ожидание входа участников. После заполнения всех необходимых полей нажмите кнопку "Создать" и ваша сессия будет создана.
Создание сессии Zoom: подробная инструкция
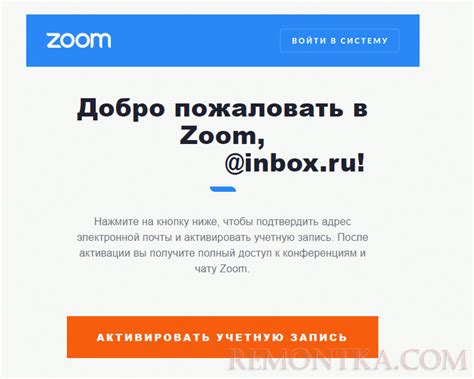
Шаг 1: Перейдите на официальный сайт Zoom по адресу https://zoom.us и зарегистрируйтесь или войдите в свою учетную запись, если у вас уже есть аккаунт.
Шаг 2: После авторизации на странице учетной записи нажмите кнопку "Запуск новой встречи".
Шаг 3: В открывшемся окне выберите тип встречи - "Встреча с видео" или "Только однопользовательский доступ", если вы планируете провести встречу без видео.
Шаг 4: Далее вы можете настроить несколько параметров для встречи, такие как название, длительность, пароль доступа и дополнительные настройки. Установите желаемые параметры и нажмите кнопку "Создать встречу".
Шаг 5: После создания встречи вам будет предоставлен уникальный идентификатор (ID) встречи и ссылка для приглашения участников. Скопируйте их, чтобы отправить приглашения по электронной почте или мессенджеру.
Шаг 6: Начните встречу, нажав на кнопку "Начать встречу" или поделитесь своим уникальным ID встречи или ссылкой с другими участниками, чтобы они могли присоединиться к встрече.
Теперь вы знаете, как создать сессию Zoom и пригласить участников. Будьте аккуратны с информацией и настройками встречи, чтобы обеспечить безопасность и комфорт для всех участников во время общения.
Регистрация аккаунта на Zoom
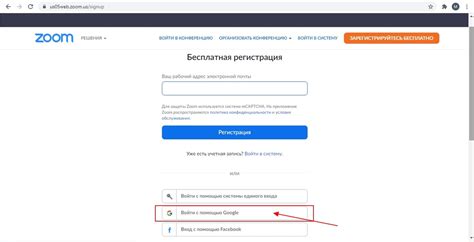
Для того чтобы создать сессию на платформе Zoom, необходимо сначала зарегистрировать аккаунт. Регистрация аккаунта на Zoom бесплатна и занимает всего несколько минут.
Для начала, откройте официальный сайт Zoom по адресу https://zoom.us в любом удобном браузере. На главной странице вы увидите кнопку "Зарегистрироваться" или "Sign Up Free". Нажмите на нее, чтобы перейти на страницу регистрации.
На странице регистрации вам предложат выбрать тип аккаунта: "Бесплатно" или "Платно". Вы можете выбрать "Бесплатно", если планируете создавать небольшие сессии с ограниченным числом участников. Если вы хотите получить доступ к дополнительным функциям и увеличить количество участников, выберите платный вариант.
После выбора типа аккаунта вам потребуется ввести свою рабочую почту, пароль и имя. Обязательно укажите правильные данные, так как они будут использоваться для авторизации и отправки приглашений на сессию.
После заполнения всех полей нажмите кнопку "Зарегистрироваться" или "Sign Up". Вам может потребоваться подтвердить свою почту, перейдя по ссылке, которая будет отправлена на вашу электронную почту.
Поздравляю, вы успешно зарегистрировали аккаунт на Zoom! Теперь вы можете войти в систему, создать сессию и пригласить участников.
Создание первой сессии Zoom
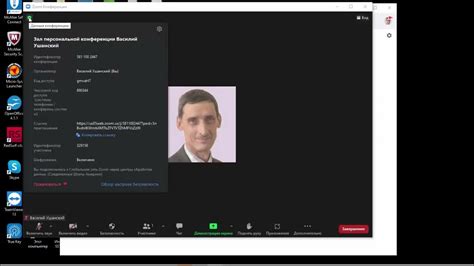
Для создания первой сессии Zoom вам нужно выполнить следующие шаги:
- Зарегистрируйтесь на официальном веб-сайте Zoom.
- После успешной регистрации войдите в свой аккаунт на сайте.
- На главной странице вашего аккаунта найдите раздел "Мои встречи" и кликните на кнопку "Запланировать встречу".
- Заполните необходимую информацию о встрече, такую как название, дата, время и продолжительность.
- Выберите настройки для встречи, такие как возможность включения/выключения микрофона и видео для участников.
- Кликните на кнопку "Создать" для создания встречи.
- После создания встречи вам будет предоставлена ссылка для приглашения участников. Вы можете скопировать эту ссылку и поделиться ею с нужными людьми.
- Для начала встречи просто кликните на ссылку или откройте приложение Zoom и введите ID встречи.
- Наслаждайтесь вашей первой сессией Zoom!
Теперь вы знаете, как создать свою первую сессию Zoom. Не забудьте следовать инструкциям и наслаждаться простотой и удобством этой платформы!
Настройка и расширение возможностей сессии Zoom
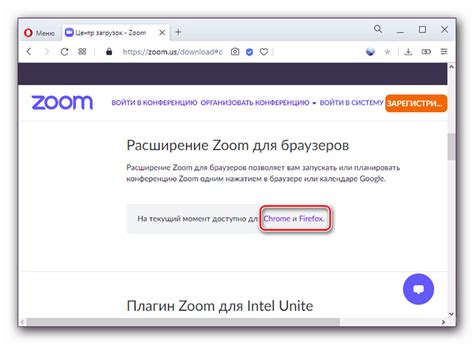
Помимо основных функций, Zoom также предлагает ряд дополнительных функций и настроек, которые могут сделать вашу сессию более эффективной и удобной.
1. Виртуальные фоновые изображения: Zoom позволяет установить виртуальный фон во время сессии. Вы можете выбрать из предлагаемой библиотеки или загрузить собственное изображение. Это особенно полезно, если у вас есть проблемы с фоном или вы хотите сохранить конфиденциальность.
2. Шифрование: Zoom предлагает функцию шифрования данных, чтобы обеспечить безопасность вашей сессии. Вы можете включить автоматическое шифрование в настройках сессии, чтобы защитить свои данные от несанкционированного доступа.
3. Расширения и плагины: Zoom поддерживает расширения и плагины, которые могут добавить новые функции и интеграцию. Например, вы можете установить плагин для записи сессии или расширение для планирования встреч через календарь.
4. Разделение на комнаты: Если у вас большая группа участников, вы можете разделить их на разные комнаты. Это поможет избежать перегруженности и обеспечить более эффективное общение.
5. Демонстрация экрана: Zoom позволяет вам демонстрировать свой экран во время сессии, чтобы участники могли лучше понять вашу презентацию или инструкции.
Не забывайте ознакомиться с возможностями и настройками Zoom, чтобы сделать вашу сессию более продуктивной и удобной для всех участников.