Компас 3D v21 - это инновационное программное обеспечение, которое позволяет вам создавать сложные трехмерные модели и чертежи. Одна из самых распространенных фигур, которую вы можете создать в программе, - это шестиугольник. Шестиугольник представляет собой фигуру с шестью сторонами и шестью углами. Он имеет множество применений и может использоваться в различных проектах, от дизайна до инжиниринга.
Создание шестиугольника в Компасе 3D v21 - это простой и интуитивно понятный процесс. Вам потребуется всего несколько шагов, чтобы создать эту фигуру. Первым шагом является открытие программы и выбор плоскости, на которой будет создан шестиугольник. Затем вы можете использовать инструмент "Многоугольник", чтобы нарисовать шестиугольник. После этого вы можете изменить его размеры и положение в соответствии с вашими потребностями.
Важно отметить, что возможности Компаса 3D v21 не ограничиваются только созданием простых фигур, таких как шестиугольник. Программа предлагает множество инструментов и функций, которые позволяют создавать сложные модели и проекты. Вы также можете добавлять различные детали, текстуры и анимации для придания вашему проекту большей реалистичности и детализации. Компас 3D v21 - идеальное решение для профессионалов и начинающих пользователей, которые хотят создавать трехмерные модели с легкостью и уверенностью.
Шестиугольник в Компасе 3D v21

Для создания шестиугольника в Компасе 3D v21 выполните следующие действия:
- Откройте программу Компас 3D v21.
- Выберите плоскость, на которой вы хотите создать шестиугольник.
- Нажмите на кнопку "Многоугольник" в панели инструментов или выберите команду "Вставка" -> "Многоугольник".
- Укажите центр шестиугольника на выбранной плоскости.
- Введите значение радиуса шестиугольника.
- Выберите опцию "Шестиугольник" и укажите количество сторон равное 6.
- Нажмите "ОК" для создания шестиугольника.
После выполнения этих действий вы получите шестиугольник на выбранной плоскости. Вы можете изменять его размеры, перемещать и вращать с помощью инструментов Компаса 3D v21.
Теперь вы знаете, как создать шестиугольник в Компасе 3D v21. Используйте эту информацию для создания различных геометрических фигур и моделей в программе.
Шаг 1: Запуск программы

- Запустите программу Компас 3D v21, дважды кликнув по ярлыку на рабочем столе или найдя ее в меню "Пуск".
- После запуска появится стартовый экран Компас 3D v21, на котором вы сможете выбрать желаемый язык программы.
- Выберите язык из предложенного списка, а затем нажмите кнопку "ОК".
- После этого откроется главное окно программы, где вы сможете работать с моделями и инструментами Компас 3D v21.
Теперь у вас есть возможность приступить к созданию шестиугольника и использованию других функций программы Компас 3D v21.
Шаг 2: Создание нового документа
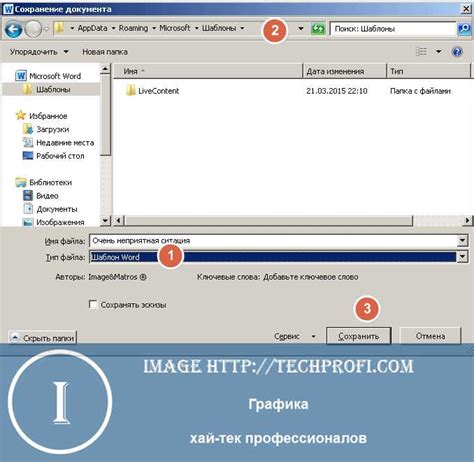
После запуска программы Компас 3D v21 необходимо создать новый документ для начала работы над созданием шестиугольника.
Для создания нового документа необходимо выполнить следующие шаги:
| 1. | Откройте программу Компас 3D v21, щелкнув два раза на ярлыке программы на рабочем столе. |
| 2. | В меню выберите пункт "Файл" и в выпадающем списке выберите "Создать". |
| 3. | В открывшемся диалоговом окне выберите тип документа в соответствии с вашими потребностями. Для создания шестиугольника выберите пункт "Чертеж". |
| 4. | Укажите название документа и выберите путь для сохранения файла. |
| 5. | Нажмите кнопку "Создать" для создания нового документа. |
Теперь у вас есть новый документ, на котором можно начинать создание шестиугольника в Компасе 3D v21.
Шаг 3: Выбор плоскости
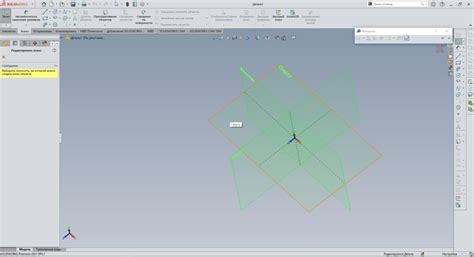
После создания нового документа в Компасе 3D v21, необходимо выбрать плоскость, на которой будет создан шестиугольник. Для этого нужно выполнить следующие действия:
| Шаг | Описание |
| 1 | После открытия программы Компас 3D v21, выберите команду "Новый документ" из меню "Файл". |
| 2 | В появившемся окне задайте параметры нового документа, такие как единици измерения и размеры. |
| 3 | После этого выберите команду "Плоскость" из меню "Вставка" или воспользуйтесь соответствующей кнопкой на панели инструментов. |
| 4 | В появившемся списке доступных плоскостей выберите нужную плоскость для создания шестиугольника. Например, можно выбрать плоскость XY или XOY, чтобы создать шестиугольник в плоскости XY. |
После выбора плоскости, можно переходить к следующему шагу - созданию самого шестиугольника в выбранной плоскости.
Шаг 4: Инструмент построения

Чтобы создать шестиугольник в Компасе 3D v21, вам понадобится использовать инструмент построения, который позволит вам создать геометрическую фигуру по заданным параметрам.
Для начала выберите инструмент построения в панели инструментов, находящейся сверху экрана. Обычно этот инструмент обозначается как "Линия" или "Построение линии".
После выбора инструмента построения, перейдите к окну моделирования и щелкните на рабочей области, чтобы установить первую точку вашего шестиугольника. Затем передвигайте указатель мыши и щелкайте, чтобы задать остальные точки шестиугольника. Вам необходимо задать шесть точек, чтобы создать полный шестиугольник.
При построении шестиугольника имейте в виду, что все стороны должны быть одинаковой длины. Для этого вы можете использовать инструмент "Размер" или "Расстояние" для указания требуемой длины стороны.
После того, как вы задали все шесть точек шестиугольника и установили правильную длину стороны, ваш шестиугольник будет создан. Вы можете перемещать или изменять его форму, используя другие инструменты моделирования в Компасе 3D v21.
Не забудьте сохранить свою модель, чтобы иметь возможность открыть ее в будущем и внести необходимые изменения.
Шаг 5: Установка размеров
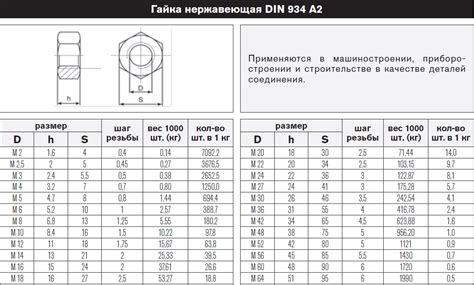
После создания основной формы шестиугольника, мы можем приступить к установке размеров. Размеры помогут нам точно определить размеры каждой стороны и угла шестиугольника.
Чтобы установить размеры, следуйте этим инструкциям:
- Выберите инструмент "Размер" из панели инструментов.
- Кликните на одну из сторон шестиугольника, чтобы установить размер этой стороны.
- Введите нужное значение размера и нажмите Enter.
- Повторите эти шаги для каждой стороны шестиугольника.
- Чтобы установить размеры углов, выберите инструмент "Угол" из панели инструментов.
- Кликните на каждый угол шестиугольника, чтобы установить размер угла.
- Введите нужное значение размера угла и нажмите Enter.
- Повторите эти шаги для каждого угла шестиугольника.
В результате, у вас будет шестиугольник с установленными размерами, что позволит точно контролировать его размеры и пропорции.
Не забывайте проверять и изменять размеры при необходимости, чтобы достичь желаемого результата.
Шаг 6: Построение первой стороны

Теперь мы готовы приступить к построению первой стороны шестиугольника. Следуйте этим шагам, чтобы создать сторону:
- Выберите инструмент "Линия" из панели инструментов.
- Нажмите на один из углов полигона, чтобы установить начальную точку вашей стороны.
- Переместите курсор мыши в нужное место и нажмите еще раз, чтобы установить конечную точку стороны.
- Повторите эти шаги для остальных углов, поочередно соединяя их с помощью линий.
Убедитесь, что стороны соединены в правильном порядке, чтобы образовать шестиугольник. Вы можете использовать инструмент "Переместить элемент" для корректировки положения сторон, если это необходимо.
После завершения этого шага, у вас будет готовая первая сторона шестиугольника. Перейдите к следующему шагу, чтобы построить остальные стороны.
Шаг 7: Повторение для остальных сторон
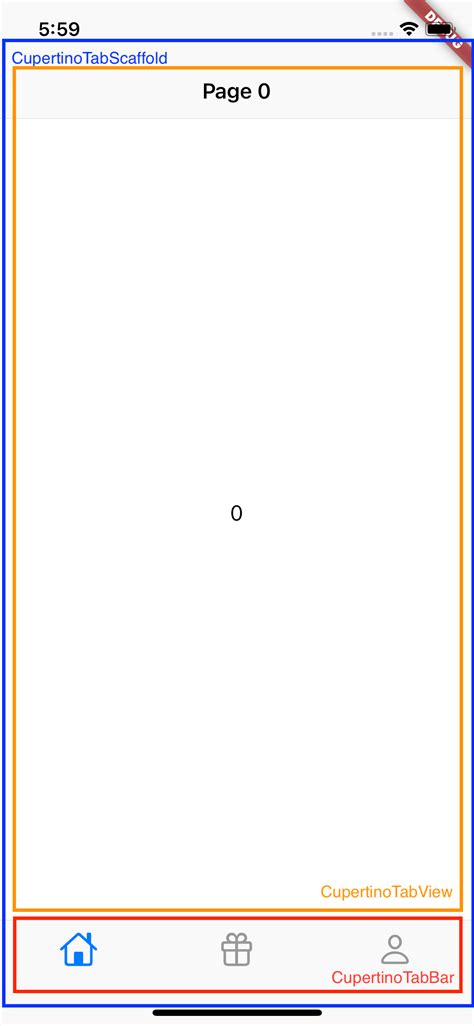
Теперь, когда мы создали одну сторону нашего шестиугольника, давайте проделаем такие же операции для остальных пяти сторон.
Выберите инструмент "Линия" и начните проводить линию, соединяющую первую точку с третьей точкой, а затем соедините третью точку со второй точкой.
Повторите эти действия для создания линий между остальными точками, последовательно соединяя точку 2 с точкой 4, точку 4 с точкой 6, точку 6 с точкой 1 и точку 1 с точкой 3.
Когда вы закончите создание всех шести сторон, ваши линии должны образовать полноценный шестиугольник.
Не забудьте сохранить ваш проект после завершения работы.
Шаг 8: Завершение построения шестиугольника
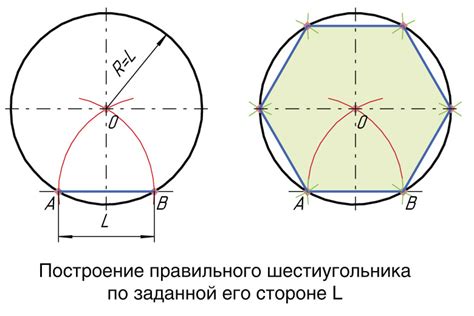
Построение шестиугольника в программе Компас 3D v21 почти завершено. Осталось только провести последний шаг для завершения моделирования фигуры.
Для завершения построения шестиугольника выполните следующие действия:
- Выберите инструмент "Ограничение" из панели инструментов.
- Выберите одну из сторон шестиугольника, которую вы хотите закрыть.
- Проведите линию от одного конца стороны к другому, чтобы закрыть выбранную сторону.
- Повторите процесс для каждой стороны шестиугольника, пока все стороны не будут закрыты.
После проведения этих действий шестиугольник будет полностью построен и закрыт. Теперь вы можете использовать его для дальнейшего моделирования или экспортировать в другие форматы для использования в других программных продуктах.
Завершив построение шестиугольника, вы можете приступить к другим операциям над моделью, таким как изменение размеров, добавление отверстий или фасок. Компас 3D v21 предлагает множество инструментов для работы с деталями и моделями, позволяя вам создавать сложные 3D-конструкции.
В этой статье мы рассмотрели, как создать шестиугольник в программе Компас 3D v21. Надеемся, что наши пошаговые инструкции помогли вам справиться с этой задачей. Удачи в ваших творческих проектах!
Шаг 9: Сохранение проекта

После того, как вы создали свой шестиугольник, необходимо сохранить проект, чтобы иметь возможность в будущем продолжить работу над ним.
Для сохранения проекта в Компасе 3D v21 выполните следующие действия:
- Нажмите на кнопку "Файл" в верхнем меню программы.
- В выпадающем меню выберите опцию "Сохранить как".
- Выберите папку, в которой хотите сохранить проект, и введите ему название.
- Нажмите кнопку "Сохранить".
После выполнения этих действий ваш проект будет сохранен и вы сможете в любой момент открыть его снова для продолжения работы.
Сохранение проекта важно, так как в случае сбоя в работе программы или потери электропитания вы не потеряете все ваши наработки. Кроме того, сохранение проекта позволяет вам вести версионирование и делиться своими работами с другими пользователями.
Помните, что регулярное сохранение проекта является хорошей практикой при работе с любым программным обеспечением. Не забывайте сохранять свои проекты после каждого важного этапа работы, чтобы избежать потери данных и упростить дальнейшую работу.