Сеть SSID - это уникальное имя Wi-Fi сети, которое позволяет устройствам подключаться к Интернету. Создание своей сети SSID может быть полезным в различных ситуациях - от установки домашней сети до организации безопасной сети для бизнеса. В этом руководстве мы расскажем вам, как создать сеть SSID с нуля.
Первый шаг - выбрать подходящий маршрутизатор или точку доступа. Это основное устройство, которое будет передавать сигнал Wi-Fi вокруг вас. Убедитесь, что выбранное устройство соответствует вашим потребностям и может обеспечивать высокоскоростной и стабильный Интернет.
После выбора устройства, подключите его к вашему компьютеру и введите адрес веб-интерфейса, указанный в инструкции. В веб-интерфейсе вы сможете настроить различные параметры сети, включая создание новой сети SSID.
Определение сети SSID
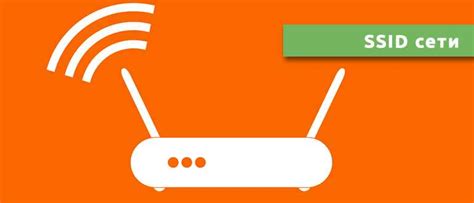
Каждая Wi-Fi сеть должна иметь свой собственный SSID, чтобы различать ее от других беспроводных сетей в области. Когда вы сканируете доступные сети на своем устройстве, вы увидите список SSID, которые могут быть подключены.
SSID может содержать от 1 до 32 символов и может включать буквы, цифры и специальные символы. Он чувствителен к регистру, поэтому "MyNetwork" и "mynetwork" будут считаться разными именами.
SSID - это не пароль или код доступа к сети. Он просто предоставляет информацию о имени сети, и любое устройство, имеющее доступ к этой сети, может просматривать SSID.
Выбор уникального и надежного SSID может быть важным для безопасности вашей сети. Некоторые люди предпочитают использовать необычные и неочевидные имена для своей сети, чтобы затруднить несанкционированный доступ.
Выбор беспроводного маршрутизатора

При выборе беспроводного маршрутизатора для создания своей сети SSID очень важно учитывать ряд факторов, чтобы обеспечить стабильную и безопасную работу вашей сети.
Скорость передачи данных: Важным аспектом при выборе маршрутизатора является его скорость передачи данных. Используйте маршрутизаторы, поддерживающие стандарты Wi-Fi 802.11n или 802.11ac, чтобы обеспечить высокую скорость передачи данных в вашей сети.
Диапазон передачи сигнала: Если вам нужно охватить большую площадь, обратите внимание на маршрутизаторы, которые поддерживают диапазон передачи сигнала 2,4 ГГц и 5 ГГц. Диапазон 2,4 ГГц обеспечивает большую площадь покрытия, но может иметь проблемы с перегруженностью и помехами от других устройств. Диапазон 5 ГГц обеспечивает более высокую скорость и меньше помех, но его покрытие может быть меньше.
Безопасность: Убедитесь, что маршрутизатор поддерживает протоколы безопасности, такие как WPA2, чтобы защитить вашу сеть от несанкционированного доступа. Также рекомендуется выбрать маршрутизатор с возможностью включения защиты паролем и фильтрации доступа по MAC-адресам.
Функции и настройки: При выборе маршрутизатора обратите внимание на его функции и настройки. Некоторые маршрутизаторы поддерживают функции, такие как гостевая сеть, QoS (Quality of Service) для приоритетной передачи данных, порты USB для подключения сетевых накопителей и других устройств, а также возможность удаленного управления через мобильные приложения.
Важно также учесть свои потребности и бюджет при выборе маршрутизатора. Рекомендуется ознакомиться с отзывами других пользователей и провести сравнительный анализ различных моделей, чтобы сделать максимально информированный выбор.
Подключение беспроводного маршрутизатора к компьютеру
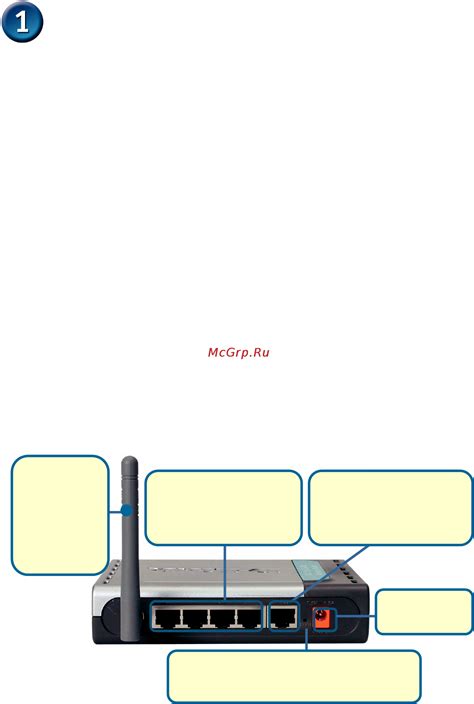
Для создания сети SSID и обеспечения беспроводного интернет-соединения вам понадобится беспроводной маршрутизатор. Чтобы начать использовать его, необходимо сначала подключить его к компьютеру. В этом разделе вы найдете подробную инструкцию о том, как это сделать.
Шаг 1: Подготовка к подключению
Первым делом, убедитесь, что у вас есть все необходимые компоненты. Вам понадобятся:
| 1. | Беспроводной маршрутизатор |
| 2. | Компьютер с поддержкой Wi-Fi |
| 3. | Кабель Ethernet |
| 4. | Инструкция по настройке маршрутизатора |
Убедитесь, что ваш компьютер находится вблизи места, где будет установлен маршрутизатор, чтобы обеспечить стабильное подключение.
Шаг 2: Подключение маршрутизатора
1. Возьмите кабель Ethernet и подключите его одним концом к порту WAN (Wide Area Network) на задней панели маршрутизатора.
2. Подключите другой конец к сетевой карте вашего компьютера.
3. Убедитесь, что все соединения кабеля Ethernet качественно и надежно установлены.
4. Вставьте кабель питания в розетку и подключите его к маршрутизатору.
Шаг 3: Настройка компьютера
1. Включите компьютер и дождитесь его полной загрузки.
2. Откройте меню "Пуск" и выберите "Панель управления".
3. Найдите раздел "Сеть и интернет" и выберите его.
4. В открывшемся окне выберите "Центр управления сетями и общим доступом".
5. Нажмите на ссылку "Настроить новое подключение или сеть".
6. Выберите опцию "Настройка беспроводного маршрутизатора или доступа к Интернету".
7. Дождитесь завершения процесса настройки, следуя инструкциям на экране.
Шаг 4: Проверка подключения
1. После завершения настройки маршрутизатора, откройте список доступных сетей Wi-Fi на вашем компьютере.
2. Выберите созданную вами сеть SSID из списка.
3. Введите пароль, если это требуется.
4. Дождитесь установления соединения и проверьте, что интернет работает.
Теперь вы успешно подключили беспроводной маршрутизатор к вашему компьютеру и готовы настраивать более подробные параметры сети SSID.
Вход в настройки беспроводного маршрутизатора
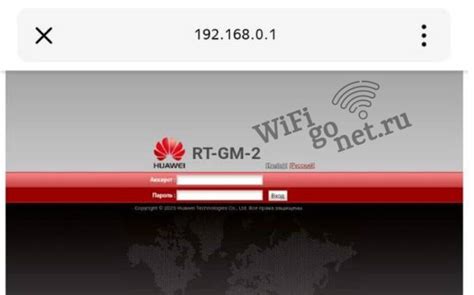
Настройка беспроводной сети SSID может потребовать доступа к настройкам вашего беспроводного маршрутизатора. Для этого вам понадобится войти в его административный интерфейс.
Для начала вам нужно узнать IP-адрес вашего маршрутизатора. Обычно он написан на самом маршрутизаторе или указан в его документации. Если не можете найти его, то можете попробовать ввести стандартные адреса, такие как 192.168.1.1 или 192.168.0.1.
Откройте ваш веб-браузер (например, Chrome, Firefox или Edge) и введите IP-адрес маршрутизатора в адресной строке. Нажмите клавишу Enter, чтобы перейти к странице входа в настройки.
Вас должна встретить страница входа в административный интерфейс маршрутизатора. Здесь вам может потребоваться ввести логин и пароль, чтобы получить доступ к настройкам. Логин и пароль можно найти в документации маршрутизатора или на его корпусе.
Примечание: Если вы никогда не меняли логин и пароль, возможно, по умолчанию они установлены на стандартные значения. Обычно логин - "admin", а пароль - "admin" или "password".
После успешного входа в административный интерфейс маршрутизатора вы сможете настроить параметры вашей беспроводной сети SSID. Тут вы можете изменить имя сети, выбрать тип шифрования, установить пароль и управлять другими настройками.
Не забудьте сохранить изменения после завершения настройки, чтобы они вступили в силу.
Важно помнить, что внесение изменений в настройки маршрутизатора может повлиять на работу вашей сети. Если вы не уверены в своих действиях, лучше проконсультироваться с специалистом или оставить настройку маршрутизатора настройщику или провайдеру.
Создание новой сети SSID

Вот пошаговое руководство о том, как создать новую сеть SSID:
- Войдите в административную панель вашего роутера. Обычно для этого вы должны открыть браузер и ввести IP-адрес вашего роутера в адресной строке. IP-адрес можно найти на задней панели устройства или в руководстве пользователя.
- Введите логин и пароль для доступа к административной панели. Если вы не установили свой пароль, попробуйте использовать стандартные логин и пароль, указанные в руководстве пользователя.
- Найдите раздел, связанный с беспроводными настройками или настройками Wi-Fi. Обычно этот раздел называется "Wireless" или "Wi-Fi Settings".
- Найдите поле, где отображается текущее имя SSID. Это может быть поле "Network Name", "SSID" или что-то подобное.
- Впишите новое имя SSID в это поле. Старайтесь выбирать уникальное и запоминающееся имя.
- Нажмите кнопку "Сохранить" или "Применить", чтобы сохранить изменения.
После сохранения нового имени SSID, ваша сеть будет доступна для подключения других устройств. Чтобы облегчить поиск вашей сети, рекомендуется выбирать имя SSID, которое не конфликтует с другими сетями в вашем окружении. Кроме того, убедитесь, что ваша сеть защищена паролем, чтобы предотвратить несанкционированный доступ к ней.
Настройка безопасности сети SSID
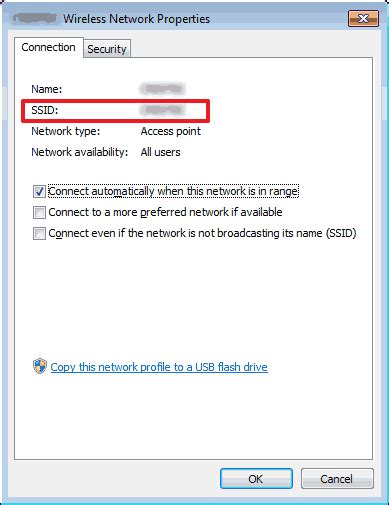
Когда вы создаете свою сеть SSID, очень важно обеспечить безопасность передачи данных и защиту от несанкционированного доступа. В этом разделе мы рассмотрим основные шаги для настройки безопасности вашей сети SSID.
1. Выбор типа шифрования. Один из первых шагов в настройке безопасности вашей сети SSID - выбор типа шифрования. Рекомендуется использовать WPA2 для наилучшей защиты своей сети. Этот тип шифрования обеспечивает сильную защиту и является наиболее безопасным вариантом.
2. Установка пароля. Для обеспечения безопасности вашей сети SSID необходимо использовать надежный пароль. Пароль должен быть длиной не менее 8 символов и содержать буквы, цифры и специальные символы. Избегайте использования личной информации при создании пароля и часто меняйте его.
3. Отключение функции передачи SSID. Если вы хотите дополнительно защитить свою сеть, вы можете отключить функцию передачи SSID. Это означает, что ваша сеть не будет видна в списке доступных Wi-Fi сетей. Только те, кто уже знают имя вашей сети, смогут подключиться к ней.
4. Включение фильтрации MAC-адресов. Фильтрация MAC-адресов позволяет ограничить доступ к вашей сети только определенным устройствам. Вы можете указать список разрешенных MAC-адресов в настройках маршрутизатора. Только устройства с соответствующим MAC-адресом смогут успешно подключиться к вашей сети.
5. Обновление программного обеспечения. Регулярное обновление программного обеспечения вашего маршрутизатора поможет устранить известные уязвимости и улучшить безопасность вашей сети. Периодически проверяйте наличие обновлений и устанавливайте их как можно скорее.
| Шаг | Действие |
|---|---|
| 1 | Выберите WPA2 в качестве типа шифрования. |
| 2 | Установите надежный пароль длиной не менее 8 символов. |
| 3 | Отключите функцию передачи SSID. |
| 4 | Включите фильтрацию MAC-адресов и добавьте разрешенные адреса устройств. |
| 5 | Периодически обновляйте программное обеспечение маршрутизатора. |
Проверка подключения к созданной сети SSID
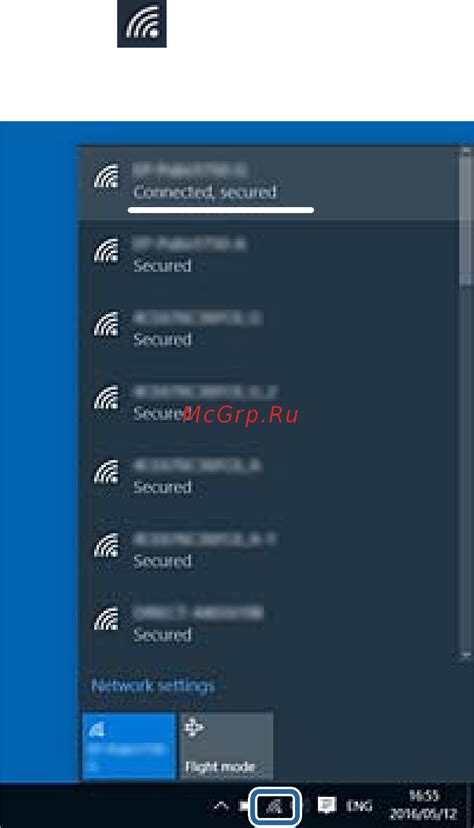
После того, как вы успешно создали сеть SSID, следует убедиться, что она работает корректно и устройства могут к ней подключаться. В этом разделе мы рассмотрим несколько простых способов проверки подключения к созданной сети SSID.
1. Подключение смартфона или ноутбука
Самым простым способом проверить подключение к созданной сети SSID является подключение смартфона или ноутбука к этой сети. Для этого выполните следующие шаги:
- На вашем смартфоне или ноутбуке откройте список доступных Wi-Fi сетей.
- Выберите созданную вами сеть SSID из списка.
- Введите пароль, если он был установлен.
- Подождите несколько секунд, чтобы устройство подключилось к сети.
- Проверьте, что у вашего устройства отображается значок подключения к Wi-Fi и вы можете успешно получить доступ к Интернету.
2. Проверка подключения через командную строку (Windows)
Если вы хотите проверить подключение к сети SSID через командную строку на компьютере с операционной системой Windows, выполните следующие шаги:
- Нажмите клавишу Win + R на клавиатуре, чтобы открыть окно "Выполнить".
- Введите "cmd" и нажмите Enter, чтобы открыть командную строку.
- Введите команду netsh wlan show interfaces и нажмите Enter.
- В результате вы увидите информацию о вашем подключении Wi-Fi, включая SSID и статус подключения.
3. Использование специального программного обеспечения
Существуют также специальные программы, которые помогают проверить подключение к сети SSID более подробно. Одним из таких программных решений является Wi-Fi Analyzer, который предоставляет дополнительную информацию о мощности сигнала, канале и других параметрах вашей сети SSID.
Не важно, какой способ вы выберете, главное - убедитесь, что ваша созданная сеть SSID работает исправно и устройства могут успешно подключаться к ней. Если возникли проблемы с подключением, проверьте настройки вашего маршрутизатора и убедитесь, что пароль и настройки безопасности настроены правильно.
Резервирование IP-адресов для устройств в сети SSID
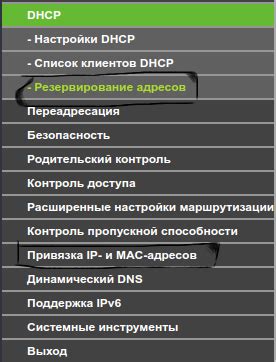
Это особенно полезно для устройств, которые требуют постоянного доступа к сети, таких как принтеры, сетевые хранилища или серверы. Резервация IP-адресов позволяет избежать конфликтов и упрощает процесс настройки сети.
Для резервирования IP-адресов в сети SSID необходимо выполнить следующие шаги:
- Зайдите в настройки маршрутизатора или точки доступа (AP) через веб-интерфейс, введя IP-адрес маршрутизатора в адресной строке браузера и введя имя пользователя и пароль.
- Определите диапазон IP-адресов, которые будут зарезервированы для устройств. Обычно этот диапазон находится в разделе "LAN" или "DHCP" настройках.
- В списке подключенных устройств найдите устройство, которому нужно зарезервировать IP-адрес.
- Отметьте устройство и нажмите кнопку "Добавить резервирование IP-адреса" или подобную команду.
- Введите MAC-адрес устройства, который можно найти на самом устройстве или в его настройках.
- Укажите резервируемый IP-адрес для устройства.
- Нажмите кнопку "Применить" или подобную команду для сохранения настроек.
После этого устройство будет автоматически получать указанный зарезервированный IP-адрес при подключении к сети SSID. Таким образом, вы сможете легко идентифицировать устройство и упростить управление сетью.
Запомните, что резервирование IP-адресов работает только в пределах вашей сети SSID. При подключении устройства к другой сети или использовании другого маршрутизатора, резервация IP-адреса может не действовать.
Предотвращение конфликтов IP-адресов в сети SSID
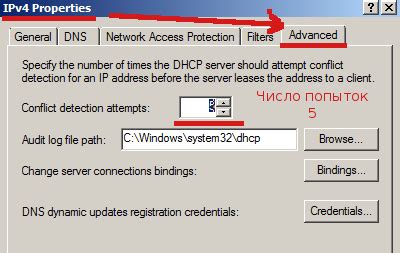
В сети SSID каждому устройству присваивается уникальный IP-адрес, который используется для идентификации и взаимодействия с другими устройствами в сети. Однако иногда может возникнуть ситуация, когда два или более устройств имеют одинаковый IP-адрес. Это называется конфликтом IP-адресов и может привести к проблемам в работе сети.
Для предотвращения конфликтов IP-адресов в сети SSID существует несколько рекомендаций:
1. Динамическое присвоение IP-адресов
Рекомендуется использовать динамическое присвоение IP-адресов сетевым устройствам в сети SSID. Для этого можно использовать DHCP-сервер (сервер динамической настройки IP-адресов), который автоматически назначает и распределяет уникальные IP-адреса устройствам в сети. Это позволяет избежать одинаковых IP-адресов и упрощает администрирование сети.
2. Ограничение диапазона IP-адресов
Для предотвращения конфликтов IP-адресов можно ограничить диапазон доступных IP-адресов в сети SSID. Например, можно использовать подсети и разделить диапазон IP-адресов на несколько частей, назначая каждой части свой уникальный диапазон IP-адресов. Это поможет контролировать присвоение IP-адресов и избежать их повторного использования.
3. Установка статических IP-адресов
В некоторых случаях может быть удобно устанавливать статические IP-адреса на некоторых устройствах в сети SSID. При этом каждому устройству должен быть назначен уникальный IP-адрес, который не будет использоваться другими устройствами в сети. Это может быть полезно, например, для серверов или устройств с постоянным IP-адресом.
4. Мониторинг сети и выявление конфликтов IP-адресов
Важно вести мониторинг сети SSID и регулярно проверять наличие конфликтов IP-адресов. Для этого можно использовать специальные программы или инструменты управления сетью, которые предоставляют информацию о текущих IP-адресах устройств в сети. При обнаружении конфликта IP-адресов следует принять необходимые меры для его разрешения.
Соблюдение этих рекомендаций поможет предотвратить конфликты IP-адресов в сети SSID и обеспечить стабильную работу сетевых устройств.
Расширение сети SSID для увеличения покрытия
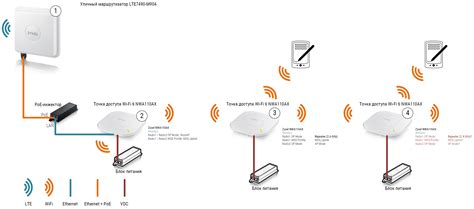
Если вам нужно увеличить покрытие вашей сети Wi-Fi, то расширение сети SSID может быть хорошим решением. Расширение сети позволяет использовать несколько точек доступа, чтобы создать более широкую и надежную зону покрытия.
Перед началом процесса расширения сети необходимо убедиться, что вы имеете дополнительные точки доступа (роутеры или устройства с функцией точки доступа) и что они совместимы с вашей основной сетью Wi-Fi.
1. Настройте дополнительные точки доступа в режиме ретрансляции сигнала (он также может называться режимом моста или повторителем). Это позволит точке доступа повторять сигнал Wi-Fi от основной точки доступа и расширить зону покрытия.
2. Свяжите дополнительные точки доступа с основной сетью Wi-Fi, используя ту же SSID (идентификатор сети) и пароль безопасности. Это позволит вам автоматически переключаться между точками доступа внутри одной и той же сети без необходимости повторной авторизации.
3. Разместите дополнител