Сканирование документов является обязательной и важной процедурой во многих офисах и домашних окружениях. Однако, сохранение сканированных файлов на вашем локальном компьютере может оказаться не слишком удобным, особенно если вам нужно делиться документами с другими пользователями.
Именно поэтому создание сетевой папки для сканирования является отличным решением. Она позволяет сохранять сканированные файлы на общем сетевом диске, к которому имеют доступ все пользователи в сети. Таким образом, вы можете легко и быстро делиться документами с коллегами или членами семьи.
В этой статье мы расскажем вам, как создать сетевую папку для сканирования и поделиться ею с другими пользователями.
Как создать сетевую папку для сканирования:
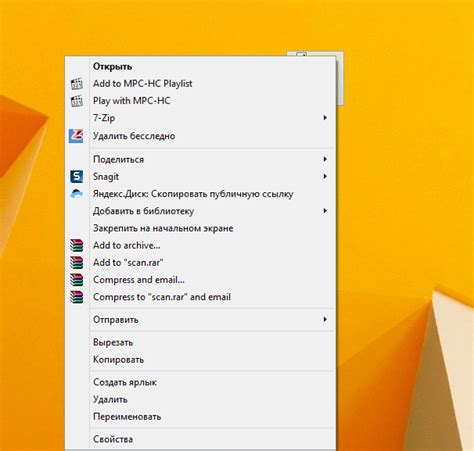
Создание сетевой папки для сканирования может быть очень полезным, особенно если вы хотите сделать доступ к отсканированным документам или изображениям, которые хранятся на вашем компьютере, другим пользователям в локальной сети. В этом руководстве мы расскажем вам, как создать сетевую папку для сканирования в нескольких простых шагах.
Шаг 1: Подготовьте компьютер и принтер
Прежде чем начать, убедитесь, что ваш компьютер и принтер находятся в одной локальной сети. Убедитесь, что вы имеете права администратора на компьютере и включите принтер.
Шаг 2: Настройка сетевой папки
Откройте проводник на вашем компьютере и перейдите к месту, где вы хотите создать сетевую папку для сканирования. Щелкните правой кнопкой мыши на пустом месте и выберите "Создать новую папку". Дайте папке подходящее имя, которое будет легко запомнить.
Примечание: Убедитесь, что выбрано правильное место для создания папки, чтобы другие пользователи смогли ее найти.
Шаг 3: Настройка доступа
Теперь вам нужно настроить доступ к новой папке, чтобы другие пользователи в локальной сети могли к ней подключиться. Щелкните правой кнопкой мыши на папке и выберите "Свойства". В открывшемся окне перейдите на вкладку "Разрешения".
Нажмите на кнопку "Добавить", чтобы добавить пользователей или группы, которые будут иметь доступ к папке. Введите имя пользователя или группы и нажмите "Проверить имена", чтобы убедиться, что они указаны правильно. Затем выберите нужные разрешения для каждого пользователя или группы, например, "Чтение" или "Запись".
Примечание: Будьте осторожны при выборе разрешений, чтобы не дать лишние права доступа.
Шаг 4: Проверка доступа
После настройки доступа к сетевой папке, вы можете проверить, работает ли все правильно. Попросите другого пользователя в локальной сети открыть проводник и ввести адрес сетевой папки в адресной строке. Если все настроено правильно, пользователь должен увидеть содержимое папки и иметь возможность сохранить туда файлы.
Примечание: Если у папки есть пароль, убедитесь, что пользователь вводит правильные учетные данные.
Поздравляем! Теперь у вас есть сетевая папка для сканирования, к которой могут получить доступ другие пользователи в локальной сети. Вы можете использовать ее для хранения отсканированных документов или изображений, делая их доступными для всех, кому вы предоставили доступ.
Руководство и советы

Создание сетевой папки для сканирования может быть довольно простым и удобным процессом, если вы следуете нескольким простым шагам и советам.
Во-первых, убедитесь, что ваш компьютер и сеть настроены правильно. Убедитесь, что у вас есть доступ к сети и все настройки сетевого подключения выполнены правильно.
Затем, вам нужно определить путь для создания сетевой папки. Вы можете выбрать уже существующую сетевую папку или создать новую. Рекомендуется выбрать путь, который будет легко запомнить и разобраться в нем.
Далее, вам необходимо настроить права доступа к сетевой папке. Убедитесь, что у вас есть права на чтение и запись в эту папку. Это гарантирует, что вы сможете без проблем сканировать документы и сохранять их в этой папке.
После этого, вы можете приступить к настройке программного обеспечения для сканирования. Убедитесь, что у вас установлено соответствующее программное обеспечение, и настройте его таким образом, чтобы сканированные документы сохранялись в сетевой папке, которую вы только что создали.
Не забудьте также настроить параметры сканирования, такие как разрешение сканирования, формат файла и другие параметры, которые могут быть важными для вашего процесса сканирования.
Наконец, вы можете выполнить пробное сканирование, чтобы убедиться, что все настроено правильно. Возможно, вам понадобится отладить некоторые настройки или внести некоторые изменения в процессе, чтобы обеспечить наилучший результат.
Пользуйтесь этими руководством и советами, чтобы создать сетевую папку для сканирования, которая будет удобна и эффективна для ваших потребностей.
Подготовка к созданию сетевой папки
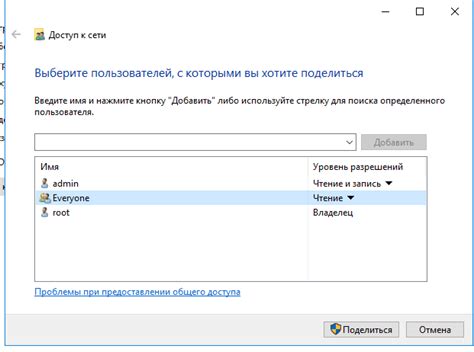
Прежде чем приступить к созданию сетевой папки для сканирования, необходимо выполнить несколько шагов подготовки. Эти шаги обеспечат правильную настройку и удобство работы с вашей новой сетевой папкой.
1. Выбор сервера и пути
Вначале решите, где будет располагаться ваша сетевая папка. Необходимо выбрать сервер, на котором будет храниться ваша сетевая папка, а также определить путь к этой папке на сервере. Это может быть локальный сервер в вашей компании или облачный сервер.
2. Установка прав доступа
Чтобы обеспечить безопасность данных в сетевой папке, установите права доступа. Определите, какие пользователи или группы пользователей должны иметь доступ к папке, а также определите их права на чтение, запись и выполнение операций в папке.
3. Настройка сетевых протоколов
Установите и настройте необходимые сетевые протоколы для работы с сетевой папкой. Наиболее распространенными протоколами являются SMB/CIFS, FTP, NFS и WebDAV. Выберите протокол, который наиболее подходит для ваших потребностей и настройте его с помощью соответствующих настроек.
4. Создание сетевой папки
Теперь, когда все предварительные шаги выполнены, вы готовы создать саму сетевую папку. Используйте инструменты управления сервером или файловой системой для создания новой папки. Укажите путь к созданной папке, который вы определили на предыдущем шаге.
Следуя этим шагам предварительной подготовки, вы создадите сетевую папку для сканирования, которая будет безопасной, удобной в использовании и легко настраиваемой под ваши нужды.
Выбор правильного устройства для сканирования
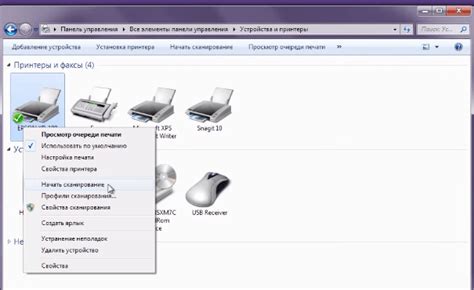
При выборе устройства для сканирования сетевой папки, важно учитывать несколько ключевых факторов, которые помогут определить наиболее подходящий вариант.
Разрешение: Определите необходимое разрешение сканирования, которое будет удовлетворять вашим потребностям. В зависимости от задачи, принимающей в расчет детализацию и качество изображения, выберите устройство с соответствующим разрешением.
Скорость сканирования: Если вам требуется обрабатывать большие объемы документов, обратите внимание на скорость сканирования. Более быстрое устройство поможет сэкономить время и повысить эффективность рабочего процесса.
Функциональность: Рассмотрите дополнительные функции, которые могут быть полезны в вашей работе. Некоторые устройства могут предлагать автоматическую двустороннюю печать или поддержку различных форматов документов.
Совместимость: Убедитесь, что выбранное устройство совместимо с вашей операционной системой и имеет поддержку необходимых протоколов сетевой связи. Это гарантирует правильную работу и совместимость со всеми необходимыми компонентами вашей сети.
В зависимости от ваших требований и бюджета, выбор устройства для сканирования сетевой папки может быть различным. Однако, учитывая вышеуказанные факторы, можно уверенно принять правильное решение и обеспечить эффективное сканирование документов.
Настройка сетевого подключения сканера
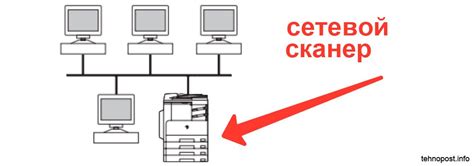
Шаг 1: Подключите сканер к сети
Прежде чем настраивать сетевое подключение сканера, необходимо убедиться, что он правильно подключен к сети. Для этого соедините сканер с маршрутизатором или коммутатором с помощью Ethernet-кабеля.
Шаг 2: Определите IP-адрес сканера
Для настройки сетевого подключения сканера необходимо знать его IP-адрес. Чтобы узнать IP-адрес сканера, можно воспользоваться инструкцией по эксплуатации или панелью управления сканера.
Шаг 3: Войдите в настройки сканера
С помощью веб-браузера откройте страницу управления сканером, введя его IP-адрес в адресную строку браузера. Если IP-адрес введен правильно, откроется страница настроек сканера.
Шаг 4: Настройте сетевые параметры сканера
На странице настроек сканера найдите раздел, связанный с сетевыми настройками. В этом разделе можно указать IP-адрес, маску подсети, шлюз по умолчанию и другие сетевые параметры. Установите соответствующие значения в соответствии с вашей сетью.
Шаг 5: Сохраните настройки и перезагрузите сканер
После того как настройки сетевого подключения сканера будут завершены, сохраните изменения и перезагрузите сканер. Теперь сканер должен быть готов к сетевому сканированию, и вы можете настроить сетевую папку для сканирования.
Создание и настройка сетевой папки для сканирования
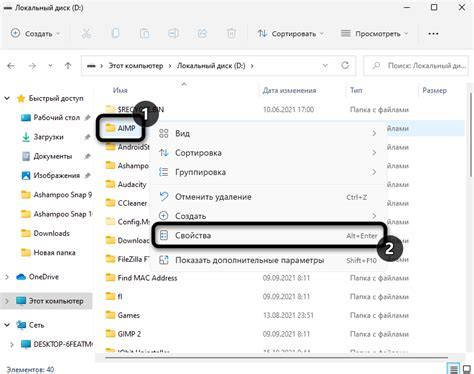
Создание сетевой папки для сканирования поможет вам удобным и эффективным образом организовать хранение и обмен отсканированными документами на компьютере или в локальной сети. В этом руководстве я расскажу, как создать и настроить сетевую папку для сканирования на вашем компьютере.
Первым шагом является выбор места для создания сетевой папки. Вы можете выбрать любую доступную папку или создать новую. Не забудьте учесть права доступа к папке, чтобы другие пользователи смогли получить к ней доступ.
После выбора места для папки, откройте его, щелкнув правой кнопкой мыши и выбрав "Создать папку". Дайте папке подходящее имя, которое будеоднозначно отображать ее назначение.
После создания папки, щелкните правой кнопкой мыши по ней и выберите "Свойства". В открывшемся окне перейдите на вкладку "Общий доступ". Убедитесь, что опция "Разрешить другим пользователям на сети изменять файлы в этой папке" включена.
Далее, на этой же вкладке, нажмите на кнопку "Разрешения". В появившемся окне выберите "Добавить" и введите имя пользователя или группу, которым вы хотели бы предоставить доступ к папке. Установите требуемые разрешения для этого пользователя или группы и нажмите "ОК".
Когда вы закончили настройку разрешений и общего доступа, нажмите "ОК" еще раз, чтобы закрыть окно свойств папки.
Теперь сетевая папка для сканирования готова! Вы можете поделиться этой папкой с другими пользователями в локальной сети, чтобы они могли сканировать документы непосредственно в эту папку. Для этого им нужно будет подключиться к этой сетевой папке с помощью имени вашего компьютера или IP-адреса.
Теперь, когда у вас есть сетевая папка для сканирования, вы можете настроить свое программное обеспечение для сканирования на отправку отсканированных документов непосредственно в эту папку. Обратитесь к документации и настройкам вашей сканеру или программы сканирования, чтобы узнать, как это сделать.
Вот и все! Теперь вы знаете, как создать и настроить сетевую папку для сканирования. Пользуйтесь этой новой возможностью для эффективной работы с отсканированными документами и обмена ими в вашей локальной сети.
Обеспечение безопасности сетевой папки

Создание сетевой папки для сканирования осуществляется с целью упрощения процесса обмена файлами в рамках организации. Однако, при работе с сетевыми папками важно обеспечить их безопасность, чтобы предотвратить несанкционированный доступ к конфиденциальной информации.
Для обеспечения безопасности сетевой папки рекомендуется реализовать следующие меры:
| 1. | Ограничение доступа |
| 2. | Установка пароля |
| 3. | Шифрование данных |
| 4. | Резервное копирование |
| 5. | Обновление программного обеспечения |
Ограничение доступа к сетевой папке позволяет определить, кто имеет право на просмотр, изменение или удаление файлов. Рекомендуется установить пароль для доступа к сетевой папке, чтобы предотвратить несанкционированный доступ к файлам.
Шифрование данных является важным мероприятием для защиты конфиденциальной информации. При использовании шифрования, даже при несанкционированном доступе, злоумышленникам будет сложно расшифровать данные.
Регулярное резервное копирование сетевой папки помогает предотвратить потерю данных в случае сбоя системы или других непредвиденных ситуаций.
Обновление программного обеспечения, включая операционную систему и программы безопасности, также важно для обеспечения безопасности сетевой папки, так как обновления обычно содержат исправления уязвимостей.
Соблюдение данных мер поможет обеспечить безопасность сетевой папки и минимизировать риски несанкционированного доступа и утечки конфиденциальной информации.
Важные советы и рекомендации по использованию сетевой папки для сканирования
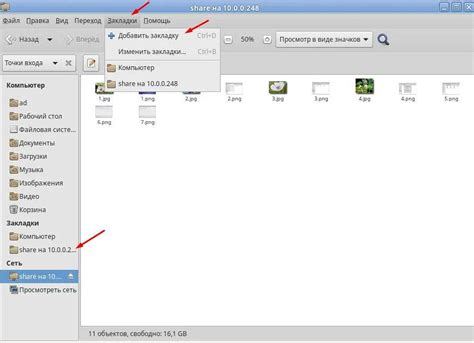
Использование сетевой папки для сканирования может значительно упростить и ускорить процесс обработки и хранения отсканированных документов. Однако, чтобы максимально эффективно использовать эту функцию, следует учесть несколько важных моментов:
1. Создайте отдельную сетевую папку специально для сканирования документов. Это позволит упорядочить файлы и избежать путаницы.
2. Установите соответствующие права доступа к сетевой папке. Разрешите доступ только нужным лицам или группам пользователей, чтобы обеспечить безопасность данных.
3. Используйте уникальное название для каждого сканированного документа. Позволяет легко найти нужный файл путем поиска по названию.
4. Регулярно делайте резервные копии важных файлов. Это поможет защитить информацию от потери в случае сбоя системы или удаления.
5. Организуйте файлы в сетевой папке в удобные подпапки по категориям или дате сканирования. Это поможет сориентироваться в большом количестве документов и быстро найти нужный.
6. Поддерживайте чистоту и порядок в сетевой папке. Удалите ненужные или устаревшие файлы, чтобы освободить место и улучшить производительность.
7. Регулярно обновляйте программное обеспечение сканера и драйверы для поддержания оптимальной работы и совместимости сетевой папки.
8. Ознакомьтесь с возможностями автоматической обработки сканированных документов, предлагаемыми вашим сканером или программой управления файлами. Это может значительно упростить и ускорить процесс.
9. Будьте внимательны при передаче и получении сканированных файлов. Убедитесь, что получатель имеет доступ к сетевой папке или предоставьте файл в другом удобном формате, если это необходимо.
10. Используйте сетевую папку для сканирования с умом! Пользуйтесь преимуществами этой удобной функции, чтобы сделать свою работу более эффективной и продуктивной.