Синяя аватарка с глазом – это круто и стильно! Если вы хотите создать уникальный и запоминающийся образ для своего профиля или социальных сетей, то вы попали по адресу. В этой пошаговой инструкции мы расскажем, как сделать синюю аватарку с глазом на своем компьютере без особых навыков и специальных программ. Готовы преобразить свой образ в один клик? Тогда продолжайте читать и следуйте нашим рекомендациям!
Первым шагом к созданию синей аватарки с глазом является выбор фото или изображения, которое вы хотите использовать в качестве основы. Можете выбрать любую фотографию или картинку, которая вам нравится и будет отражать вашу индивидуальность. Не забудьте, что фоновое изображение должно быть синего цвета или содержать синюю палитру, чтобы создать желаемый эффект.
Вторым шагом – редактирование изображения. Если у вас уже есть фотография или картинка, то откройте выбранное изображение в любимом графическом редакторе – Photoshop, GIMP или онлайн-инструменте. Обрежьте изображение до нужного размера, чтобы оно соответствовало требуемым параметрам аватарки. Если у вас нет опыта в редактировании изображений, не стоит беспокоиться – с помощью простых инструментов и наших рекомендаций вы успешно справитесь в этой задаче!
Шаг 1: Выбор фотографии
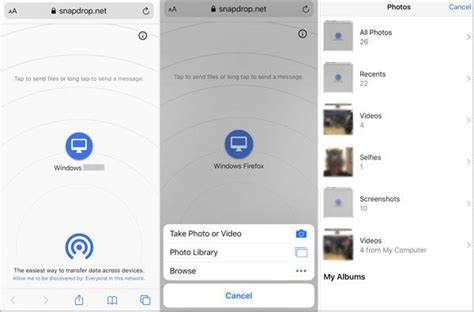
Прежде чем приступить к созданию синей аватарки с глазом, необходимо выбрать подходящую фотографию, которую вы хотите использовать в качестве основы для аватарки.
Вам понадобится фото с хорошим качеством и четким изображением лица человека, глаз которого вы хотите представить на аватарке. Рекомендуется использовать фотографии с фронтальным ракурсом лица для лучшего эффекта.
Выбрав подходящее изображение, загрузите его на компьютер или откройте в программе редактирования фотографий.
Помните, что выбранное фото должно соответствовать вашим предпочтениям и быть совместимым с тематикой и стилем аватарки, которую вы хотите создать.
Если вы не уверены, какое изображение выбрать, можно попробовать несколько разных фотографий и выбрать наиболее подходящую в процессе работы.
Переходите к следующему шагу, когда определитесь с выбором фотографии.
Шаг 2: Редактирование в фотошопе
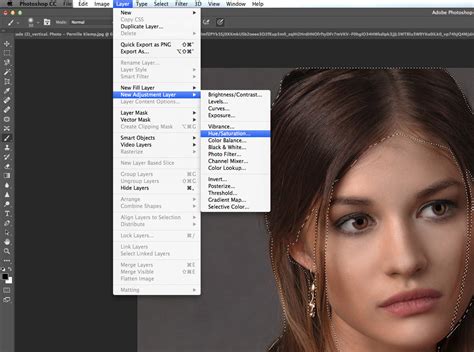
После создания нового документа в Фотошопе откройте выбранное вами изображение аватарки.
1. Выберите инструмент "Пипетка" на панели инструментов с левой стороны экрана.
2. Наведите пипетку на область изображения, которую вы хотите сделать синей. Нажмите на нее, чтобы выбрать синий цвет.
3. Выберите инструмент "Кисть" и настройте его размер, чтобы он соответствовал размеру глаза на аватарке.
4. Начните закрашивать глаз с использованием выбранного синего цвета. Убедитесь, что вы охватываете все нужные области, чтобы создать равномерный и синий эффект.
5. Добавьте другие эффекты или детали, если вы хотите, чтобы ваша аватарка выглядела более интересно. Вы можете использовать другие инструменты и фильтры Фотошопа, чтобы добавить тени, свет и другие эффекты.
6. Когда вы закончите редактирование аватарки, сохраните изменения и экспортируйте ее в нужный формат, чтобы вы могли использовать ее в своих профилях и социальных сетях.
Теперь у вас есть синяя аватарка с глазом, которая может быть уникальной и оригинальной.
Шаг 3: Создание глаза

Для того чтобы создать глаз на вашей синей аватарке, следуйте следующим инструкциям:
Шаг 1: Выберите форму глаза, которую хотите использовать. Это может быть круглая, овальная или какая-то другая форма.
Шаг 2: Создайте глаз на вашей аватарке, используя выбранную форму. Для этого можете использовать графический редактор или инструменты для рисования, доступные на вашем устройстве.
Шаг 3: Окрасьте глаз в синий цвет. Выберите насыщенный оттенок синего, который вам нравится, и заполните глаз этим цветом.
Шаг 4: Добавьте отражение или блик на глазе, чтобы дать ему больше реалистичности. Это можно сделать, добавив небольшой овал, закрашенный белым цветом, в верхней части глаза.
Шаг 5: Добавьте пупиллу в центре глаза. Пупилла может быть чёрной или другого цвета, в зависимости от вашего выбора.
Шаг 6: В завершении процесса создания глаза, добавьте маленький белый овал в верхнем углу глаза, чтобы создать отражение.
Помните, что эти шаги предназначены только для создания глаза аватарки. После завершения, переходите к следующему шагу, чтобы создать остальные элементы аватарки и завершить процесс создания синей аватарки.
Шаг 4: Работа с цветами
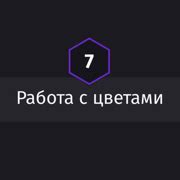
Теперь пришло время добавить синий цвет к аватарке и нарисовать глаз. Для этого нам понадобится использовать CSS.
Аватарка:
1. Откройте редактор стилей и найдите секцию, отвечающую за задний фон (background).
2. Замените текущее значение фона на синий цвет. Вы можете использовать код цвета в формате RGB или HEX.
3. После изменения фона, обновите страницу и убедитесь, что цвет фона аватарки стал синим.
Глаз:
1. Добавьте новый элемент для отображения глаза. Используйте тег <div> и задайте ему класс или идентификатор для стилизации.
2. В редакторе стилей найдите секцию, отвечающую за цвет текста (color).
3. Замените текущее значение на черный цвет. Глаз будет выглядеть четче на фоне синей аватарки.
4. Добавьте размеры и позицию для глаза, чтобы он выглядел правильно на аватарке. Можно использовать свойства width, height, top, left и т.д.
5. Обновите страницу и убедитесь, что глаз появился на аватарке и имеет черный цвет.
Шаг 5: Добавление эффектов

Теперь, когда у вас есть готовый глаз, можно добавить некоторые эффекты, чтобы сделать аватарку еще интереснее.
Один из способов добавить эффект – использовать фильтры CSS. Например, вы можете добавить эффект размытия, чтобы создать акцент на глазе. Для этого достаточно применить свойство filter: blur() к изображению глаза.
Если вы хотите добавить некоторые свечение или блики, можно воспользоваться свойством box-shadow. Например, вы можете добавить белую тень под глазом, чтобы сделать его выделяющимся.
Еще один интересный эффект – это анимация. Вы можете добавить анимацию, чтобы глаз двигался или моргал. Для этого используйте свойство @keyframes и animation.
Не бойтесь экспериментировать с эффектами и настраивать их под свои предпочтения. Помните, что важно сохранить баланс между эффектами и читабельностью аватарки.
В следующем шаге мы рассмотрим, как сохранить вашу аватарку и использовать ее на различных платформах.
Шаг 6: Сохранение и загрузка
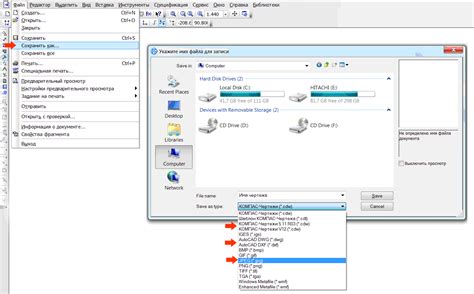
После того, как вы создали свою синюю аватарку с глазом, настало время сохранить результат и загрузить его на свой профиль.
Чтобы сохранить изображение, нажмите на кнопку "Сохранить" или выберите пункт меню "Файл" - "Сохранить". Укажите имя для файла и выберите папку, в которую хотите сохранить изображение.
После сохранения изображения, вы можете загрузить его на свой профиль. Для этого зайдите на страницу своего профиля на сайте или в приложении, найдите настройки аватарки или профильной фотографии и выберите опцию "Загрузить".
При загрузке изображения обратите внимание на требования к размеру и формату. Некоторые платформы могут иметь ограничения на размер и формат файлов. Если ваше изображение не соответствует требованиям, вам придется изменить его размер или формат с помощью специальных программ.
После загрузки изображения, оно будет отображаться как ваша аватарка или профильная фотография на всех платформах, где используется ваш профиль.
Теперь у вас есть синяя аватарка с глазом, которую вы сами создали! Удачно использовать ее на всех своих профилях!