Word - это мощный текстовый редактор, который предлагает множество возможностей для форматирования и стилизации документов. Одна из таких возможностей - создание и использование различных систем счисления в тексте. Это может быть полезно, например, при написании математических формул или технических документов.
Хотя Word сам по себе не предоставляет инструментов для создания систем счисления, существуют различные способы обойти эту проблему. Один из самых простых способов - использование символов Юникода. Юникод - это стандарт, который определяет уникальный код для каждого символа, включая символы систем счисления.
Для создания системы счисления в Word, нужно сначала найти нужные символы Юникода. Это можно сделать, открыв встроенную таблицу символов в Word или воспользовавшись специальным приложением для поиска и копирования символов Юникода.
Основные шаги создания системы счисления в Word

Создание системы счисления в Word может быть полезно при написании математических или технических документов. Следующие шаги помогут вам создать систему счисления в Word:
- Откройте документ Word, в котором вы хотите создать систему счисления.
- Перейдите на нужную страницу, где вы хотите добавить систему счисления.
- Выберите вкладку "Вставка" в верхнем меню Word.
- На панели инструментов "Вставка" нажмите на кнопку "Символ", которая представляет собой пиктограмму с символами.
- В открывшемся окне "Символ" выберите вкладку "Шрифты" и найдите нужный вам символ системы счисления.
- Щелкните по выбранному символу и нажмите кнопку "Вставить". Символ будет вставлен в ваш документ Word.
- Повторите шаги с 4 по 6 для каждого символа системы счисления, которые вы хотите добавить в свой документ.
Теперь, когда вы ознакомлены с основными шагами создания системы счисления в Word, вы можете создавать собственные документы с данными символами. Удачи!
Шаг 1: Создание таблицы
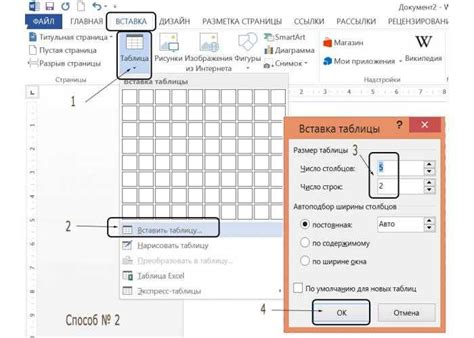
Для создания таблицы в Word выполните следующие действия:
- Откройте документ, в котором вы хотите создать систему счисления.
- Поместите курсор в то место документа, где вы хотите разместить таблицу.
- На панели инструментов в верхней части окна Word выберите вкладку "Вставка".
- В разделе "Таблица" выберите опцию "Таблица" и выберите требуемое количество строк и столбцов для таблицы.
После выполнения этих действий Word создаст таблицу в указанном месте документа. Вы можете добавлять или удалять строки и столбцы в таблице, изменять ширину и высоту ячеек, а также форматировать содержимое таблицы по своему усмотрению.
Таблица будет являться основой для создания системы счисления в Word, поэтому убедитесь, что она находится в нужном месте и имеет необходимое количество строк и столбцов для представления чисел.
Шаг 2: Настройка ячеек таблицы
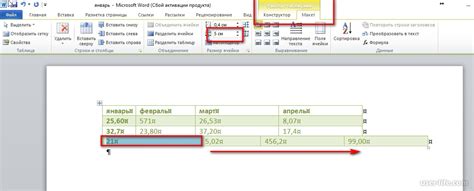
После создания таблицы в Word, необходимо настроить ячейки для отображения системы счисления. Для этого выполните следующие действия:
1. Выделите все ячейки таблицы.
2. Нажмите правой кнопкой мыши на выделенную область и выберите пункт "Свойства таблицы" в контекстном меню.
3. В появившемся диалоговом окне "Свойства таблицы" перейдите на вкладку "Ячейка".
4. Задайте цвет фона ячеек с помощью кнопки "Цвет заливки". Вы можете выбрать любой цвет, который соответствует вашей системе счисления.
5. Настройте выравнивание содержимого ячеек с помощью кнопок "Выравнивание". Вы можете выбрать выравнивание по центру или по краям ячеек, в зависимости от ваших предпочтений.
6. Отметьте флажок "Границы" для отображения границ между ячейками таблицы. Вы можете задать стиль и толщину границ с помощью соответствующих параметров.
7. Нажмите кнопку "ОК", чтобы применить настройки ячеек таблицы.
Теперь ваши ячейки таблицы готовы для отображения системы счисления. В следующем шаге мы настроим содержимое ячеек для отображения чисел в выбранной системе счисления.
Шаг 3: Заполнение таблицы числами
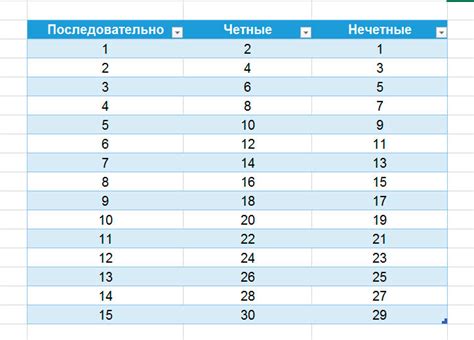
После создания структуры таблицы в документе Word, можно приступить к заполнению таблицы числами. Для этого нужно выбрать ячейки таблицы, в которые вы хотите внести числа, и ввести соответствующие значения. Процесс заполнения таблицы числами следует держать в уме основные принципы той системы счисления, которую вы задали.
Например, если вы создали таблицу для двоичной системы счисления, вам нужно будет вводить только цифры 0 и 1. В таблицах для десятичной системы счисления, вы можете использовать все десять цифр от 0 до 9. В случае использования расширенной системы счисления, такой как шестнадцатеричная, вам придется использовать не только цифры, но и буквы от A до F для обозначения чисел от 10 до 15.
Заполняйте таблицу числами в соответствии с вашим выбором системы счисления и не забывайте проверять правильность ввода каждого числа передвавенными Вами в таблицу.
Шаг 4: Применение форматирования к таблице
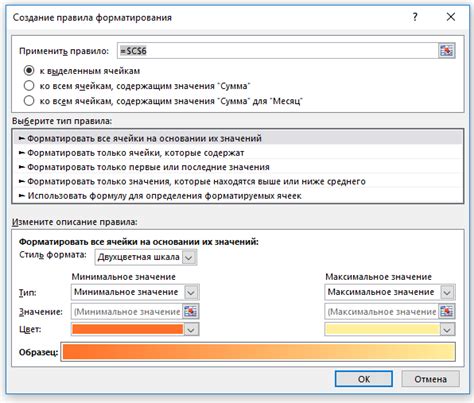
Когда вы создали таблицу для системы счисления в Word, вы можете применить различные виды форматирования для улучшения ее внешнего вида и понимания данных.
Вот несколько способов применить форматирование к таблице:
- Изменение ширины столбцов и высоты строк для лучшего расположения данных.
- Применение заливки цветом для отделения различных частей таблицы или подчеркивания определенных значений.
- Добавление границ для улучшения читабельности и структурирования данных.
- Изменение шрифта и размера текста для лучшей читабельности.
- Выравнивание текста в ячейках для повышения понимания данных.
Для применения форматирования к таблице в Word:
- Выберите таблицу, к которой вы хотите применить форматирование.
- Нажмите правой кнопкой мыши и выберите "Свойства таблицы".
- В открывшемся окне выберите вкладку "Макет".
- Используйте доступные инструменты и параметры для применения нужного форматирования.
- Нажмите "ОК", чтобы сохранить изменения и применить форматирование к таблице.
Помните, что форматирование должно быть согласовано и улучшать понимание данных. Экспериментируйте с разными стилями и вариантами форматирования, чтобы создать наиболее эффективную и эстетически приятную таблицу для вашей системы счисления.
В следующем шаге мы рассмотрим способы добавления графических элементов и дополнительных индикаторов в таблицу.