Blender – это мощный и универсальный инструмент для создания трехмерной графики. Он позволяет создавать самые разнообразные объекты, анимации и персонажей. Одной из основных частей процесса создания персонажа является создание скелета, или арматуры, которая будет определять движения и деформации персонажа.
В этой пошаговой инструкции мы расскажем, как создать скелет в Blender. Создание скелета – это важный этап в процессе создания анимированного персонажа, поэтому важно следовать каждому шагу внимательно.
Шаг 1: Создание персонажа
Прежде чем начать создавать скелет, необходимо иметь модель персонажа. Скелет будет определять движения этой модели, поэтому важно, чтобы модель была готова к анимации. Если у вас уже есть готовая модель персонажа, вы можете перейти к следующему шагу. Если у вас его еще нет, вам нужно будет создать его с нуля или воспользоваться готовыми моделями из библиотеки Blender.
Выбор скелета в Blender

Blender предоставляет несколько вариантов скелета для создания анимаций и деформаций объектов. При выборе скелета важно учесть цель вашего проекта и требования к анимации.
Одним из самых распространенных типов скелета является Арматурный скелет. Он представляет собой набор костей, каждая из которых может быть привязана к определенным вершинам объекта. Арматурный скелет обеспечивает гибкость и точность контроля над деформацией объекта, особенно при создании персонажей и существ с сложной анатомией.
Если вашей целью является создание простой анимации или деформации объекта без необходимости подробного контроля над каждой костью, вы можете воспользоваться другими типами скелетов, такими как Shape Keys (Анимация формы) или Lattice (Решетка). Анимация формы позволяет менять форму объекта, добавляя ключевые кадры, в то время как решетка предоставляет сетку вершин для деформации объекта.
При выборе скелета следует также учесть возможность сочетания нескольких типов скелетов в одном проекте, чтобы достичь желаемого эффекта. Независимо от выбранного типа скелета, важно провести дополнительные исследования и попробовать различные варианты, чтобы найти наилучшее решение для вашего проекта.
Создание нового файла
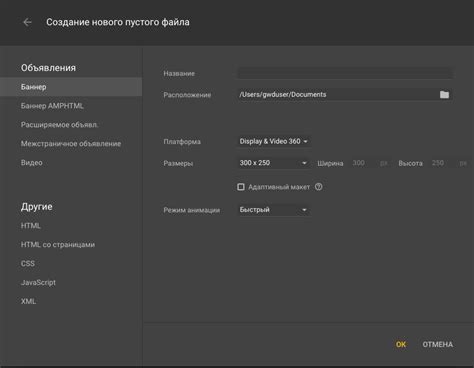
Для начала работы в Blender вам необходимо создать новый файл, на котором вы будете работать. Чтобы создать новый файл, выполните следующие шаги:
Шаг 1: Откройте программу Blender.
Шаг 2: В верхней части экрана найдите меню "Файл" и нажмите на него.
Шаг 3: В открывшемся выпадающем меню выберите пункт "Новый" или нажмите сочетание клавиш "Ctrl + N".
Шаг 4: Вам будет предложено сохранить текущий файл, если вы уже работали на нем. Если вы создаете файл в первый раз, это окно не появится.
Шаг 5: После того, как вы выбрали пункт "Новый", откроется пустой файл, на котором вы сможете создавать свои модели и анимации.
Теперь вы готовы начать работать с созданным файлом и приступить к созданию скелета в Blender.
Открытие встроенной библиотеки скелетов

Blender предлагает встроенную библиотеку скелетов, которую можно использовать для создания анимированных персонажей. Чтобы открыть библиотеку скелетов, выполните следующие шаги:
- Откройте Blender.
- Выберите вкладку "Add" в правом нижнем углу экрана.
- Выберите "Armature" в меню.
- Выберите "Human(Meta-Rig)" для загрузки скелета человека или выберите другой доступный вариант.
После того, как вы выбрали нужный скелет из библиотеки, вы можете начать его редактировать и анимировать, чтобы создать персонажа по своему вкусу!
Выбор подходящего скелета из библиотеки

Когда вы решаете создать скелет в Blender, вам может потребоваться выбрать подходящий скелет из библиотеки. Библиотека содержит различные предварительно созданные скелеты, которые могут быть использованы в вашем проекте.
Перед тем как выбирать скелет, важно учесть особенности вашего проекта. Разные скелеты имеют разную анатомию и свойства, поэтому вы должны выбрать тот, который наилучшим образом соответствует вашим потребностям.
В библиотеке Blender есть несколько типов скелетов, включая человеческий скелет, костюмный скелет и животные скелеты. Выбор зависит от того, что вы планируете создать.
Каждый скелет имеет свои особенности и возможности, поэтому важно сделать правильный выбор. Человеческий скелет может быть наиболее подходящим для создания персонажей, тогда как животный скелет может быть необходим для создания анимированных животных.
Когда вы выбрали подходящий скелет, вы можете импортировать его в Blender и начать работу над вашим проектом. Использование предварительно созданного скелета из библиотеки поможет вам экономить время и усилия при создании анимации или моделировании.
Не забывайте, что вы также можете настроить скелет под свои потребности, добавлять и удалять кости, менять их расположение и размер. Это даст вам большую гибкость и возможность создавать уникальные анимации.
Важно: Помните, что выбор подходящего скелета из библиотеки - это лишь первый шаг в создании анимации или моделировании. Дальше вам понадобится дополнительно настроить скелет и добавить контроллеры для управления анимацией.
Импорт внешнего скелета

Шаг 1: В программе Blender выберите вкладку "Файл" в верхнем меню и выберите "Импорт".
Шаг 2: В появившемся меню выберите формат файла, в котором сохранен ваш внешний скелет (например, .fbx или .obj).
Шаг 3: Укажите путь к файлу со скелетом на вашем компьютере и нажмите "Импортировать".
Шаг 4: Blender загрузит внешний скелет и отобразит его на вашей рабочей области.
Шаг 5: Настройте скелет по вашим потребностям с помощью инструментов редактирования Blender.
Шаг 6: Перейдите к следующим шагам создания вашей модели, используя импортированный скелет в качестве основы.
Работа с скелетом
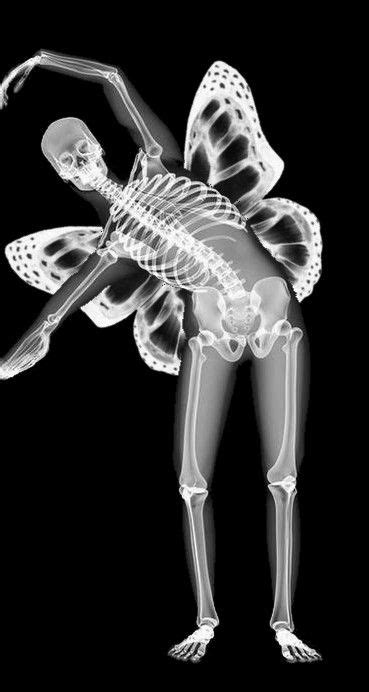
После создания скелета можно начинать его настройку. В Blender есть множество инструментов и опций, которые помогут вам создать реалистичную анимацию. Работа с скелетом включает в себя:
1. Размещение костей: Вы можете перемещать, вращать и масштабировать кости, чтобы создать нужный силуэт и форму персонажа.
2. Соединение костей: Вы можете соединять кости, чтобы создать иерархическую структуру скелета. Это позволяет вам контролировать движение разных частей тела персонажа.
3. Назначение весов: Вы можете назначать веса для каждой кости, чтобы определить, какая часть модели будет влиять на движение. Назначение правильных весов помогает создать естественную анимацию.
После настройки скелета, вы можете приступить к созданию анимации. В Blender есть множество инструментов, которые помогут вам создавать сложные и реалистичные движения. Вы можете использовать ключевые кадры, инверсию кинематики, физические симуляции и многое другое.
Помните, что работа с скелетом требует понимания анатомии и принципов анимации. Практика и эксперименты помогут вам стать лучшим аниматором!
Установка точек соединения
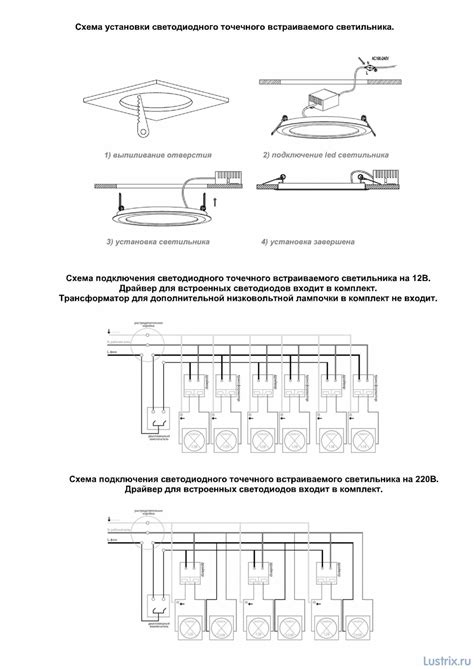
После создания скелета в Blender важно правильно расположить точки соединения, так называемые "бонсы". Бонсы определяют, какие части модели двигаются вместе при анимации. Чтобы установить точки соединения, следуйте этим шагам:
- Выберите режим редактирования, нажав клавишу Tab.
- Выберите кость, с которой хотите установить точку соединения.
- Нажмите Shift и выберите другую кость, к которой хотите соединить первую кость.
- Нажмите Ctrl+P и выберите опцию "Connected" для установки точки соединения между выбранными костями.
Повторите эти шаги для всех необходимых соединений между костями вашего скелета. Отправляясь далее в процессе создания анимации модели, установка точек соединения играет важную роль в правильном функционировании скелетной системы.
Создание и настройка костей

Кости играют важную роль в создании анимации скелета в Blender. Они позволяют модели двигаться и деформироваться реалистично. В этом разделе мы рассмотрим шаги по созданию и настройке костей в Blender.
Чтобы создать кость, выберите объект и перейдите в режим редактирования (Edit Mode). Затем выберите смену конфигурации редактора 3D View на "Режим кости" (Armature). Щелкните "Добавить кость" (Add Bone), чтобы создать новую кость. Вы также можете добавить кость, нажав Shift + A и выбрав "Кость" (Bone).
Правильная настройка кости важна для достижения желаемых результатов. Вы можете изменить длину кости, щелкнув на ее конце и перетаскивая его. Используйте комбинацию клавиш Alt + S, чтобы масштабировать кость. Вы также можете изменить ориентацию кости, поворачивая ее на нужный угол.
Чтобы задать кости иерархию, выделите одну кость и перетащите ее на другую кость. Таким образом, вы создадите связь между костями, что позволит модели двигаться в соответствии с их иерархией. Вы можете добавлять кости дочерние или родительские к другим костям, чтобы создать сложную структуру скелета.
Не забудьте назначить кости объектам, чтобы они могли их использовать. Для этого выберите объект, затем выберите скелет и нажмите Ctrl + P. Затем выберите "Связать с пустым объектом" (With Empty Groups), чтобы связать кости и выбранный объект.
Теперь вы знаете, как создать и настроить кости в Blender. Этот набор инструментов позволяет создавать сложную и реалистичную анимацию скелета. Используйте их по своему усмотрению, чтобы создать уникальную анимацию для своих моделей.
Применение IK-контроллеров

В Blender существует понятие обратной кинематики (IK), которая позволяет задавать конечные точки движения объекта, а остальные части иерархии автоматически будут подстраиваться под данный вектор.
Применение IK-контроллеров в Blender позволяет создавать более естественные и сложные анимации. Например, если у вас есть персонаж с руками и вы хотите сделать так, чтобы он доставал предмет и держал его, использование IK-контроллеров поможет вам с легкостью настроить желаемое положение рук.
Для начала создайте риг для вашего персонажа, добавив кости и установив иерархию костей. Затем выберите кость в регионе Outliner и перейдите на панель Bone в свойствах объекта. В разделе Inverse Kinematics установите галочку Enable IK.
После этого выберите кость, от которой будет зависеть контроллер, и создайте пустой объект (Empty) через меню Add. Установите пустой объект в качестве цели IK-контроллера, перетащив его в поле Target в разделе Inverse Kinematics.
Далее, вы можете настроить длину и ограничения для вашего IK-контроллера. Нажмите на кнопку подраздела Inverse Kinematics в свойствах кости и настройте параметры Length и Chain Length.
Теперь ваш IK-контроллер готов к использованию. Вы можете переместить цель IK-контроллера, чтобы изменить положение рук или других частей рига, а остальная иерархия костей будет автоматически подстраиваться под новое положение.
Использование IK-контроллеров значительно облегчает процесс анимации в Blender и позволяет создавать более реалистичные движения. Этот инструмент особенно полезен при работе с персонажами и объектами, требующими сложной анимации. Учитывайте особенности вашего проекта и экспериментируйте с использованием IK-контроллеров для достижения желаемых эффектов.
Отрисовка и тестирование анимации

После того, как скелет создан, можно приступить к отрисовке и тестированию анимации. В Blender есть несколько способов создания анимации: использование кадрового анимирования (keyframes) или использование анимационных кривых (animation curves).
Для создания анимации с использованием кадрового анимирования необходимо выбрать объект, который будет анимироваться, и установить ключевые кадры (keyframes) для параметров, которые вы хотите изменить. Например, если вы хотите анимировать движение руки, вы можете установить ключевые кадры для координат руки в разных моментах времени. После этого Blender будет автоматически интерполировать значения между ключевыми кадрами и создавать плавную анимацию.
Для создания анимации с использованием анимационных кривых необходимо выбрать объект и настроить параметры анимации с помощью кривых. Например, вы можете настроить кривую эффекта изменения размера объекта на протяжении времени или кривую движения объекта. При этом вы можете настраивать различные свойства кривых, такие как скорость, насыщенность, фазу и т.д.
После создания анимации вы можете приступить к тестированию. В Blender есть специальный режим проигрывания анимации, в котором вы можете просмотреть анимацию в реальном времени. Вы можете изменять настройки времени, добавлять петли, изменять скорость воспроизведения и т.д. Также можно сохранить анимацию в формате, который поддерживает Blender, чтобы ее можно было использовать в других программах или играх.
Отрисовка и тестирование анимации - важный шаг в создании скелета в Blender. Он позволяет увидеть, как будет выглядеть скелет в движении и внести необходимые изменения для достижения желаемого эффекта. Не забывайте экспериментировать и тестировать различные варианты анимации, чтобы достичь наилучшего результата.