Шкив - это одна из важных деталей, используемых в механических системах для передачи движения. Он представляет собой колесо с углублениями для крепления ремня или цепи. Шкивы используются во многих устройствах, начиная от автомобилей и заканчивая текстильными машинами.
В данном руководстве мы рассмотрим, как создать 3D-модель шкива в программе Компас. Компас - это популярное программное обеспечение для трехмерного моделирования, широко используемое в инженерии и промышленности.
Перед тем, как начать, убедитесь, что у вас установлена актуальная версия Компас. Если у вас нет программы, вы можете скачать ее с официального веб-сайта разработчика. Затем установите ее на свой компьютер и запустите программу.
Теперь, когда у вас есть все необходимое, давайте приступим к созданию шкива в Компасе. Следуйте подробным инструкциям, чтобы получить желаемый результат.
Подготовка и настройка программы

Перед тем как начать создание шкива в Компасе, необходимо подготовить и настроить программу. Вот основные шаги, которые следует выполнить:
1. Убедитесь, что у вас установлена последняя версия Компаса. Если программа не установлена, загрузите и установите ее с официального сайта разработчика.
2. Запустите программу и создайте новый проект. Для этого выберите пункт "Файл" в верхнем меню, затем "Создать" и "Проект". В появившемся окне выберите тип проекта, например, "Механические детали". Укажите имя проекта и сохраните его в удобном для вас месте.
3. Откройте созданный проект и создайте новую деталь. Для этого выберите пункт "Файл" в верхнем меню, затем "Создать" и "Деталь". В появившемся окне выберите тип детали, например, "Общие детали". Укажите имя детали и сохраните ее внутри проекта.
4. Перейдите в режим "Построение элементов". Для этого выберите пункт "Вид" в верхнем меню, затем "Режимы работы" и "Построение элементов". В этом режиме вы сможете создавать и модифицировать геометрические элементы вашей детали.
5. Настройте единицы измерения. Для этого выберите пункт "Документ" в верхнем меню, затем "Единицы измерения" и выберите предпочитаемую систему единиц, например, "Метрическая". Укажите нужные значения точности, если необходимо.
После выполнения этих шагов ваша программа будет готова для создания шкива. Теперь вы можете приступить к моделированию самой детали и созданию шкива согласно своим требованиям и параметрам.
Создание эскиза шкива
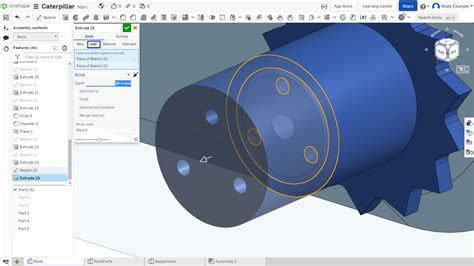
Перед тем как перейти к созданию шкива, необходимо понять его размеры и основные параметры. Определите диаметр внешней и внутренней окружностей, а также ширину шкива. Эти параметры будут использоваться при создании эскиза.
1. Откройте программу Компас и создайте новый документ.
2. Выберите инструмент "Окружность" в панели инструментов.
3. Нажмите на рабочую область и укажите центр точки. Затем, с помощью курсора, определите радиус внешней окружности шкива.
4. Повторите шаги 2-3 для создания окружности внутренней окружности шкива. Укажите центр точки и определите радиус.
5. С помощью инструмента "Линия" соедините окружности шкива с внутренним радиусом, чтобы создать внешнюю границу шкива.
6. Создайте внутреннюю границу шкива, соединяя окружности с внешним радиусом.
7. Добавьте отверстия на шкиве, если необходимо. Используйте инструмент "Круговое отверстие" для создания отверстий разных размеров и расположений на шкиве.
После завершения этих шагов вы создадите эскиз шкива в программе Компас. Его можно сохранить и использовать для дальнейших операций, таких как создание 3D-модели или получение чертежа.
Добавление размерных ограничений
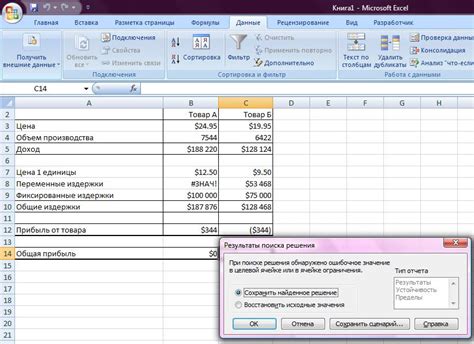
При создании шкива в Компасе важно иметь возможность контролировать его размеры. Для этого мы добавим размерные ограничения, которые определенными условиями будут автоматически изменять размеры шкива.
В Компасе размерные ограничения можно добавить с помощью инструмента "Размерная линия". Чтобы добавить размерное ограничение к шкиву, выполните следующие действия:
- Выберите инструмент "Размерная линия" из панели инструментов.
- Кликните на одну из геометрических фигур шкива, чтобы установить начальную точку размерной линии.
- Перетащите курсор на другую точку шкива, до которой хотите добавить размерное ограничение.
- Кликните, чтобы установить конечную точку размерной линии.
- Появится окно с параметрами размерного ограничения. Укажите значение размера и выберите тип размера (например, диаметр или расстояние).
- Нажмите кнопку "ОК", чтобы сохранить размерное ограничение.
Теперь, если вы измените размеры шкива, размерные ограничения будут автоматически пересчитаны и соответствовать новым значениям.
Добавление размерных ограничений позволит вам точно управлять размерами шкива и быстро изменять их при необходимости. Это особенно полезно при проектировании и испытании различных вариантов шкива.
Создание контура шкива

Для создания контура шкива в программе Компас необходимо выполнить следующие шаги:
Открыть новый документ: Запустите программу Компас и создайте новый документ с помощью команды "Файл" > "Создать" > "Документ".
Выбрать плоскость: Выберите плоскость, на которой будет размещен контур шкива. Для этого воспользуйтесь командой "Вставка" > "Плоскость" и выберите нужную плоскость.
Создать эскиз: Откройте вкладку "Создать эскиз" и выберите необходимый способ создания контура шкива. Например, вы можете использовать команду "Окружность" для создания круглого контура шкива.
Настроить параметры: Укажите необходимые параметры контура шкива, такие как диаметр или радиус шкива, толщину и т.д. Для этого воспользуйтесь панелью инструментов "Свойства эскиза".
Завершить эскиз: Нажмите кнопку "Завершить эскиз" на панели инструментов, чтобы закончить создание контура шкива.
После выполнения данных шагов вы получите контур шкива, который можно дальше использовать для моделирования трехмерной модели или создания рабочего чертежа.
Рекомендуется сохранять файлы проекта регулярно, чтобы избежать потери данных в случае сбоя программы или компьютера.
Создание отверстий и вырезов

Как сделать отверстия и вырезы в шкиве в программе Компас-3D? Этот процесс достаточно прост и позволяет легко модифицировать ваш деталь. Вот пошаговое руководство по созданию отверстий и вырезов в Компасе:
1. Выберите инструмент "Разрез".
2. Определите место, где вы хотите создать отверстие или вырез, и установите точку начала разреза.
3. Задайте необходимые размеры и параметры отверстия.
4. Укажите направление и длину разреза, а также его ориентацию.
5. Установите нужные ограничения для отверстия или выреза (например, глубину отверстия или ширину выреза).
6. При необходимости добавьте дополнительные детали к разрезу, например, шпонку или резьбовое отверстие.
7. Подтвердите создание отверстия или выреза, нажав на кнопку "ОК".
Теперь вы успешно создали отверстие или вырез в вашем шкиве в программе Компас-3D. Вы можете продолжать добавлять новые отверстия и вырезы, если это необходимо, или изменять существующие для достижения желаемого результата.
Не забывайте сохранять ваше изображение, чтобы иметь возможность в любой момент вернуться к нему и внести изменения, если это потребуется.
Применение эффектов и свойств к шкиву
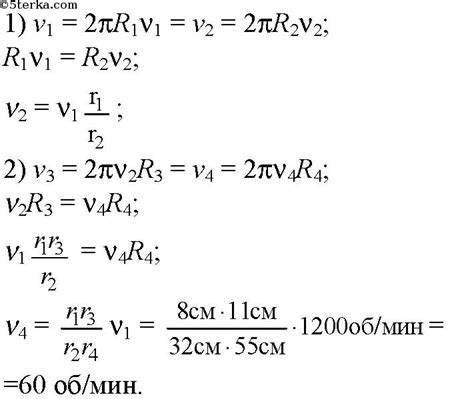
Один из основных способов добавить объемность и глубину шкиву - использование свойства "Тень". С помощью свойства "Тень" можно создать искусственные тени, которые придают объемность и реалистичность объекту.
Для выбора свойства "Тень" достаточно щелкнуть правой кнопкой мыши на шкиве и выбрать пункт "Свойства". В открывшемся окне можно настроить параметры тени: цвет, прозрачность, расположение и размер тени.
Кроме свойства "Тень", можно также применить другие свойства, например, "Заливка". С помощью свойства "Заливка" можно изменить цвет шкива или добавить градиентный эффект.
Для выбора свойства "Заливка" достаточно щелкнуть правой кнопкой мыши на шкиве и выбрать пункт "Свойства". В открывшемся окне можно выбрать цвет заливки, использовать градиент или текстуру.
Также можно добавить эффект "Обводка" для шкива. С помощью свойства "Обводка" можно задать цвет и толщину обводки объекта.
Для выбора свойства "Обводка" достаточно щелкнуть правой кнопкой мыши на шкиве и выбрать пункт "Свойства". В открывшемся окне можно настроить параметры обводки: цвет, толщину, стиль (сплошная, пунктирная и т.д.).
Применение различных эффектов и свойств к шкиву позволяет создать более реалистичную и привлекательную модель. Однако, не стоит злоупотреблять этими эффектами, чтобы модель не выглядела излишне громоздкой и непригодной для практического использования.
Проверка и анализ модели шкива
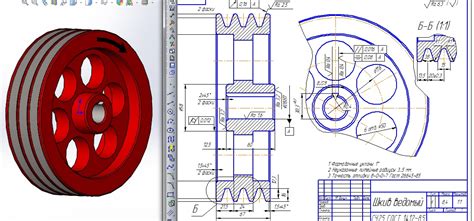
После создания модели шкива в Компасе можно провести проверку и анализ данной модели. Это позволит убедиться в правильности выполненных операций и дает возможность исправить возможные ошибки.
Одним из способов проверки модели является визуальный анализ, основанный на внешнем виде и графическом представлении модели. При проведении такой проверки следует обратить внимание на все детали модели, их размеры, форму, расположение и прочие характеристики.
Также можно провести анализ модели с помощью специальных инструментов, предоставляемых в Компасе. Например, при помощи инструмента "Проверка конструкции" можно автоматически проверить модель на соответствие различным правилам и стандартам. Это позволяет выявить потенциальные ошибки и несоответствия.
Важным этапом анализа модели является также проверка ее функциональности. Необходимо удостовериться, что модель шкива выполняет свою основную функцию - передачу вращательного движения с вала на ремень или цепь. Для этого можно провести виртуальную сборку шкива с другими деталями системы, смоделировать вращение и проверить правильность передачи движения.
В случае выявления ошибок или несоответствий модель можно отредактировать или перестроить, используя соответствующие инструменты Компаса. После внесения изменений следует повторить процедуру проверки и анализа для убеждения в правильности исправлений.
Таким образом, проведение проверки и анализа модели шкива в Компасе позволяет гарантировать ее правильность и соответствие требованиям и задачам проекта. Это важный этап в процессе создания модели и помогает предотвратить потенциальные ошибки и дальнейшие проблемы в производстве и эксплуатации шкива.
Сохранение и экспорт готового шкива
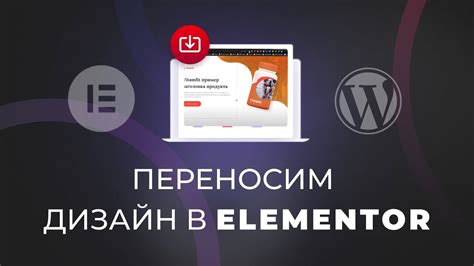
После того, как вы создали шкив в программе Компас, вам может потребоваться сохранить его или экспортировать в другие форматы для дальнейшего использования.
Чтобы сохранить шкив, выполните следующие шаги:
1. Нажмите на меню "Файл" в верхней панели инструментов.
2. Выберите опцию "Сохранить" или "Сохранить как".
3. В появившемся диалоговом окне укажите имя файла и выберите место для сохранения.
4. Нажмите на кнопку "Сохранить" или "ОК".
Теперь ваш шкив сохранен на вашем компьютере и может быть открыт в программе Компас в любое время.
Если вы хотите экспортировать шкив в другой формат, например, в формате DWG или DXF, выполните следующие действия:
1. Нажмите на меню "Файл" в верхней панели инструментов.
2. Выберите опцию "Экспорт" или "Экспортировать".
3. В появившемся окне выберите формат экспорта, например, DWG или DXF.
4. Укажите имя файла и место для сохранения экспортированного шкива.
5. Нажмите на кнопку "Сохранить" или "ОК".
Теперь ваш шкив экспортирован в выбранный формат и может быть открыт в других программных средах, поддерживающих этот формат.
Следуя этим простым шагам, вы сможете успешно сохранить и экспортировать готовый шкив в программе Компас.