Школьный журнал является неотъемлемой частью образовательного процесса, а создание его в виде электронного документа может значительно упростить работу педагогов. Excel - это мощный инструмент, который позволяет с легкостью создать и настроить школьный журнал. В этой пошаговой инструкции мы расскажем вам, как создать свой собственный школьный журнал в Excel, чтобы эффективно отслеживать успехи и прогресс учеников.
Шаг 1: Определите структуру вашего школьного журнала
Перед тем, как приступить к созданию школьного журнала в Excel, вам необходимо определить его структуру. Это зависит от конкретных потребностей вашего класса и школы. Вы должны решить, какие данные вам необходимо отслеживать, например, имена учеников, предметы, оценки и посещаемость. На основе этих данных вы сможете создать соответствующие столбцы и строки в вашем школьном журнале.
Пример:
Шаг 2: Создайте новую книгу Excel
После того, как вы определили структуру вашего школьного журнала, вы можете приступить к его созданию в Excel. Откройте Excel и выберите "Новая книга" для создания нового пустого документа. Ваш школьный журнал будет состоять из нескольких листов, поэтому создайте необходимое количество листов, соответствующее количеству учеников или предметов, которые вы планируете отслеживать.
Пример:
Подготовка к созданию

Прежде чем приступить к созданию школьного журнала в Excel, необходимо подготовиться. В этом разделе мы рассмотрим все необходимые шаги для успешной работы.
- Определите цели и задачи создания журнала. Прежде всего, вам нужно понять, какие именно функции и возможности должен предоставлять ваш школьный журнал, чтобы удовлетворить потребности всех пользователей.
- Изучите требования предметов и общеобразовательных стандартов. Убедитесь, что ваш журнал будет соответствовать всем требованиям и стандартам, установленным учебной программой.
- Соберите необходимую информацию. Для создания школьного журнала вам понадобятся данные о студентах, учителях, предметах, оценках и другой информации. Убедитесь, что эта информация доступна вам и готова для использования.
- Разработайте структуру и дизайн. Перед тем, как приступить к созданию таблиц и формул, рекомендуется продумать структуру журнала и его дизайн. Разметьте основные разделы, добавьте необходимые заголовки и форматирование.
- Выберите подходящие функции Excel. Excel предлагает широкий спектр функций, которые могут помочь вам создать журнал. Ознакомьтесь с возможностями программы и выберите наиболее подходящие функции для реализации ваших целей.
После того, как вы выполните все эти шаги подготовки, вы будете готовы приступить к созданию школьного журнала в Excel.
Знакомство с Excel

Когда вы запускаете Excel, по умолчанию открывается пустая электронная книга с одним рабочим листом. Рабочий лист представляет собой прямоугольную сетку, состоящую из ячеек, в которых можно хранить данные. Каждая ячейка имеет свой уникальный адрес, обозначающийся буквенно-числовой комбинацией, например, A1, B2 и так далее.
Чтобы записать данные в ячейку, достаточно щелкнуть по ней и начать набирать текст или цифры. Вы также можете использовать функции Excel для выполнения сложных математических операций или для создания формул, которые автоматически обновляются при изменении данных.
Одной из особенностей Excel является возможность создания графиков и диаграмм на основе имеющихся данных. Для этого необходимо выделить интересующие вас данные, а затем выбрать подходящий тип диаграммы из предложенных в программе.
Таким образом, знакомство с Excel позволяет эффективно работать с данными, улучшить организацию информации, проводить анализ и визуализацию результатов. Следуя пошаговой инструкции, вы сможете создать свой собственный школьный журнал и использовать его для учета успеваемости и других задач.
| № | Фамилия | Имя | Оценка |
|---|---|---|---|
| 1 | Иванов | Иван | 5 |
| 2 | Петров | Петр | 4 |
| 3 | Сидоров | Сидор | 3 |
Определение структуры журнала
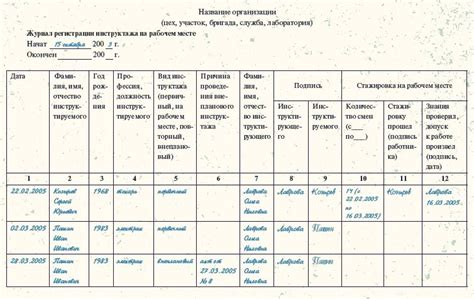
Сначала определите, какую информацию вы хотите включить в журнал. Обычно школьный журнал содержит следующие столбцы:
- ФИО ученика: столбец для записи фамилии, имени и отчества ученика;
- Класс: столбец для указания класса или параллели, которой принадлежит ученик;
- Предметы: столбцы для каждого предмета, который изучается в классе;
- Оценки: столбцы для записи оценок по каждому предмету;
- Средняя оценка: столбец для расчета и отображения средней оценки по всем предметам;
- Пропуски: столбец для записи информации о количестве пропусков ученика;
- Поведение: столбец для оценки поведения ученика;
- Примечания: столбец для записи дополнительной информации.
Это только примеры возможных столбцов. Вы можете добавить или удалить столбцы в зависимости от требований вашей школы или класса.
Когда вы определите, какие столбцы будут присутствовать в таблице, вы можете приступить к созданию самой таблицы в Excel.
Создание заголовков и шапки таблицы

Прежде чем начать создание школьного журнала в Excel, необходимо создать заголовки и шапку таблицы. Заголовок таблицы поможет идентифицировать информацию, а шапка таблицы содержит названия столбцов.
Для создания заголовка и шапки таблицы в Excel необходимо следовать следующим шагам:
- Откройте новый документ Excel и создайте новую рабочую книгу.
- Выберите первую ячейку (A1), которая будет содержать заголовок таблицы.
- Введите текст заголовка, например, "Журнал успеваемости".
- Выделите ячейки, которые будут содержать шапку таблицы. Например, ячейки A2, B2, C2 и D2.
- Введите соответствующие названия столбцов в выделенные ячейки. Например, "ФИО", "Класс", "Предмет", "Оценка".
После выполнения этих шагов у вас будет создан заголовок таблицы и шапка с названиями столбцов. Заголовок таблицы может быть оформлен более крупным шрифтом или выделен отдельным стилем. А шапка таблицы может содержать более подробные названия столбцов и быть выделена фоновым цветом или текущим стилем.
Ввод данных

После того как вы создали школьный журнал в Excel и настроили его структуру, необходимо начать вводить данные. Ввод данных производится в таблицу, которая представляет собой сетку из ячеек, разделенных столбцами и строками.
Перед началом ввода данных убедитесь, что вы находитесь в первой ячейке таблицы, которая обычно находится в левом верхнем углу. Здесь вы будете вводить данные первого ученика.
Начните с ввода данных в столбец "Фамилия" первой строки. Наберите фамилию ученика с использованием клавиатуры и нажмите клавишу Enter для перехода к следующей ячейке. Затем введите имя ученика в столбец "Имя" и отчество ученика в столбец "Отчество".
Далее введите оценки ученика в соответствующие столбцы. Вы можете вводить оценки как числа с использованием цифр, так и буквенные оценки. Введите оценки для каждого предмета, который содержится в таблице.
После завершения ввода данных для первого ученика, перейдите к следующей строке и продолжите вводить данные для остальных учеников. Повторяйте этот процесс, пока вы не заполните все строки таблицы.
Если вам необходимо внести изменения в уже введенные данные, вы можете просто перейти к соответствующей ячейке и внести необходимые изменения.
После того как вы закончили ввод данных, не забудьте сохранить таблицу, чтобы не потерять внесенные изменения.
Форматирование таблицы
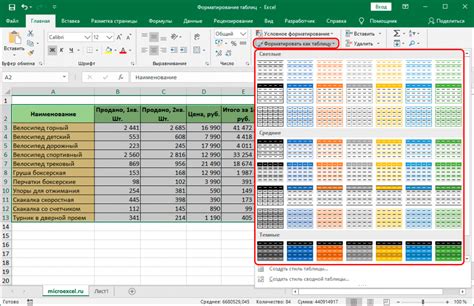
Вот несколько советов по форматированию таблицы:
- Первая строка: Обычно в первой строке таблицы помещаются заголовки столбцов. Выделите эту строку и примените жирное начертание текста, чтобы заголовки выделялись.
- Ширина столбцов: Убедитесь, что столбцы в таблице достаточно широкие, чтобы вместить все данные. Вы можете изменить ширину столбцов, наведя указатель мыши на границу между двумя столбцами и двигая его влево или вправо.
- Цвет фона: Установите цвет фона для каждой строки таблицы, чтобы легче различать данные. Например, чередуйте светлые и темные цвета фона.
- Границы: Примените границы к таблице, чтобы выделить ее отдельные ячейки. Вы можете выбрать разные типы границ и толщину линий, в зависимости от ваших предпочтений и требований.
- Шрифт и цвет текста: Выберите читаемый шрифт и установите его размер, чтобы данные были легко читаемыми. Также можно изменить цвет текста, чтобы он контрастировал с фоном.
Не забывайте, что правильное форматирование таблицы делает ее более профессиональной и приятной для работы. Эти советы помогут вам создать школьный журнал в Excel, который будет удобным и понятным для всех пользователей.
Добавление формул и функций

Excel предлагает широкий набор формул и функций, которые могут быть полезны при создании школьного журнала. Вот несколько способов использования формул и функций:
1. Сумма и среднее значение: Для подсчета суммы оценок или среднего значения по предмету или классу, вы можете использовать функции SUM и AVERAGE. Просто выберите ячейки с оценками и введите формулу в ячейку, в которой хотите увидеть результат.
2. Условное форматирование: Если вы хотите выделить ячейки с наиболее высокими или наименьшими оценками, вы можете использовать условное форматирование. Для этого выберите нужный диапазон ячеек, затем перейдите на вкладку "Условное форматирование" и выберите нужное условие.
3. Подсчет пропусков: Если вы хотите подсчитать количество пропусков ученика, вы можете использовать функцию COUNTIF. Выберите диапазон ячеек с присутствиями/отсутствиями и введите формулу COUNTIF. Например, если отметки за присутствие обозначены "П" и "О", формула может выглядеть так: =COUNTIF(A2:A100,"О").
4. Автоматическое заполнение: Если вам нужно заполнить ячейки со списком имен учеников или предметов, вы можете использовать функцию AutoFill. Просто введите первое имя или предмет в ячейку и потяните за маленький квадратик вниз или вправо, чтобы заполнить остальные ячейки.
5. Подсчет отсутствующих учеников: Если вам нужно подсчитать количество отсутствующих учеников, вы можете использовать функцию COUNTBLANK. Выберите диапазон ячеек с присутствиями/отсутствиями и введите формулу COUNTBLANK. Например, если отметки за присутствие обозначены "П" и "О", формула может выглядеть так: =COUNTBLANK(A2:A100).
Использование формул и функций поможет вам создать более гибкий и удобный школьный журнал в Excel. Используйте их, чтобы облегчить себе работу и получить быстрые и точные результаты.
Создание графиков и диаграмм

Работая над школьным журналом в Excel, вы можете создавать графики и диаграммы, чтобы наглядно представить данные. Это поможет вам лучше понять и проанализировать информацию, а также сделать презентацию результатов вашему классу или учителю.
В Excel есть много различных типов графиков и диаграмм, включая столбчатые, круговые, линейные и многое другое. Вам нужно выбрать наиболее подходящий тип графика для вашей цели.
Чтобы создать график в Excel, следуйте этим простым шагам:
- Выделите данные, которые вы хотите использовать для графика. Это может быть столбец с оценками по предметам или данные об успеваемости учеников.
- Перейдите на вкладку «Вставка» на верхней панели инструментов Excel.
- Выберите тип графика или диаграммы, который соответствует вашей цели. Например, если вы хотите сравнить оценки по разным предметам, выберите столбчатый график.
- Excel автоматически создаст график на вашем рабочем листе. Вы можете настроить его, щелкнув правой кнопкой мыши на графике и выбрав нужные параметры, такие как заголовок, оси и легенда.
Помимо создания графиков, вы также можете добавить диаграммы в своем школьном журнале. Диаграмма поможет вам отобразить отношение между данными или процентное соотношение отдельных элементов.
Чтобы создать диаграмму в Excel, выполните следующие действия:
- Выберите данные, которые нужно включить в диаграмму. Например, это может быть список учеников и их относительный процент успеха.
- Перейдите на вкладку «Вставка» и выберите тип диаграммы, который наилучшим образом подходит для ваших данных. Например, если у вас есть список учеников и их процент успеха, то круговая диаграмма будет подходящим выбором.
- Excel автоматически создаст диаграмму на вашем рабочем листе. Вы можете настроить диаграмму, как и график, используя параметры, такие как заголовок и легенда.
Создание графиков и диаграмм в Excel поможет вам визуализировать данные и легко проанализировать их. Эти инструменты сделают ваш школьный журнал более информативным и интересным для всех, кто его просматривает.
Проверка и исправление ошибок

После того, как вы создали свой школьный журнал в Excel, необходимо проверить его на наличие ошибок и совершенствовать его функциональность. В этом разделе мы рассмотрим некоторые ключевые шаги, которые помогут вам сделать ваш журнал более точным и удобным в использовании:
1. Проверьте формулы: убедитесь, что все формулы в вашем журнале правильно написаны и вычисляются корректно. Проверьте, что все ссылки на ячейки существуют и указывают на правильные места.
2. Проверьте форматирование: убедитесь, что все ячейки имеют правильное форматирование для их содержимого. Например, числа должны быть отформатированы как числа, а текст - как текст.
3. Проверьте наличие дубликатов: убедитесь, что в журнале нет дублирования данных. Если вы обнаружите дубликаты, удалите их или объедините данные, если это необходимо.
4. Исправьте ошибки в данных: если вы обнаружите ошибки в данных, исправьте их, чтобы ваш журнал был точным. Например, проверьте правильность указания имен учеников и уровней успеваемости.
5. Проверьте работу макросов (если есть): если в вашем журнале используются макросы, убедитесь, что они работают корректно и выполняют требуемые операции.
Используйте эти шаги, чтобы проверить и исправить ошибки в своем школьном журнале в Excel, и вы получите аккуратный и функциональный инструмент для отслеживания успеваемости и оценок ваших учеников.
Сохранение и экспорт журнала

После того, как вы создали свой школьный журнал в Excel, необходимо сохранить его, чтобы в дальнейшем иметь к нему доступ. В Excel есть несколько способов сохранения вашего журнала.
1. Сохранение как файл Excel (.xlsx):
Самым распространенным способом является сохранение журнала в формате .xlsx, который является стандартным форматом для файлов Excel. Чтобы сохранить файл в этом формате, выполните следующие шаги:
а) Щелкните на вкладке "Файл" в верхнем левом углу окна Excel.
б) В открывшемся меню выберите опцию "Сохранить как".
в) В появившемся окне выберите место, где хотите сохранить файл, задайте имя для файла и выберите формат .xlsx из списка доступных форматов.
г) Нажмите кнопку "Сохранить".
2. Сохранение как файл PDF (.pdf):
Если вам нужно отправить свой журнал по электронной почте или поделиться им с другими пользователями, можно сохранить его в формате .pdf. Для этого выполните следующие действия:
а) Щелкните на вкладке "Файл" в верхнем левом углу окна Excel.
б) В открывшемся меню выберите опцию "Сохранить как".
в) В появившемся окне выберите место, где хотите сохранить файл, задайте имя для файла и выберите формат .pdf из списка доступных форматов.
г) Нажмите кнопку "Сохранить".
Теперь ваш школьный журнал сохранен в нужном формате и вы можете использовать его по своему усмотрению.