Скриншот - это отличный способ зафиксировать интересующую вас информацию на экране ноутбука Ирбис. Будь то картинка, важная часть текста или особенное событие в видео, скриншот позволяет сохранить этот момент для будущего использования или анализа. В этой статье вы узнаете, как сделать скриншот на ноутбуке Ирбис с помощью простых шагов.
Шаг 1: Подготовьте экран, содержимое которого вы хотите зафиксировать. Убедитесь, что все необходимые окна и приложения открыты и отображаются так, как вам нужно.
Шаг 2: На клавиатуре ноутбука Ирбис найдите кнопку "Print Screen" или "PrtScn". Обычно она находится в верхнем правом углу клавиатуры, рядом с кнопкой F12. Это основная кнопка, которая позволяет делать скриншоты на Ирбисе.
Шаг 3: Нажмите кнопку "Print Screen" или "PrtScn". При этом будет сделан скриншот всего экрана ноутбука Ирбис. Если вам нужно зафиксировать только выбранное окно, а не весь экран, нажмите одновременно комбинацию клавиш "Alt" + "Print Screen".
Шаг 4: Откройте программу для редактирования изображений, такую как "Paint" или "Photoshop". Вставьте скриншот, нажав сочетание клавиш "Ctrl" + "V" или выбрав пункт "Вставить" в меню программы.
Шаг 5: Если необходимо, отредактируйте скриншот, обрежьте его, добавьте текст или другие элементы. Когда вы закончите, сохраните изменения.
Поздравляю! Теперь вы знаете, как сделать скриншот на ноутбуке Ирбис. Неотъемлемым инструментом для различных задач и сфер деятельности, скриншоты помогут вам сохранять и анализировать важную информацию с экрана вашего ноутбука Ирбис.
Как сделать скриншот на ноутбуке Ирбис: подготовка к работе

Скриншоты могут быть полезны во многих ситуациях, будь то сохранение важной информации, создание инструкций или обмен мнениями с другими пользователями. Если у вас есть ноутбук Ирбис и вы хотите узнать, как сделать скриншот, следуйте этой пошаговой инструкции.
Перед тем, как начать делать скриншот, необходимо выполнить несколько подготовительных действий:
- Убедитесь, что ваш ноутбук Ирбис работает и подключен к интернету.
- Откройте страницу или приложение, с которой вы хотите сделать скриншот.
- Разместите окно или элемент экрана таким образом, чтобы показать нужную информацию.
Теперь у вас есть подготовка к работе. Вы готовы начать делать скриншот на вашем ноутбуке Ирбис. Следующий шаг - выполнение процесса создания скриншота, который будет описан в следующем разделе статьи.
Как найти необходимую комбинацию клавиш
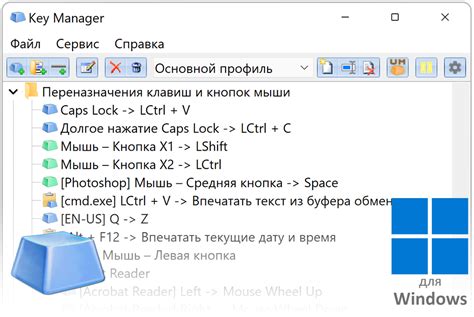
Для того чтобы сделать скриншот на ноутбуке Ирбис, вам необходимо знать правильную комбинацию клавиш. Следующая таблица представляет собой список наиболее распространенных комбинаций клавиш:
| Комбинация клавиш | Описание |
|---|---|
| PrntScr (Print Screen) | Сохраняет скриншот всего экрана в буфер обмена |
| Alt + PrntScr | Сохраняет скриншот активного окна в буфер обмена |
| Win + PrntScr | Сохраняет скриншот всего экрана в папку "Изображения" на жестком диске |
| Ctrl + PrntScr | Сохраняет скриншот всего экрана в буфер обмена в высоком разрешении |
Вы можете настроить клавиши для сохранения скриншотов в настройках системы. Для этого выберите "Панель управления", затем "Хранение и медиа" и "Снимки экрана". В этом разделе вы сможете изменить комбинации клавиш по своему усмотрению.
Как настроить параметры скриншота
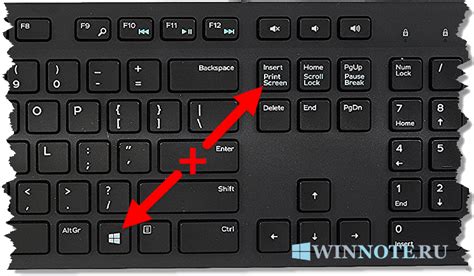
Для выполнения скриншота на ноутбуке Ирбис с наиболее подходящими параметрами, вы можете использовать следующие инструкции:
Откройте программу для скриншотов, нажав соответствующую кнопку на панели задач или найдите ее в меню «Пуск».
Проверьте, что параметры скриншота настроены по вашему желанию. Обычно в программе есть возможность выбора области для скриншота, формата файла, качества изображения и других параметров.
Если нужно сделать скриншот всего экрана, убедитесь, что параметр "Весь экран" или "Fullscreen" выбран.
Если вы хотите сделать скриншот определенной области экрана, выберите соответствующий параметр и укажите нужные координаты и размеры области.
Убедитесь, что выбран правильный формат файла для сохранения скриншота (например, JPG, PNG, или другой).
Подтвердите свои настройки, нажмите кнопку "Сделать скриншот", "Захватить" или аналогичную.
Укажите путь и имя файла, в котором будет сохранен скриншот на вашем ноутбуке Ирбис.
Нажмите кнопку "Сохранить" или аналогичную и дождитесь окончания процесса сохранения.
Поздравляю! Теперь вы знаете, как настроить параметры скриншота на ноутбуке Ирбис. Следуя этой инструкции, вы сможете делать скриншоты с нужными параметрами и сохранять их в выбранном вами формате. Удачных снимков!
Как выбрать нужный тип скриншота
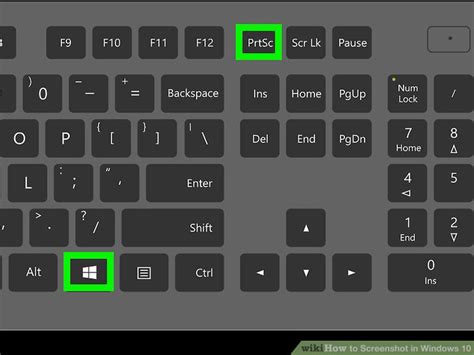
При выборе нужного типа скриншота на ноутбуке Ирбис есть несколько вариантов, каждый из которых предоставляет возможность сохранить информацию с экрана в нужном формате:
1. Сохранить весь экран. Если вы хотите создать полный снимок всего экрана, нужно нажать клавишу "Print Screen" или "PrtScn" на клавиатуре. Данный тип скриншота подойдет в случаях, когда вам необходимо запечатлеть все, что отображается на экране.
2. Выделить нужную область. Если вам нужно сфотографировать только определенную часть экрана, вы можете использовать комбинацию клавиш "Alt" + "Print Screen", после чего нужно выделить область для скриншота. Этот способ удобен, когда вам необходимо сохранить только часть изображения.
3. Создать скриншот активного окна. Если вы хотите сохранить только активное окно, а не весь экран, вам следует нажать комбинацию клавиш "Alt" + "Print Screen". Данный способ полезен, когда вам нужно быстро запечатлеть только содержимое определенного окна.
4. Использовать специальное программное обеспечение. В некоторых случаях может потребоваться использование специального программного обеспечения для создания скриншотов с большим количеством функций. На ноутбуке Ирбис можно воспользоваться программами, такими как "Snipping Tool" или "Lightshot", которые предоставляют более широкие возможности для создания и редактирования скриншотов.
Выбирая нужный тип скриншота, учтите свои потребности и требования к результату. Сделав правильный выбор, вы сможете сохранять информацию с экрана вашего ноутбука Ирбис с максимальным удобством и качеством.
Как сохранить скриншот на ноутбуке Ирбис

1. Использование комбинации клавиш. Нажмите клавишу Print Screen или PrtSc на клавиатуре ноутбука Ирбис. Это скопирует весь экран в буфер обмена. Затем откройте программу редактирования изображений, такую как Paint, и нажмите комбинацию клавиш Ctrl+V, чтобы вставить скриншот. После этого сохраните изображение, выбрав опцию "Сохранить" или "Экспорт" в меню программы.
2. Использование комбинации клавиш для скриншота только активного окна. Если вы хотите сохранить только активное окно, а не весь экран, нажмите комбинацию клавиш Alt+Print Screen или Alt+PrtSc. Это скопирует только активное окно в буфер обмена. Затем откройте программу редактирования изображений и нажмите комбинацию клавиш Ctrl+V, чтобы вставить скриншот. Сохраните изображение, используя опцию "Сохранить" или "Экспорт".
3. Использование специальной программы для скриншотов. Для еще большей гибкости и возможностей вы можете установить специальную программу для создания скриншотов на вашем ноутбуке Ирбис. Некоторые популярные программы включают Lightshot, Greenshot и Snagit. Установите выбранную программу, следуйте инструкциям по ее использованию и сохраните скриншоты в удобном для вас формате.
Теперь вы знаете несколько способов сохранить скриншот на ноутбуке Ирбис. Выберите наиболее удобный для вас способ, и сохраняйте интересные моменты с экрана вашего ноутбука.
Как открыть скриншот на ноутбуке Ирбис

После того, как вы сделали скриншот на ноутбуке Ирбис, вам потребуется открыть его, чтобы просмотреть или редактировать полученное изображение. Следуйте этим простым шагам, чтобы открыть скриншот на ноутбуке Ирбис:
1. Найдите сохраненный скриншот на вашем ноутбуке Ирбис. Обычно изображения сохраняются в папке "Скриншоты" или "Изображения".
2. Щелкните дважды на файле скриншота, чтобы открыть его. Если изображение не открывается, убедитесь, что у вас установлена программа для просмотра изображений, например, Просмотр фотографий Windows или Фотошоп.
3. Если у вас установлена программа для просмотра изображений, она автоматически откроется и покажет скриншот. Вы можете изменить размер, провести редактирование или сохранить изменения, если это необходимо.
4. Если у вас нет программы для просмотра изображений, вы можете скачать и установить ее из интернета. Популярными программами для просмотра изображений являются Фотошоп, Picasa или IrfanView.
Теперь вы знаете, как открыть скриншот на ноутбуке Ирбис! Вы можете просмотреть, редактировать и делиться полученным изображением с другими.
Как редактировать скриншот на ноутбуке Ирбис

После того как вы сделали скриншот на ноутбуке Ирбис, вам может понадобиться внести некоторые изменения или редактировать его. В этом разделе мы рассмотрим как редактировать скриншот на ноутбуке Ирбис.
- Откройте скриншот в программе Paint, которая по умолчанию установлена на ноутбуке Ирбис.
- В верхнем меню найдите раздел "Редактирование" и выберите нужный вам инструмент для редактирования скриншота. Например, вы можете выделить нужную область с помощью кисти или маркера.
- Если вам нужно добавить текст на скриншот, нажмите на кнопку "Текстовое поле" и введите нужный текст. Вы можете выбрать шрифт, размер и цвет текста.
- Если вам нужно выделить или скрыть какую-то информацию на скриншоте, используйте инструменты для рисования прямоугольника или эллипса.
- Если вы сделали ошибку или хотите отменить последнее изменение, в верхнем меню выберите "Отменить" или нажмите комбинацию клавиш Ctrl+Z.
- После того как вы внесли все нужные изменения на скриншоте, сохраните его. В верхнем меню выберите "Файл" и "Сохранить как". Укажите название файла и выберите нужное расширение (например, JPEG или PNG).
Теперь вы знаете как редактировать скриншот на ноутбуке Ирбис. Используя программу Paint, вы можете добавить текст, выделить нужные области или скрыть ненужную информацию на скриншоте. Это очень удобно, если вы хотите подготовить скриншот для презентации, документа или публикации в интернете.
Как делиться скриншотом на ноутбуке Ирбис
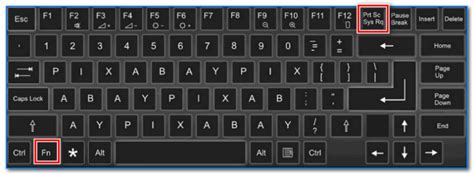
Если вы хотите поделиться скриншотом с другими пользователями Ирбис, вам понадобится знать несколько способов для этого.
Способ 1:
1. Сделайте скриншот на ноутбуке Ирбис, используя один из предложенных в нашей инструкции способов.
2. Откройте программу для обработки изображений на вашем ноутбуке Ирбис.
3. Вставьте скриншот в программу, используя команду "Вставить" или сочетание клавиш Ctrl+V.
4. Обработайте скриншот по вашему желанию: отрежьте ненужные части, добавьте комментарии и т. д.
5. Сохраните отредактированный скриншот на ваш ноутбук Ирбис.
6. Откройте программу для обмена сообщениями или любую другую программу, где вы хотите поделиться скриншотом.
7. Вставьте сохраненный скриншот в программу, используя команду "Вставить" или сочетание клавиш Ctrl+V.
8. Отправьте скриншот вашим собеседникам.
Способ 2:
1. Сделайте скриншот на ноутбуке Ирбис, используя один из предложенных в нашей инструкции способов.
2. Откройте папку, в которой был сохранен скриншот.
3. Нажмите правой кнопкой мыши на файл скриншота и выберите пункт меню "Отправить".
4. Выберите программу или сервис, через который вы хотите поделиться скриншотом (например, почтовый клиент или мессенджер).
5. Укажите получателя и отправьте скриншот.
Теперь вы знаете, как делиться скриншотом на ноутбуке Ирбис. Будьте внимательны при выборе способа и не забудьте сохранить скриншот перед отправкой!
Как сохранить скриншот в облаке на ноутбуке Ирбис

Сохранение скриншота в облаке на ноутбуке Ирбис позволяет вам иметь доступ к нему с любого устройства, подключенного к интернету. Это удобно, если вы хотите поделиться скриншотом с другими людьми или сохранить его в безопасном месте.
Для сохранения скриншота в облаке на ноутбуке Ирбис, следуйте инструкциям:
- Сделайте скриншот на ноутбуке Ирбис с помощью сочетания клавиш Print Screen или Fn + Print Screen. Скриншот будет скопирован в буфер обмена.
- Откройте облачное хранилище, к которому у вас есть доступ. Например, Google Диск или OneDrive.
- Создайте новый документ или папку в облачном хранилище, где вы хотите сохранить скриншот.
- Вставьте скриншот из буфера обмена в созданный документ или папку. Для этого нажмите сочетание клавиш Ctrl + V.
- Проверьте, что скриншот успешно сохранен в облаке. Закройте облако или оставьте открытым, в зависимости от ваших предпочтений.
Теперь ваш скриншот сохранен в облаке и вы можете получить к нему доступ с любого устройства, подключенного к интернету. Не забудьте проверить настройки доступа к вашему облаку, чтобы установить требуемые уровни конфиденциальности для скриншота.
Как решить проблемы с созданием скриншота на ноутбуке Ирбис
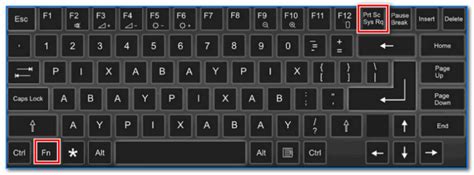
1. Если нажатие клавиши "Print Screen" не дает результатов, попробуйте использовать комбинацию клавиш "Fn + Print Screen". Возможно, клавиша "Fn" нужна для активации функции скриншота.
2. Если нажатие клавиши "Print Screen" или комбинации "Fn + Print Screen" не создает скриншот, проверьте настройки программы захвата изображений. Убедитесь, что программа не запущена на заднем плане и не блокирует создание скриншотов.
3. Проверьте доступность места на жестком диске. Если у вас нет достаточного свободного места на диске, скриншот не будет создан. Удалите ненужные файлы или переместите их на другой носитель.
4. Если вы не можете создать скриншот всего экрана, возможно, вам нужно настроить программу захвата изображений для захвата только активного окна. Проверьте настройки программы и убедитесь, что выбран правильный режим захвата.
5. Попробуйте обновить драйверы графической карты. Устаревшие или неправильно установленные драйверы могут вызывать проблемы со скриншотами. Посетите сайт производителя ноутбука Ирбис и загрузите последние версии драйверов для вашей графической карты.
6. Если ничто из вышеперечисленного не помогло, попробуйте перезагрузить компьютер. Иногда простое перезапуск может устранить временные проблемы и восстановить функцию скриншота.
Надеемся, что эти рекомендации помогут вам решить проблемы с созданием скриншотов на ноутбуке Ирбис. Если проблема не устранена, рекомендуем обратиться к технической поддержке производителя ноутбука для получения дополнительной помощи.