Excel 2016 – это мощное приложение для работы с электронными таблицами, которое позволяет вам обрабатывать большие объемы данных и создавать профессионально выглядящие отчеты. Одним из полезных функций Excel является возможность установить сквозные строки, что позволяет вам отображать длинные тексты или значения в ячейках без необходимости расширять их.
Установка сквозных строк в Excel 2016 довольно проста и требует всего нескольких шагов. Сначала выделите ячейки или диапазон ячеек, в которых хотите отображать сквозные строки. Затем откройте вкладку "Главная" на ленте инструментов и найдите раздел "Выравнивание". В этом разделе вы увидите кнопку "Сквозные строки".
После того, как вы нажали на кнопку "Сквозные строки", все выделенные ячейки будут автоматически сквозными. Теперь длинные тексты или значения будут отображаться на нескольких строках внутри каждой ячейки. Вы также можете отредактировать содержимое сквозных строк, дважды щелкнув на ячейку и изменяя текст.
Не забудьте, что сквозные строки не могут быть использованы вместе с другими ячейками. Если вам нужно отобразить другие значения или формулы вместе со сквозными строками, вам потребуется выделить другую область ячеек и применить к ним отдельное форматирование сквозных строк.
Теперь, когда вы знаете, как установить сквозные строки в Excel 2016, вы можете легко работать с длинными текстами и значениями без необходимости изменять ширину ячеек. Это поможет вам создать более читаемые отчеты и более эффективно использовать место в таблице.
Проверка версии Excel 2016
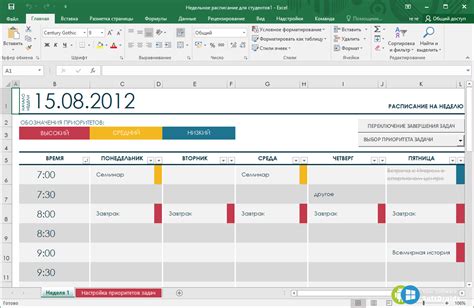
Перед тем, как установить сквозные строки в Excel 2016, необходимо убедиться, что у вас установлена нужная версия программы. Для этого выполняйте следующие шаги:
- Откройте приложение Excel 2016 на вашем компьютере.
- Щелкните на вкладку "Файл" в верхнем левом углу экрана.
- В появившемся меню выберите пункт "Сведения".
- На открывшейся странице найдите раздел "О программе Excel".
- Под разделом "О программе Excel" вы увидите номер версии программы, например, "16.0" для Excel 2016.
- Если номер версии соответствует нужной вам (Excel 2016), вы можете продолжить установку сквозных строк.
- Если у вас другая версия Excel или номер версии не соответствует ожидаемой, вам необходимо обновить программу до Excel 2016 или установить новую версию.
Обратите внимание, что наличие функции сквозных строк в Excel зависит от версии программы, поэтому перед установкой убедитесь, что вы используете верную версию Excel.
Как узнать текущую версию Excel 2016 на своем компьютере
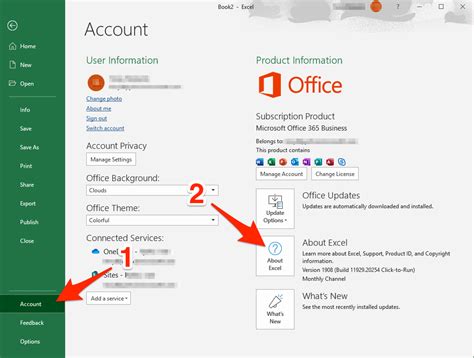
Если вы хотите узнать, какая версия Excel 2016 установлена на вашем компьютере, вы можете воспользоваться следующей инструкцией:
- Откройте Excel 2016 на вашем компьютере.
- Нажмите на вкладку "Файл" в верхнем левом углу окна программы.
- В открывшемся меню выберите пункт "Сведения".
- На экране появится окно "Сведения о программе Excel".
- В верхней части этого окна вы увидите информацию о текущей версии Excel 2016, которая установлена на вашем компьютере.
Теперь вы знаете, как узнать текущую версию Excel 2016 на своем компьютере. Это может быть полезно, если вам необходимо знать, обновлена ли ваша версия Excel или если у вас возникли какие-либо проблемы с программой.
Запуск Excel 2016

Перед тем, как установить сквозные строки в Excel 2016, необходимо запустить программу. Вот пошаговая инструкция:
1. Откройте меню "Пуск" в операционной системе Windows.
2. Введите "Excel" в строку поиска и нажмите клавишу "Enter" или выберите соответствующую программу из списка результатов.
3. Подождите несколько секунд, пока Excel 2016 загружается.
4. Когда программа откроется, вы увидите рабочий лист, готовый для работы.
Теперь, когда Excel 2016 запущена, вы можете перейти к установке сквозных строк и использованию данной функции.
Как открыть программу Excel 2016 на своем компьютере
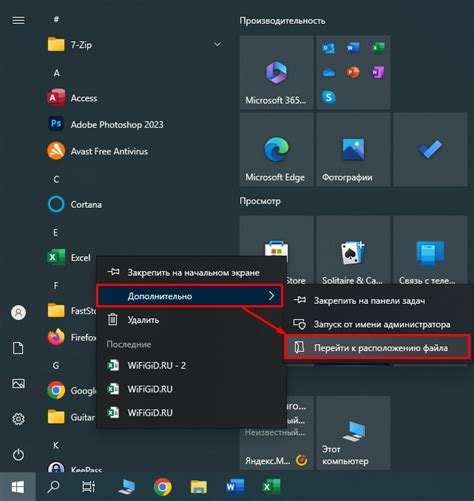
- Найдите значок Excel 2016 на рабочем столе вашего компьютера. Обычно он имеет вид зеленого квадрата с буквами "X" и "L".
- Щелкните дважды по значку Excel 2016, чтобы запустить программу.
- Подождите несколько секунд, пока Excel 2016 полностью загрузится.
- После загрузки вы увидите рабочую книгу Excel с пустым листом. Вы можете начать создавать свою таблицу или открыть уже существующую, выбрав файл через меню "Файл" и "Открыть".
Теперь у вас есть возможность использовать все возможности Excel 2016!
Открытие программы Excel 2016 - это первый шаг к эффективной работе с таблицами на вашем компьютере. Надеемся, что эта быстрая инструкция помогла вам открыть Excel 2016 без каких-либо проблем. Удачной работы!
Создание нового документа

Для начала работы с Excel 2016 необходимо создать новый документ. Это можно сделать несколькими способами:
- Откройте Excel 2016 и выберите пустой шаблон, кликнув на кнопку "Новый".
- Удерживайте клавишу "Ctrl" и нажмите клавишу "N" на клавиатуре для создания нового документа прямо из Excel.
- Щелкните правой кнопкой мыши на рабочем столе компьютера и выберите "Создать" в контекстном меню. Затем выберите "Microsoft Excel" для создания нового документа.
После выбора одного из способов создания нового документа Excel 2016 откроется с пустым листом, готовым для работы. Теперь вы можете начать добавлять данные и настраивать ячейки в соответствии с вашими потребностями.
Как начать работу с новым документом в Excel 2016
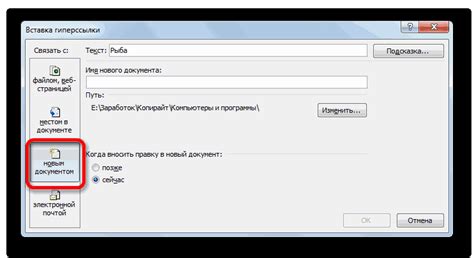
Microsoft Excel 2016 предлагает множество возможностей для работы с таблицами и данными. Чтобы начать работу с новым документом, следуйте этим простым шагам:
- Запустите приложение Excel 2016 на вашем компьютере.
- На главной странице выберите "Новая пустая книга" или нажмите на кнопку "Создать новую книгу".
- Появится новый документ Excel со стандартным набором столбцов и строк.
- Используйте функции и инструменты Excel для добавления данных и форматирования таблицы по вашему усмотрению.
- Если необходимо, вы можете сохранить документ, выбрав соответствующую опцию в меню "Файл" и указав имя и расположение файла.
- Продолжайте работу с документом, добавляя новые данные, редактируя таблицу и используя другие функции Excel для улучшения вашей работы.
Теперь вы знаете, как начать работу с новым документом в Excel 2016. Не бойтесь экспериментировать и исследовать все возможности, которые предлагает это мощное приложение для работы с данными.
Выделение ячеек для сквозных строк

Прежде чем установить сквозные строки в Excel 2016, необходимо выделить ячейки, в которых они должны быть применены. Для этого следуйте инструкциям ниже:
- Запустите программу Excel 2016 и откройте лист, на котором вы хотите установить сквозные строки.
- Выберите желаемый диапазон ячеек, в котором хотите использовать сквозные строки. Для этого удерживайте левую кнопку мыши и проведите курсором по нужным ячейкам. Выделенная область должна быть прямоугольной.
- После того как ячейки выделены, нажмите на кнопку "Стили" в верхней панели инструментов Excel.
- В открывшемся меню выберите пункт "Форматирование ячеек".
- В появившемся окне "Форматирование ячеек" выберите вкладку "Выравнивание".
- Установите флажок напротив опции "Сквозные строки".
- Нажмите кнопку "ОК", чтобы применить изменения.
Теперь выделенные ячейки будут использовать сквозные строки. Если вам необходимо изменить форматирование или удалить сквозные строки, повторите эти шаги и снимите флажок напротив опции "Сквозные строки".
Установка сквозных строк в Excel 2016 может значительно упростить чтение и анализ длинных текстовых данных, таких как описания товаров или комментарии к таблице.
Если вам нужно использовать сквозные строки только для определенного столбца, выделите только ячейки в этом столбце перед следованием инструкциям выше.
Обратите внимание, что настройка сквозных строк в Excel 2016 может отличаться от версии к версии программы или отличаться в зависимости от выбранной локализации.
Как выбрать нужные ячейки для установки сквозных строк в Excel 2016
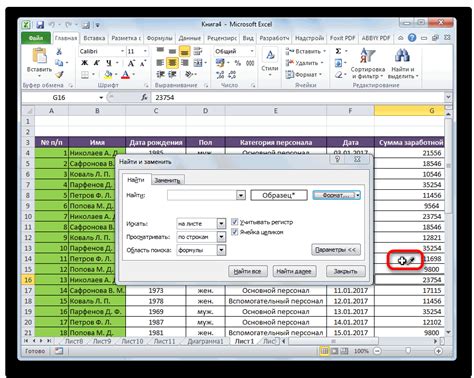
Сквозные строки в Excel 2016 предоставляют простой способ объединения содержимого ячеек в одной строке без изменения их размеров. Чтобы установить сквозные строки, сначала необходимо выбрать нужные ячейки в рабочем листе.
1. Запустите программу Excel 2016 и откройте рабочую книгу, в которой вы хотите установить сквозные строки.
2. Выделите ячейки, в которых нужно установить сквозные строки. Вы можете сделать это, щелкнув и перетащив курсор мыши по нужным ячейкам, или выбрав первую ячейку и зажав Shift, щелкнув по последней ячейке.
3. После выбора ячеек, перейдите на вкладку "Главная" в главном меню, расположенную в верхней части экрана.
4. В разделе "Выравнивание", расположенном на панели инструментов, найдите иконку со значком "Сквозные строки". Это пиктограмма с несколькими горизонтальными линиями и стрелками.
5. Щелкните на иконке сквозных строк, чтобы установить их для выбранных ячеек. Вы увидите, что содержимое выбранных ячеек объединится и будет отображаться на нескольких строках.
Теперь вы знаете, как выбрать нужные ячейки для установки сквозных строк в Excel 2016. Это простой способ сгруппировать содержимое ячеек в одной строке и облегчить чтение и анализ данных в таблицах.
Установка сквозных строк
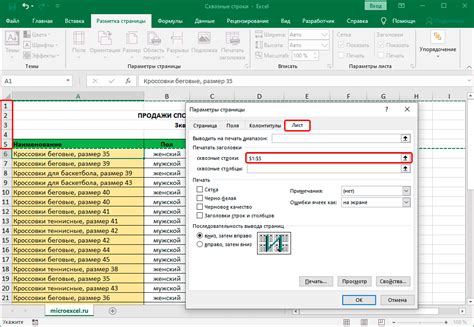
Сквозные строки в Excel 2016 позволяют объединять ячейки по горизонтали и вертикали, создавая более сложные таблицы с одновременным объединением нескольких строк и столбцов.
Для установки сквозных строк в Excel 2016 выполните следующие шаги:
1. Выберите ячейки, которые вы хотите объединить. Например, вы можете выбрать ячейки A1 и B1.
2. Нажмите правой кнопкой мыши на выбранных ячейках и выберите "Объединение и центрирование" в контекстном меню.
3. В появившемся диалоговом окне выберите "Сквозные строки" и нажмите "ОК".
4. Вы увидите, что выбранные ячейки объединены в одну, и текст в них выровнен по центру.
5. Чтобы разделить сквозные строки обратно на отдельные ячейки, выделите объединенные ячейки, нажмите правой кнопкой мыши и выберите "Разъединить объединение" в контекстном меню.
Теперь вы знаете, как установить сквозные строки в Excel 2016 и использовать их для создания более удобных и информативных таблиц. Помните, что сквозные строки могут быть полезными при работе с большими объемами данных, когда необходимо объединить несколько строк или столбцов для улучшения визуального представления таблицы.