Adobe является одной из самых популярных программных платформ в мире графического дизайна. Если вы только начинаете свой путь в создании и редактировании изображений, вам может быть интересно узнать, как создать слой цвета в Adobe. Слой цвета – это важный инструмент, который позволяет вам изменять и преобразовывать цвета в ваших дизайнах.
В этом подробном руководстве мы расскажем вам, как создать слой цвета в Adobe с помощью мощных функций и инструментов программы. Мы покажем вам все шаги, начиная с открытия изображения и заканчивая сохранением готового слоя цвета. Следуйте нашим инструкциям, и вы сможете освоить эту важную технику даже без предварительного опыта в работе с Adobe.
Перед тем, как начать, убедитесь, что у вас установлена последняя версия Adobe Photoshop или Adobe Illustrator. Оба этих программных продукта имеют интуитивно понятный интерфейс и множество функций, которые помогут вам в создании слоя цвета. Если вы еще не приобрели их, вы всегда можете загрузить пробные версии на официальном сайте Adobe.
Установка Adobe Photoshop

Способ 1: Загрузка с официального сайта Adobe
Первым способом установки Photoshop является загрузка программы с официального сайта Adobe. Для этого выполните следующие шаги:
- Перейдите на официальный сайт Adobe (www.adobe.com) в вашем веб-браузере.
- Найдите раздел "Продукты" или "Creative Cloud" и перейдите в него.
- Найдите Photoshop в списке программ и нажмите на кнопку "Загрузить".
- Следуйте инструкциям на экране, чтобы завершить установку программы.
Способ 2: Установка с помощью Creative Cloud
Вторым способом установки Photoshop является использование приложения Creative Cloud от Adobe. Это платформа, которая позволяет управлять и устанавливать различное программное обеспечение Adobe. Для установки Photoshop через Creative Cloud выполните следующие действия:
- Загрузите и установите приложение Creative Cloud с официального сайта Adobe.
- Откройте Creative Cloud и войдите в свою учетную запись Adobe.
- Перейдите в раздел "Приложения" и найдите Photoshop.
- Нажмите на кнопку "Установить" рядом с иконкой Photoshop.
- Следуйте инструкциям на экране, чтобы завершить установку программы.
Готово! Теперь у вас установлен Adobe Photoshop на вашем компьютере. Вы можете начать использовать программу для редактирования и создания удивительных изображений.
Открытие изображения в Photoshop
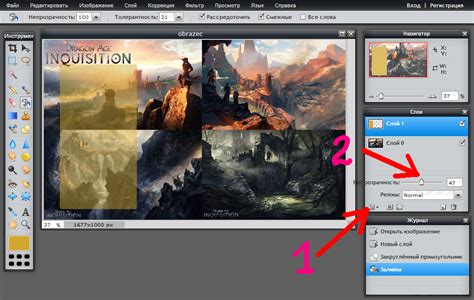
- Запустите программу Adobe Photoshop.
- Выберите в верхнем меню пункт "Файл".
- В выпадающем меню выберите "Открыть".
- Появится окно "Открыть файл", где вы можете выбрать изображение, которое хотите открыть.
- Перейдите в папку, где находится нужное изображение, и выберите его.
- Нажмите кнопку "Открыть".
После выполнения этих шагов выбранное изображение будет открыто в Photoshop, и вы сможете начать работать с ним, применять различные инструменты и эффекты, создавать слои и многое другое. Photoshop предоставляет множество возможностей для редактирования изображений, поэтому вы можете достичь профессиональных результатов в своей работе.
Создание нового слоя
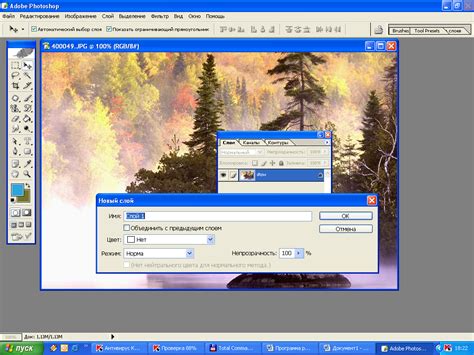
В Adobe Photoshop вы можете создать новый слой, чтобы добавить дополнительные элементы к вашему изображению или отредактировать существующие слои.
Чтобы создать новый слой, следуйте этим шагам:
| Шаг 1: | Выберите панель "Слои" в правой части экрана. Если она не отображается, вы можете открыть ее, выбрав "Слои" из меню "Окно". |
| Шаг 2: | Щелкните на значке "Создать новый слой" внизу панели "Слои". Это выглядит как пустой лист бумаги с плюсом в левом нижнем углу. |
| Шаг 3: | Появится новый слой над вашим текущим слоем. Вы можете изменить имя слоя, щелкнув дважды на его текущем имени и вводя новое имя. |
| Шаг 4: | На этом новом слое вы можете рисовать, редактировать и добавлять элементы к вашему изображению. Это позволяет вам сохранить оригинальное изображение без изменений и вносить изменения только на этом новом слое. |
После создания нового слоя вы можете работать с ним так же, как и с другими слоями в Adobe Photoshop. Вы можете добавлять текст, изображения, нарисованные элементы и многое другое. Вы также можете изменять прозрачность и настройки смешивания слоя, чтобы добиться нужного эффекта.
Не забудьте сохранить свою работу, чтобы избежать потери изменений. Вы можете сохранить свое изображение в форматах PSD или JPEG, в зависимости от ваших потребностей.
Выбор инструмента "Кисть"

Для выбора инструмента "Кисть" выполните следующие действия:
- Откройте Adobe Photoshop и загрузите изображение, к которому вы хотите добавить слой цвета.
- Выберите инструмент "Кисть" из панели инструментов слева. Обычно он находится под инструментом "Карандаш".
- Настройте параметры кисти в верхней панели инструментов. Здесь вы можете выбрать размер, форму, жесткость и прозрачность кисти.
- Выберите цвет для кисти, щелкнув на палитре цвета в нижней панели инструментов.
После того, как вы выбрали инструмент "Кисть" и настроили его параметры, вы можете начать рисовать на изображении. Просто щелкните и перетаскивайте курсор по холсту, чтобы наносить краску. Можно менять цвет кисти в процессе работы, выбирая новый цвет на палитре.
Инструмент "Кисть" также имеет дополнительные параметры в верхней панели инструментов, такие как режим наложения кисти, которые позволяют создавать различные эффекты при рисовании.
Теперь, когда вы знаете, как выбрать инструмент "Кисть" и настроить его параметры, вы можете использовать его для создания слоя цвета в Adobe Photoshop и придания вашим изображениям еще большей жизни.
Нанесение цвета на слой

Чтобы нанести цвет на слой в Adobe, вам понадобится использовать инструмент Paint Bucket (ведро с краской). Этот инструмент позволяет заполнить область выбранным цветом или рисунком.
Чтобы использовать инструмент Paint Bucket, следуйте этим шагам:
- Выберите инструмент Paint Bucket в панели инструментов.
- Выберите цвет, который вы хотите использовать для заполнения слоя. Вы можете выбрать цвет из палитры цветов или указать его значения в соответствующих полях.
- Нажмите на область слоя, которую вы хотите заполнить цветом. Весь слой будет заполнен выбранным цветом.
Если вы хотите нанести текстуру или рисунок на слой, вы можете использовать специальные текстуры или рисунки, которые доступны в программе Adobe. Для этого выберите инструмент Paint Bucket и выберите нужный рисунок или текстуру из предоставленных опций.
Теперь вы знаете, как нанести цвет на слой в Adobe, используя инструмент Paint Bucket. Этот простой и удобный инструмент позволяет вам быстро и легко изменять цвета в вашем проекте.
Редактирование цветового слоя
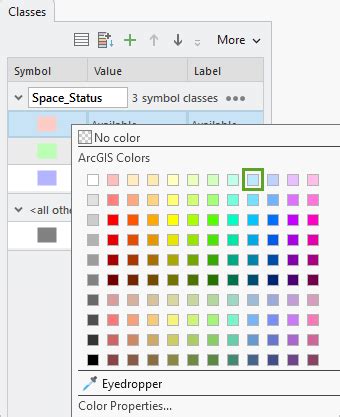
После создания цветового слоя в Adobe вы можете легко редактировать его, изменяя цвет, прозрачность или насыщенность.
Чтобы изменить цвет слоя, выберите его в панели слоев и дважды щелкните на цветовом прямоугольнике на панели свойств. В появившемся диалоговом окне выберите новый цвет и нажмите "ОК". Изменения мгновенно отобразятся на слое.
Если вы хотите изменить прозрачность слоя, нажмите на значок "Прозрачность" в панели свойств и используйте ползунок для регулировки уровня прозрачности. Можно также ввести значение прозрачности в поле рядом с ползунком.
Чтобы изменить насыщенность слоя, воспользуйтесь инструментом "Насыщенность" на панели свойств. Переместите ползунок вправо, чтобы увеличить насыщенность, и влево, чтобы уменьшить. Можно также ввести значение насыщенности в поле рядом с ползунком.
При редактировании цветового слоя важно сохранять изменения, чтобы они применялись к изображению. Для этого выберите "Файл" в верхнем меню, затем "Сохранить" или "Сохранить как" и выберите нужный формат файла для сохранения.
Сохранение и экспорт изображения

После того как вы создали слой цвета в Adobe, вы можете сохранить и экспортировать изображение в различных форматах для дальнейшего использования.
Для сохранения изображения в формате PSD (Photoshop Document) - рекомендуется использовать этот формат, если вы хотите сохранить возможность редактирования слоя цвета и других элементов изображения.
Чтобы сохранить изображение в формате JPG (Joint Photographic Experts Group) - подходит для публикации в Интернете, но не поддерживает сохранение прозрачности и может сжимать изображение, что может привести к потере качества.
Для сохранения изображения в формате PNG (Portable Network Graphics) - подходит для сохранения прозрачности и высокого качества изображения, часто используется для логотипов, иконок и других графических элементов.
Если вам нужно экспортировать изображение для печати, рекомендуется сохранить его в формате TIFF (Tagged Image File Format) - поддерживает высокое качество изображения и сохраняет все слои и элементы изображения.
Чтобы сохранить или экспортировать изображение в Adobe, выберите "Файл" в верхнем меню, затем "Сохранить" или "Экспорт". Выберите желаемый формат и настройте параметры сохранения, если необходимо. Укажите имя файла и расположение сохранения, затем нажмите "Сохранить" или "Экспортировать".
Теперь вы можете легко сохранить и экспортировать ваше изображение с помощью Adobe и поделиться им с другими или использовать для различных целей.