Microsoft Word 2010 является одним из самых популярных текстовых редакторов, который позволяет создавать профессиональные документы с различными элементами оформления. Одним из таких элементов являются сноски. Сноски позволяют вставлять дополнительную информацию или комментарии на страницу, которые могут быть полезны читателю.
В этом уроке мы расскажем, как добавить сноски в Word 2010.
1. Для начала необходимо выделить место, где вы хотите вставить сноску. Это может быть отдельное слово, фраза или даже целый абзац. После того как место выделено, перейдите во вкладку "Ссылки" на ленте инструментов.
2. Во вкладке "Ссылки" найдите раздел "Сноски" и нажмите кнопку "Вставить сноску". В открывшемся окне вы сможете выбрать, какие номера будут использоваться для сносок и какого вида будут сноски - сноски внизу страницы или в конце текста.
Обратите внимание: если вы выбрали сноски внизу страницы, то Word автоматически вставит номер сноски в текст документа. Если выбраны сноски в конце текста, номер сноски появится только в сноске самой.
3. После выбора параметров нажмите кнопку "Вставить". Word вставит сноску в указанное вами место. Дополнительно, внизу страницы или в конце текста будет создано соответствующее место для описания сноски.
Теперь вы знаете, как добавить сноски в Word 2010. Сноски могут стать важным элементом для более подробного описания или комментирования текста. Используйте их умело, чтобы сделать ваш документ более понятным и информативным.
Добавление сносок в Word 2010: подробная инструкция
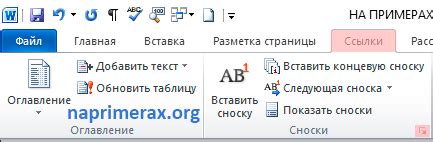
Чтобы добавить сноску в Word 2010, выполните следующие шаги:
- Установите курсор в тексте на место, где вы хотите добавить сноску.
- Откройте вкладку "Ссылки" в верхней панели инструментов.
- В группе "Сноски" нажмите на кнопку "Вставить сноску".
- Выберите формат сноски, который вы хотите использовать: числовые или символьные.
- После выбора формата сноски, будет открыто окно "Добавление сноски".
- Введите текст сноски в поле "Текст сноски".
- Нажмите кнопку "Вставить", чтобы добавить сноску.
- Сноска будет добавлена в текст в квадратных скобках, а внизу страницы появится номер сноски и соответствующий ей текст.
Чтобы изменить сноску или удалить ее, вы можете использовать вкладку "Сноски" в верхней панели инструментов. В этой вкладке вы можете отредактировать текст сноски, переместить ее в другое место или удалить.
Теперь вы знаете, как добавить сноски в Word 2010. Используйте эту функцию, чтобы сделать ваш текст более информативным и профессиональным.
Что такое сноски и зачем они нужны в Word 2010
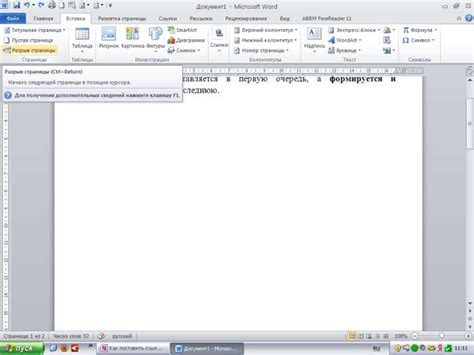
Сноски могут содержать различные типы информации, включая подробные объяснения, дополнительные факты, определения и ссылки на другие источники. Они представляют собой отдельный блок текста, который помещается внизу страницы на которой находится ссылка, с помощью которой сделано указание на данную сноску. Размещение сносок внизу страницы позволяет сохранить более компактный и удобочитаемый вид основного текста.
Использование сносок в документе имеет ряд преимуществ:
|
Добавление сносок в Word 2010 - это простой процесс, который может быть выполнен несколькими шагами. Когда сноска добавлена, она появляется внизу страницы с номером, соответствующим местонахождению ссылки в тексте. Читатель может нажать на номер сноски, чтобы перейти непосредственно к тексту сноски и вернуться обратно к основному тексту с помощью соответствующего указателя перед сноской.
Все это делает сноски мощным инструментом для документации и цитирования источников, а также обеспечивает читателя информацией, которая может быть необходима для полного понимания текста. Независимо от того, нужно ли вам добавить одну или несколько сносок в документ Word 2010, наличие этой функции обеспечивает эффективное использование и форматирование цитат и сносок.
Как создать сноски в Word 2010
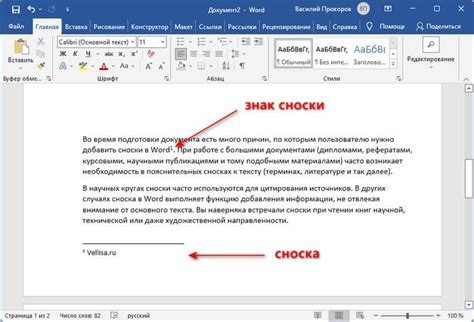
- Переместите курсор в место, где вы хотите добавить сноску.
- Выберите вкладку "Ссылки" в главном меню Word 2010 и найдите группу команд "Сноски".
- Нажмите кнопку "Вставить сноску".
- Word автоматически создаст сноску в нижней части страницы и установит ссылку на нее в основном тексте.
- Введите текст сноски, содержащий нужные пояснения или дополнительные сведения.
- Чтобы добавить еще одну сноску, повторите шаги с 1 по 5.
- Чтобы удалить сноску, выделите ее текст и нажмите клавишу "Delete" на клавиатуре.
Теперь вы знаете, как добавить сноски в Word 2010. Используйте эту функцию, чтобы улучшить понимание вашего текста и предоставить более подробную информацию вашим читателям.
Правила оформления сносок в Word 2010
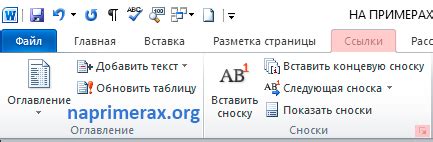
Для вставки сноски в Word 2010 следуйте следующим правилам:
| 1. | Выделите слово или фразу, к которой необходимо добавить сноску. |
| 2. | На вкладке "Ссылки" в группе "Сноски" щелкните на кнопке "Вставить сноску". |
| 3. | Word автоматически создаст сноску внизу страницы или в конце документа и поместит в нее числовую ссылку, связанную с выделенным текстом. |
| 4. | Чтобы добавить текст к сноске, щелкните на числовой ссылке в основном тексте и введите нужный текст ниже сноски. |
Дополнительные правила оформления сносок в Word 2010:
- Сноски должны быть пронумерованы и располагаться в том же порядке, в котором они появляются в тексте. Нумерация сносок автоматически обновляется Word при изменении их порядка или добавлении новых.
- Сноски могут быть разделены на несколько страниц. Если сноска не умещается на текущей странице, текст сноски будет автоматически перенесен на следующую страницу.
- Сноски следует размещать после основного текста документа, но перед приложениями и библиографией, если они есть.
- В тексте можно добавить ссылку на сноску с помощью команды "Вставить ссылку на сноску". Это полезно, если в тексте необходимо указать на определенное объяснение или комментарий из сносок.
Соблюдение этих правил поможет вам правильно оформить сноски в Word 2010 и сделать ваш документ более структурированным и информативным.
Как изменить формат сносок в Word 2010
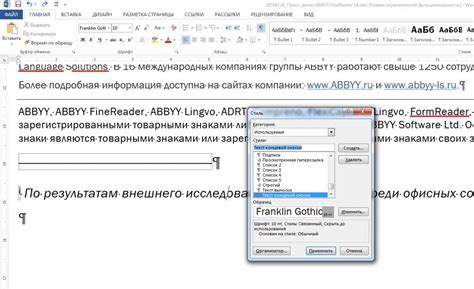
При работе с документами в Microsoft Word 2010 вы можете столкнуться с необходимостью изменить формат сносок. Формат сносок включает в себя такие параметры, как шрифт, размер шрифта, цвет и стиль.
Для изменения формата сносок в Word 2010 следуйте следующим инструкциям:
| Шаг | Действие |
|---|---|
| 1 | Выделите сноску, изменение формата которой вы хотите осуществить. |
| 2 | Откройте вкладку "Ссылки", которая расположена в верхней части окна программы Word. |
| 3 | В группе "Сноски" выберите кнопку "Показать сноски". Откроется всплывающее меню. |
| 4 | Во всплывающем меню выберите пункт "Формат сноски". |
| 5 | Откроется диалоговое окно "Формат сноски". В нем вы можете изменить параметры шрифта, размера шрифта, цвета и стиля сносок. |
| 6 | По завершении изменений нажмите кнопку "ОК". Изменения будут применены к выбранной сноске. |
Теперь вы знаете, как изменить формат сносок в Word 2010. Изменение формата сносок позволяет вам создать документ более привлекательным и удобочитаемым.
Как удалить сноски в Word 2010
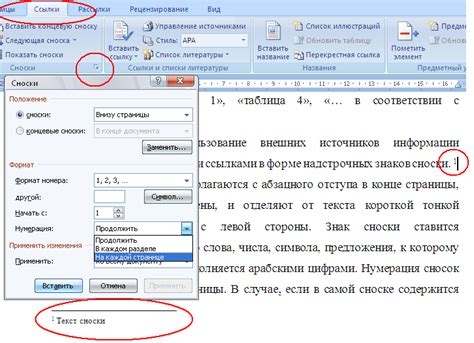
Сноски в Word 2010 могут быть очень полезными при создании документов, но иногда возникает необходимость удалить сноски, чтобы документ выглядел более компактно. В этом разделе мы расскажем вам, как удалить сноски в Word 2010.
Если вы хотите удалить одну сноску, выполните следующие шаги:
- Щелкните правой кнопкой мыши на сноске, которую вы хотите удалить.
- Выберите опцию "Удалить сноску" из контекстного меню.
Если вы хотите удалить все сноски в документе, воспользуйтесь следующими инструкциями:
- Откройте вкладку "Ссылки" на ленте.
- В группе "Сноски" нажмите на кнопку "Сноски" для отображения панели сносок.
- В панели сносок нажмите на кнопку "Удалить все сноски".
После выполнения этих шагов все сноски будут удалены из вашего документа. Удаление сносок может быть полезным при работе над длинными документами, когда необходимо освободить место на странице или сделать документ более компактным.
Теперь вы знаете, как удалить сноски в Word 2010. Эта функция поможет вам легко управлять сносками в ваших документах и создавать более читаемые тексты.
