Фотошоп – это мощный графический редактор, который позволяет создавать удивительные и красивые изображения. Одной из самых полезных и удобных функций программы являются кисти, которые позволяют добавлять различные эффекты, текстуры и детали к вашим работам. Но что делать, если в стандартном наборе кистей не нашлось именно той, которая нужна вам? Не беда! В этом руководстве мы расскажем вам, как создать собственные кисти для Фотошопа.
Шаг 1: Создание изображения
Перед тем как создать собственную кисть, вам понадобится исходное изображение. Вы можете открыть любое изображение из файлового меню Фотошопа или создать новый документ. Убедитесь, что ваше изображение имеет нужные вам размеры и разрешение.
Подсказка: Если вы планируете использовать текстуры или элементы из других источников, убедитесь, что у вас есть все необходимые права на использование этих материалов.
Шаг 2: Выделение нужного элемента
Теперь выделите на вашем изображении элемент, который хотите использовать в качестве кисти. Для этого можно воспользоваться инструментами выделения или лассо. Выделение должно быть аккуратным и точным, чтобы ваша кисть выглядела качественно и без артефактов.
Подсказка: Если вы предпочитаете работать с векторными элементами, вы можете использовать инструмент "Фигуры" в Фотошопе для создания графического элемента, который затем можно конвертировать в кисть.
Выбор и подготовка изображения

1. Выберите высококачественное изображение: Оптимальным вариантом будет использование изображения с высоким разрешением и хорошим качеством. Это позволит избежать пикселизации и улучшит детализацию создаваемой кисти. |
2. Очистите фон: Если на выбранном изображении есть нежелательные элементы или фон, их следует удалить. Для этого можно использовать инструменты выделения, такие как лассо или волшебная палочка, чтобы выделить и удалить ненужные части. |
3. Разрежьте изображение: Если изображение содержит несколько объектов, вам может потребоваться разделить их на отдельные части. Например, если вы хотите создать кисть, изображающую отдельные животные, вам нужно будет вырезать каждое животное отдельно. |
4. Откорректируйте яркость и контрастность: Изменение яркости и контрастности изображения поможет улучшить его качество и облегчить дальнейшую обработку. Вы можете использовать соответствующие инструменты Фотошопа для этой цели. |
5. Сохраните изображение в подходящем формате: После завершения подготовки изображения, сохраните его в формате, совместимом с Фотошопом, таком как JPEG или PNG. Обратите внимание на выбранное разрешение и качество сохранения. |
После завершения этих шагов вы будете готовы к следующему этапу - созданию собственной кисти в Фотошопе.
Выбор подходящего изображения

Для создания собственных кистей для Фотошопа важно выбрать подходящее изображение, которое будет использоваться в качестве основы. Это может быть фотография, рисунок или текстура. От выбора изображения зависит итоговый результат и эффект кисти.
При выборе изображения следует учесть несколько критериев:
- Разрешение: изображение должно иметь достаточно высокое разрешение, чтобы после преобразования в кисть оно не потеряло деталей и не стало пикселизированным.
- Контрастность: изображение с яркими контурами и четкими деталями будет более эффективно использоваться в качестве кисти.
- Чистота фона: для лучшего эффекта рекомендуется выбирать изображения с чистым фоном, без лишних объектов или шумов.
- Размер: изображение должно быть достаточно большим, чтобы оно не теряло качество при изменении размера кисти в Фотошопе.
Учитывая эти критерии, выберите подходящее изображение для создания новой кисти в Фотошопе. Можно использовать как готовое изображение, так и сделать собственный рисунок или фотографию.
Изменение размера и разрешения изображения
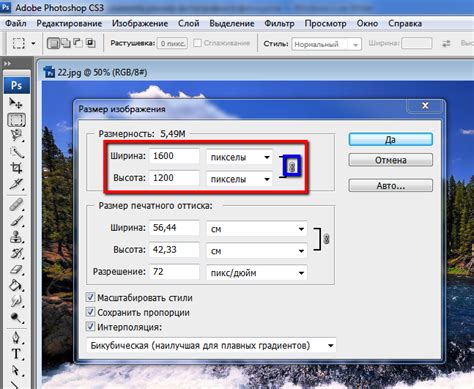
Для работы с изображениями в Фотошопе можно изменять их размеры и разрешение. Это полезно, когда вам нужно подготовить изображение для печати или для веб-сайта.
В Фотошопе есть несколько способов изменения размеров изображения:
- Использование команды "Изображение" в меню. Выберите "Изображение" → "Размер холста" и введите новые значения для ширины и высоты изображения.
- Использование инструмента "Кадрирование". Выберите инструмент "Кадрирование" в панели инструментов, затем установите желаемый размер кадра и обрежьте изображение.
- Использование функции "Масштабирование". Выберите инструмент "Масштабирование", затем перетащите один из углов рамки изображения, чтобы изменить его размер.
При изменении размеров изображения необходимо также учитывать его разрешение. Разрешение изображения определяет количество пикселей на дюйм и может быть установлено в Фотошопе.
Чтобы изменить разрешение изображения, выберите "Изображение" → "Разрешение изображения" в меню, затем введите новое значение разрешения.
Обратите внимание, что изменение размера и разрешения изображения может привести к потере качества, поэтому рекомендуется сохранять исходную копию изображения или делать резервные копии перед внесением изменений.
Создание кисти
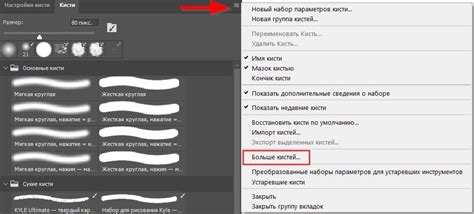
Фотошоп предоставляет возможность создавать собственные кисти, что позволяет вам добавить уникальный стиль и оформление ваших проектов. В этом разделе пошагово описан процесс создания собственной кисти в Фотошопе.
- Откройте Фотошоп и создайте новый документ.
- Выберите инструмент "Кисть" из панели инструментов.
- Настройте параметры кисти, такие как размер, жесткость и прозрачность, с помощью панели настроек инструмента.
- Создайте желаемую форму кисти на холсте.
- Выберите инструмент "Выделение по контуру" и выделите форму кисти.
- Щелкните правой кнопкой мыши на выделении и выберите опцию "Определить кисть из выбора" в контекстном меню.
- Появится диалоговое окно "Определить кисть". Здесь вы можете настроить дополнительные параметры кисти, такие как название и динамические эффекты.
- Нажмите кнопку "ОК", чтобы сохранить кисть.
- Ваша собственная кисть теперь доступна в панели инструментов в качестве нового инструмента.
Теперь вы можете использовать вашу новую кисть для рисования, ретуширования и создания уникальных эффектов в Фотошопе. Этот процесс создания собственных кистей позволяет вам добавить индивидуальность и творчество в ваши проекты и сделать их более выразительными.
Загрузка изображения в Фотошоп
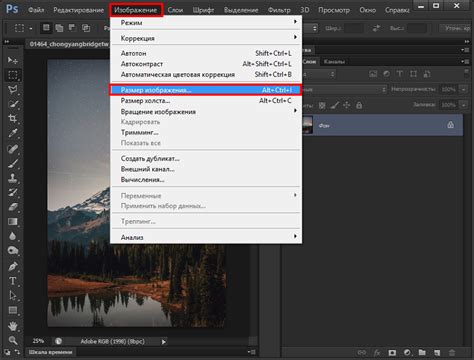
Для начала работы с Фотошопом необходимо загрузить изображение, с которым вы будете работать. Это может быть фотография, графическое изображение или любой другой вид графики.
Для загрузки изображения в Фотошоп воспользуйтесь следующими шагами:
- Откройте Фотошоп на вашем компьютере.
- Выберите пункт "Файл" в верхнем меню программы.
- В выпадающем меню выберите пункт "Открыть".
- В появившемся окне найдите и выберите файл с изображением, которое вы хотите открыть.
- Нажмите кнопку "Открыть".
После выполнения этих шагов выбранное вами изображение будет загружено в Фотошоп и готово к обработке. Программа предоставляет множество инструментов и функций для работы с изображением, которые вы можете использовать для создания уникальных эффектов, ретуширования фотографий и многое другое.
Выделение формы изображения

Инструмент "Лассо" позволяет выделить форму изображения путем ручного обвода границы контура. Для этого нужно выбрать инструмент "Лассо" в панели инструментов, затем щелкнуть на начальной точке контура и плавно обвести границу изображения, заканчивая точкой щелчка.
Инструмент "Выделение по краю" используется для более точного и автоматизированного выделения формы изображения. Для его применения нужно выбрать инструмент "Выделение по краю" в панели инструментов, затем щелкнуть по изображению, чтобы автоматически определить контур формы. После того как контур был определен, его можно скорректировать, если это необходимо.
Инструмент "Магический стержень" позволяет выделить формы изображения на основе цвета и яркости. Для использования этого инструмента необходимо выбрать его в панели инструментов и щелкнуть внутри контура формы. "Магический стержень" автоматически определит границы формы на основе цветовых и яркостных значений.
После того, как форма изображения была выделена, ее можно сохранить в виде отдельного слоя или скопировать в буфер обмена для дальнейшего использования.
Добавление деталей и текстур

Когда вы создали свою собственную кисть в Фотошопе, вы можете добавить дополнительные детали и текстуры для создания еще более интересных эффектов на своих изображениях. В этом разделе мы расскажем вам, как это сделать.
1. Выберите инструмент "Кисть" на панели инструментов или нажмите клавишу "B" на клавиатуре.
2. В панели настроек кистей, которая появится при выборе инструмента, вы можете настроить форму, размер и прозрачность вашей кисти.
3. Чтобы добавить детали и текстуры, вы можете использовать текстуры, загруженные изображения или созданные в Фотошопе. Выберите нужную вам текстуру или изображение и загрузите его в программу.
4. Под текстурой на панели настроек кистей вы найдете различные параметры, которые вы можете настроить для добавления деталей и текстур. Например, вы можете изменить режим смешивания, настройки перекрытия, размер кисти и насыщенность.
5. Примените кисть на изображение, чтобы добавить выбранную вами текстуру или детали. Перемещайте мышь по холсту, чтобы добавить нужные вам элементы.
6. Если вам не нравится результат, вы всегда можете отменить последнее действие, нажав "Ctrl + Z" на клавиатуре, или отменить все действия на панели истории.
7. Экспериментируйте с разными текстурами, настройками кисти и режимами смешивания, чтобы достичь желаемого эффекта. Запомните, что более низкая прозрачность и меньший размер кисти могут создать более тонкие и неявные детали, в то время как более высокая прозрачность и больший размер будут создавать более яркие и заметные текстуры и детали.
Теперь вы знаете, как добавлять детали и текстуры с помощью вашей собственной кисти в Фотошопе. Попробуйте использовать эту технику в своих проектах и создавайте уникальные и интересные эффекты на ваших изображениях.
Настройка параметров кисти
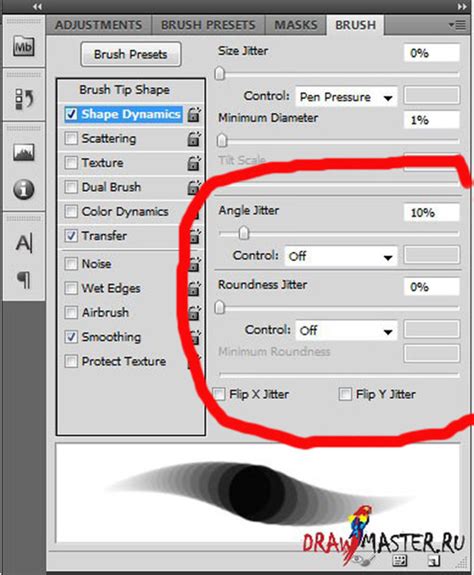
После создания новой кисти в Фотошопе можно настроить ее параметры для достижения желаемого эффекта. Вот несколько основных параметров, которые можно регулировать:
- Размер: Здесь можно изменять размер кисти, используя ползунок или вводя значение вручную. Больший размер кисти дает более широкий и насыщенный след, а меньший размер - более тонкий и точный след.
- Определение краев: Этот параметр позволяет настроить резкость или размытость краев кисти. Вы можете выбрать более резкие края, чтобы создать четкий и контрастный след, или более размытые края для более плавного и естественного эффекта.
- Производительность: Параметр, который влияет на скорость рисования кистью. Вы можете выбрать наиболее оптимальное значение для вашего компьютера и уровня детализации, за которым следуете.
- Интенсивность цвета: Здесь можно регулировать интенсивность цвета следа кисти. Более высокое значение дает более насыщенный цвет, а более низкое значение - более бледный цвет.
- Расположение формы: Этот параметр определяет, как форма кисти будет расположена на холсте. Вы можете выбрать кисть со случайным расположением или настроить ее так, чтобы она повторяла определенную форму.
Это лишь некоторые из множества параметров, которые можно настроить для кисти в Фотошопе. Играя с этими настройками, вы сможете создавать уникальные и индивидуальные кисти, которые подходят для вашего стиля и творческого видения.
Изменение размера кисти
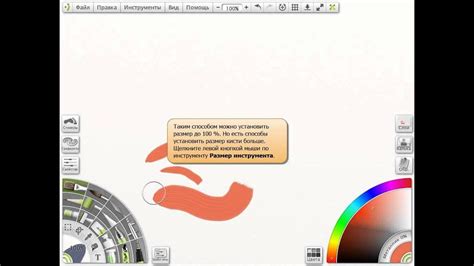
После создания своей собственной кисти в Photoshop вы можете изменить ее размер в соответствии с вашими потребностями.
Для изменения размера кисти вам необходимо выполнить следующие шаги:
- Выберите инструмент "Кисть" на панели инструментов или используйте горячую клавишу "B".
- В верхней панели инструментов найдите поле "Размер", где вы можете установить размер кисти.
- Щелкните на стрелочку в поле "Размер" и выберите нужный вам размер из предложенного списка или введите значение вручную.
Также вы можете использовать горячие клавиши "[" и "]" для уменьшения или увеличения размера кисти соответственно.
Изменение размера кисти позволяет вам создавать более точные или более масштабные элементы в ваших проектах. Не бойтесь экспериментировать с различными размерами и найти то, что наилучшим образом подходит для вас и вашего творчества.
Настройка прозрачности и режима смешивания
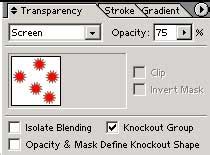
При создании собственных кистей в Фотошопе важно настроить прозрачность и режим смешивания, чтобы добиться нужного эффекта при использовании кисти.
Прозрачность позволяет контролировать степень прозрачности или непрозрачности кисти. Это особенно полезно, когда нужно нанести размытые или полупрозрачные кистевые штрихи. Чтобы настроить прозрачность, выберите инструмент «Кисть» и перейдите к панели настроек кисти. Здесь вы можете указать желаемое значение прозрачности, изменяя ползунок «Прозрачность».
Режим смешивания определяет, каким образом цвета кисти будут смешиваться с уже существующими на изображении цветами. Режим смешивания может быть выбран в панели настроек кисти. У каждого режима смешивания есть свое предназначение. Некоторые режимы придают кисти эффекты наложения цвета или текстуры, а другие позволяют создавать свечение или тени. Выберите тот режим смешивания, который наилучшим образом соответствует вашим целям и предпочтениям.
Прозрачность и режим смешивания - важные параметры кистей в Фотошопе, которые помогают создать уникальные эффекты и подчеркнуть вашу творческую индивидуальность.