Microsoft Word – один из ведущих текстовых редакторов, который широко используется для создания и редактирования документов различных типов. Его популярность обусловлена не только широкими возможностями редактирования текста, но и простотой использования. В этой статье мы расскажем вам, как создать сообщение на компьютере в Word.
Первым шагом для создания сообщения в Word является открытие программы. Чтобы это сделать, щелкните по значку Word на рабочем столе или найдите его через меню "Пуск". Когда программа будет открыта, вы увидите пустую страницу, на которой вы сможете создать свое сообщение.
Следующим шагом является набор текста. Щелкните по пустой странице и начните печатать ваше сообщение. Вы можете использовать различные шрифты, стили и размеры текста, чтобы сделать ваше сообщение более привлекательным. Если вы хотите выделить определенную часть текста, выделите ее мышью и используйте сочетание клавиш Ctrl + С для копирования или Ctrl + X для вырезания.
После того, как вы введете все необходимые сведения, вы можете сохранить ваше сообщение на компьютере. Чтобы это сделать, нажмите на кнопку "Файл" в верхнем левом углу экрана, выберите "Сохранить как" и укажите папку, в которой хотите сохранить документ. Вы можете выбрать имя и формат файла, а также добавить описание.
Вводное описание

Word - это одно из самых популярных приложений для работы с документами. Он предоставляет обширные возможности для создания, редактирования и форматирования текста. Но помимо этого, Word позволяет создавать и отправлять сообщения, что может быть полезно, например, если вы хотите отправить письмо коллеге или создать уведомление для своих клиентов.
В этом руководстве вы узнаете, как создать новое сообщение в Word, добавить текст и изображения, отформатировать его и сохранить в нужном формате. Мы также расскажем вам о возможности отправить сообщение сразу из Word, чтобы упростить процесс и сэкономить время.
Примечание: Для выполнения описанных действий вам понадобится установленный на компьютере пакет Microsoft Office с установленной программой Word.
Установка программы Word на компьютер
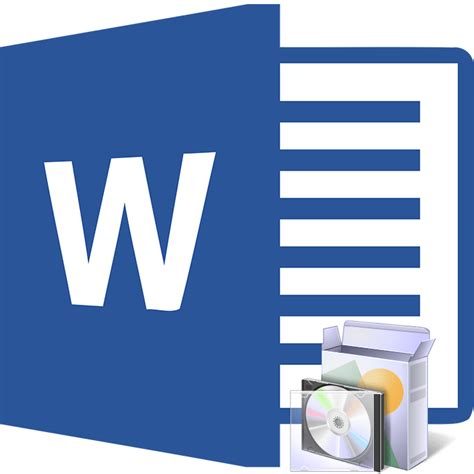
Для установки программы Word на компьютер, выполните следующие шаги:
- Откройте браузер на вашем компьютере и перейдите на официальный сайт Microsoft.
- Найдите раздел с загрузкой программного обеспечения Microsoft Office и выберите пункт "Word".
- Нажмите на кнопку "Скачать" и дождитесь завершения загрузки файла установщика.
- Откройте загруженный файл установщика и следуйте инструкциям на экране.
- Выберите место установки и нажмите "Далее" для начала установки.
- Подождите, пока процесс установки завершится.
- После завершения установки, запустите программу Word на своем компьютере.
Теперь у вас установлена программа Word, и вы можете создавать и редактировать сообщения на своем компьютере.
Запуск программы Word и создание нового документа
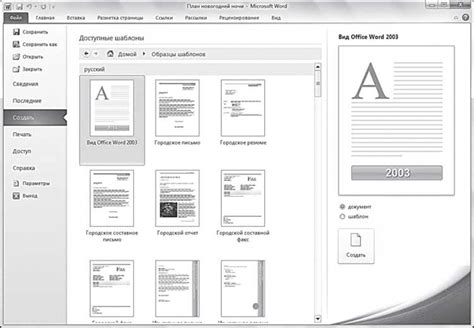
1. Найдите ярлык программы Word на вашем компьютере. Обычно он располагается на рабочем столе или в меню "Пуск".
2. Перейдите к пункту "Microsoft Office" и выберите "Microsoft Word".
3. После запуска программы Word откроется стартовый экран, на котором вы увидите список последних документов, с которыми вы работали.
4. Чтобы создать новый документ, нажмите на кнопку "Новый документ" или перейдите к вкладке "Файл" в верхнем меню и выберите пункт "Создать".
5. После этого откроется новый пустой документ, готовый к редактированию.
Совет: Не забудьте сохранить ваш документ после создания, чтобы не потерять проделанную работу. Используйте комбинацию клавиш "Ctrl + S" или выберите пункт "Сохранить" во вкладке "Файл". Укажите название файла и выберите папку на вашем компьютере, где вы хотите сохранить документ.
Теперь вы готовы начать работу над своим сообщением в программе Word!
Работа с основными элементами документа

При создании сообщения на компьютере в Word вам потребуется уметь работать с основными элементами документа. В этом разделе вы узнаете, как использовать заголовки, абзацы, списки и другие элементы для создания структурированного и понятного сообщения.
Заголовки: Заголовки являются важными элементами документа, которые помогают организовать информацию и выделить ее ключевые моменты. Вы можете использовать разные уровни заголовков (например, заголовок первого уровня <h1> и заголовок второго уровня <h2>) для организации информации и создания иерархии заголовков.
Абзацы: Абзацы помогают разделить текст на более мелкие логические блоки, что делает его более читабельным. Чтобы создать новый абзац, используйте тег <p>. Вы можете также использовать тег <br> для создания переноса строки внутри абзаца.
Списки: Списки могут быть полезны для представления информации в виде пунктов или нумерованных элементов. Чтобы создать ненумерованный список, используйте тег <ul> в сочетании с тегом <li> для каждого пункта списка. Если вы хотите создать нумерованный список, используйте тег <ol> вместо <ul>.
Цитаты: Если вы хотите выделить цитату или важное утверждение в тексте, вы можете использовать тег <blockquote>. Этот тег позволяет отображать цитату в виде выделенного блока и добавляет ему особый стиль.
Ссылки: Для добавления ссылки на внешний ресурс вы можете использовать тег <a>. Укажите URL ссылки в атрибуте href, а отображаемый текст для ссылки поместите между открывающим и закрывающим тегами <a>.
Изображения: Если вы хотите добавить изображение в свое сообщение, используйте тег <img>. Укажите URL изображения в атрибуте src и добавьте альтернативный текст для изображения в атрибуте alt.
Теперь, когда вы знакомы с основными элементами документа в Word, вы можете создавать структурированные и профессионально оформленные сообщения на компьютере.
Форматирование текста и абзацев

Для форматирования текста можно использовать различные инструменты и функции, доступные в программе Word. Некоторые из них включают:
| Жирный | Выделение текста жирным шрифтом позволяет придать ему большую выразительность и акцентировать внимание. |
| Курсив | Использование курсивного текста помогает выделить отдельные фразы или идеи. |
| Подчеркивание | Подчеркивание текста может быть использовано для выделения ключевых слов или фраз. |
| Зачеркивание | Зачеркнутый текст часто используется для отображения удаленной информации или ошибок. |
Кроме того, можно применять различные стили и размеры шрифтов, изменять цвет текста, добавлять нумерацию и маркированные списки.
Важным элементом форматирования является также правильное оформление абзацев. Для этого можно использовать:
| Отступы | Добавление отступов позволяет создать визуальное разделение между абзацами. |
| Выравнивание | Выравнивание текста по левому, правому или центру помогает создать более упорядоченный вид документа. |
| Интервалы | Использование различных интервалов между строками можно использовать для создания определенного визуального эффекта. |
Овладение этими инструментами позволит вам создавать с помощью программы Word красивые и структурированные сообщения, которые будут легко читаться и пониматься.
Вставка изображений и других объектов

Если вы хотите вставить изображение или другой объект в свое сообщение в Word, следуйте этим простым шагам:
1. Щелкните на вкладке "Вставка" в верхнем меню Word.
2. В разделе "Изображение" выберите тип объекта, который вы хотите вставить. Например, если вы хотите вставить изображение, выберите "Изображение" и выберите изображение с вашего компьютера.
3. После выбора объекта Word вставит его в ваше сообщение. Вы можете изменить размер, расположение и другие атрибуты объекта, щелкнув на нем и используя соответствующие инструменты на верхней панели.
4. Если вы хотите вставить другой тип объекта, например, график или диаграмму, выберите соответствующий вариант из раздела "Объекты" на вкладке "Вставка".
Теперь вы знаете, как вставить изображения и другие объекты в свое сообщение в Word. Это может придать вашему документу более наглядный вид и помочь визуализировать вашу информацию.
Работа с таблицами и списками

Создание таблицы
Чтобы создать таблицу в документе, вы должны перейти на вкладку "Вставка" в верхней панели инструментов. Далее нажмите на кнопку "Таблица" и выберите нужное количество строк и столбцов. После этого таблица будет автоматически вставлена в ваш документ.
Совет: можно также создать таблицу, используя команду "Вставка таблицы" на контекстной панели инструментов, появляющейся при выделении текста.
Работа с таблицей
После создания таблицы вы можете добавлять и удалять строки и столбцы, а также изменять их размеры. Для этого необходимо выделить нужное количество ячеек и в контекстном меню выбрать нужную команду.
Совет: чтобы быстро выделить весь текст в таблице, дважды щелкните на верхней границе таблицы.
Создание списков
Для создания списка в Word существует несколько способов. Один из них - это использование маркированного списка. Чтобы создать маркированный список, необходимо перейти на вкладку "Главная" и нажать на кнопку "Маркированный список". После этого вы можете начать писать элементы списка, нажимая клавишу "Enter" после каждого из них.
Совет: чтобы создать нумерованный список, можно воспользоваться аналогичной кнопкой "Нумерованный список" на вкладке "Главная".
Работа с элементами списка
После создания списка вы можете добавлять, удалять и перемещать его элементы. Для этого необходимо выбрать нужный элемент и в контекстном меню выбрать нужную команду.
Совет: чтобы быстро переместить элемент списка в другое место, можно использовать сочетание клавиш "Alt+Shift+Стрелка вверх/Стрелка вниз".
Сохранение и печать документа
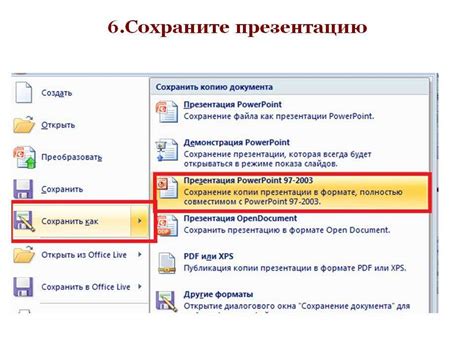
После создания и редактирования документа в программе Word, необходимо сохранить его, чтобы иметь возможность открыть и продолжить работу в будущем. Чтобы сохранить документ, выполните следующие шаги:
| 1. | Нажмите на кнопку "Файл" в верхнем левом углу окна программы. |
| 2. | В выпадающем меню выберите "Сохранить как". |
| 3. | Укажите путь, по которому хотите сохранить документ, выбрав соответствующую папку. |
| 4. | Введите название файла в поле "Имя файла". |
| 5. | Выберите формат файла, в котором хотите сохранить документ (например, .docx или .pdf). |
| 6. | Нажмите на кнопку "Сохранить". |
После сохранения документа, вы можете его распечатать, если вам требуется физическая копия. Для печати документа выполните следующие действия:
| 1. | Нажмите на кнопку "Файл" в верхнем левом углу окна программы. |
| 2. | В выпадающем меню выберите "Печать". |
| 3. | Настройте параметры печати, такие как выбор принтера, количества копий и других параметров. |
| 4. | Нажмите на кнопку "Печать", чтобы начать процесс печати. |
После выполнения этих шагов, ваш документ будет сохранен и готов к печати. Вы можете повторить процесс сохранения и печати в любое время, если внесете изменения в документ или захотите создать новую версию.