Microsoft Excel - это мощное инструмент для работы с данными и создания графиков. Одной из самых полезных функций Excel является возможность создания совмещенных графиков. Совмещенные графики позволяют визуализировать несколько наборов данных на одном графике, что позволяет сравнить их иллюстрировать связи между ними.
В этом подробном руководстве мы рассмотрим, как создать совмещенные графики в Excel. Мы покажем вам, как выбрать данные для графиков, как настроить оси, цвета и многое другое. Вы узнаете все необходимые шаги, чтобы создать привлекательные и информативные совмещенные графики с помощью Excel.
Шаг 1: Выберите данные
Перед тем как приступить к созданию совмещенных графиков, необходимо выбрать данные, которые вы хотите отобразить. Вы можете выбрать данные из одного и того же столбца или из нескольких столбцов, расположенных рядом. Вы также можете выбрать данные из разных листов книги Excel.
Чтобы выбрать данные, зажмите левую кнопку мыши и перетащите курсор мыши по ячейкам, содержащим данные. Если данные находятся в разных листах книги, вы можете выбрать их, удерживая клавишу Ctrl.
Примечание: Убедитесь, что данные, которые вы выбрали, содержат заголовки столбцов. Это позволит Excel правильно интерпретировать выбранные данные и назначить им оси графика.
Подготовка данных для совмещенных графиков

Создание совмещенных графиков в Excel требует правильной подготовки данных. Чтобы получить качественные и информативные графики, следует соблюдать следующие шаги:
- Определите цель: перед началом работы определите, какую информацию вы хотите проиллюстрировать на графике. Ясное понимание цели поможет сориентироваться в выборе типа графика и способе представления данных.
- Соберите данные: чтобы создать совмещенные графики, необходимо иметь данные, которые нужно визуализировать. Соберите все необходимые данные и убедитесь, что они соответствуют выбранному типу графика.
- Очистите данные: перед использованием данных в графиках, убедитесь, что они чистые и подготовлены к визуализации. Удалите дубликаты, исправьте ошибки, заполните пропущенные значения.
- Организуйте данные: для совмещенных графиков важно, чтобы данные были организованы в таблицу с четкой структурой. Заголовки столбцов должны быть информативными, и каждый столбец должен содержать однородную информацию.
- Выберите тип графика: на основе цели и собранных данных выберите тип графика, который наилучшим образом отобразит вашу информацию. Excel предлагает широкий выбор типов графиков, от столбчатых и круговых, до линейных и точечных.
- Настройте график: настройте визуальные элементы графика, чтобы сделать его более понятным и наглядным. Используйте легенду, добавьте заголовок, установите подписи осей, выберите цвета и стили.
- Добавьте данные к графику: добавьте подготовленные данные к выбранному графику. Убедитесь, что данные соответствуют ожидаемому формату и правильно отображаются на графике.
Следуя этим шагам, вы сможете успешно подготовить данные для создания совмещенных графиков в Excel. Помните, что выбор типа графика и правильная организация данных играют важную роль в создании информативных и наглядных графиков.
Создание первого графика в Excel

Шаг 1: Откройте программу Excel и создайте новую рабочую книгу. Вы можете выбрать пустой шаблон или использовать готовый.
Шаг 2: Введите данные, которые вы хотите отобразить на графике. Например, если вы хотите создать график продаж за месяц, введите даты в одном столбце и соответствующие значения продаж в другом столбце.
Шаг 3: Выделите ячейки с данными, которые вы хотите включить в график. Нажмите правой кнопкой мыши на выделенную область и выберите "Вставить" в контекстном меню.
Шаг 4: Выберите тип графика, который вы хотите создать. Excel предлагает различные варианты графиков, таких как столбчатая диаграмма, круговая диаграмма, линейный график и другие. Выберите тот, который лучше всего подходит для ваших данных.
Шаг 5: После выбора типа графика, Excel автоматически создаст график на вашем рабочем листе. Вы можете настроить его, добавить заголовок, оси, легенду и т.д. Нажмите правой кнопкой мыши на графике и выберите "Настроить диаграмму", чтобы изменить его внешний вид.
Шаг 6: После завершения настройки графика, вы можете сохранить вашу рабочую книгу, чтобы сохранить изменения. Нажмите "Файл" в верхнем левом углу экрана, затем выберите "Сохранить как" и укажите путь и имя файла.
Теперь вы успешно создали первый график в Excel!
Добавление второго графика к совмещенным графикам
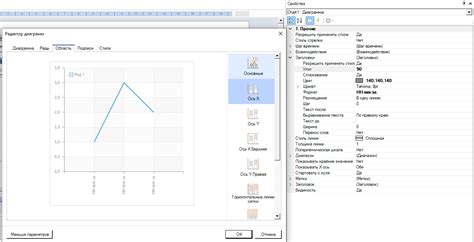
Если у вас уже есть совмещенные графики в Excel, и вы хотите добавить еще один график к ним, следуйте следующим шагам:
- Выберите область данных для второго графика, которую вы хотите добавить. Для этого выделите ячейки с данными, а также заголовки столбцов (если они есть).
- Нажмите правую кнопку мыши на выделенной области и выберите "Копировать".
- Перейдите к листу или области, где находятся ваши совмещенные графики.
- Щелкните правой кнопкой мыши в пустой области графика и выберите "Вставить".
- Выберите опцию "Вставить данные как" и убедитесь, что выбрана опция "Связанный график".
После выполнения этих шагов второй график будет добавлен к вашим совмещенным графикам. Вы можете отформатировать его, добавить заголовок и другие элементы дизайна, как и для любого другого графика.
Обратите внимание, что данные во втором графике могут использовать те же осями и масштабирование, что и ваши существующие совмещенные графики, если вы не изменяли их вручную. Если необходимо, вы можете настроить оси и масштабирование для второго графика отдельно.
Редактирование и настройка совмещенных графиков в Excel
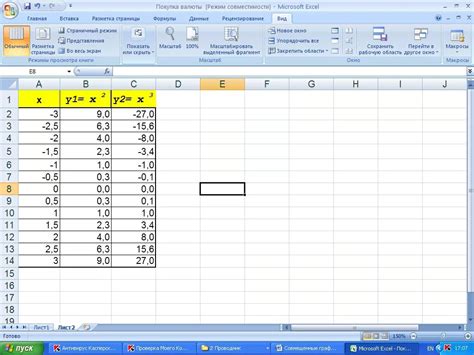
После создания совмещенных графиков в Excel, вы можете проводить редактирование и настраивать их в соответствии с вашими потребностями. Excel предлагает широкий набор инструментов для изменения внешнего вида и параметров графиков, что поможет вам создать профессионально выглядящие диаграммы и отразить ваши данные в наиболее наглядной и понятной форме.
Основные возможности редактирования и настройки совмещенных графиков в Excel включают:
1. Изменение типа и стиля графиков:
Вы можете изменить тип графика (линия, столбец, круговая диаграмма и т.д.) и стиль линий или заливки, чтобы сделать графики более разнообразными и акцентированными.
2. Редактирование осей и масштабирование:
Excel позволяет изменить масштаб осей графиков, добавить или удалить оси и редактировать их параметры, чтобы быстро адаптировать диаграмму под ваши данные.
3. Добавление и форматирование подписей и легенд:
Вы можете добавить подписи к осям, заголовки и легенду, чтобы определить, что отображается на графике. Кроме того, Excel предлагает различные варианты форматирования шрифта, цвета и размера текста, чтобы выделить важные детали.
4. Использование условного форматирования:
Excel позволяет использовать условное форматирование для графиков, что может быть полезно при выделении определенных значений или трендов. Вы можете задать условия и определить формат, который будет применяться к соответствующим данным на графике.
Не стесняйтесь экспериментировать с различными параметрами и настройками, чтобы создать наиболее удовлетворительный результат. Excel предлагает множество инструментов для редактирования и настройки графиков, которые позволят вам создать информативные и профессионально выглядящие визуализации данных.
Чтобы получить более подробную информацию о редактировании и настройке графиков в Excel, рекомендуется обратиться к официальной документации или пройти онлайн-курс по данной теме.
Добавление стилей и элементов дизайна в совмещенные графики
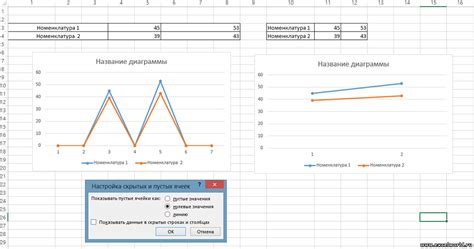
Для начала можно изменить цвета и шрифты, чтобы сделать совмещенные графики более контрастными и узнаваемыми. Для этого можно использовать функцию "Форматирование данных" в меню "Формат", чтобы изменить цвет фона, цвет текста, шрифт и т.д.
Кроме того, можно добавить элементы дизайна, такие как заголовки, легенды, оси и прочее, чтобы сделать графики более информативными. Например, можно добавить заголовок к графику, чтобы подчеркнуть его основную идею. Также можно добавить легенду, чтобы помочь аудитории понять, какие данные относятся к какому графику.
Еще один способ улучшить дизайн графиков - добавить анимацию или спецэффекты. Например, можно добавить анимацию к точкам на графике, чтобы показать изменение данных во времени. Также можно использовать трехмерные эффекты, чтобы сделать график более объемным и реалистичным.
В Excel есть много возможностей для настройки стилей и элементов дизайна совмещенных графиков. Важно помнить, что дизайн должен быть не только привлекательным, но и функциональным. Графики должны быть понятными и легко читаемыми, чтобы передать свою информацию целевой аудитории.
В итоге, добавление стилей и элементов дизайна в совмещенные графики в Excel поможет улучшить их внешний вид и сделать их более информативными. Это настройки, которые можно легко выполнить в программе Excel и которые могут оказать значительное влияние на восприятие данных. Поэтому стоит экспериментировать с разными стилями и элементами дизайна, чтобы найти свой уникальный подход к созданию совмещенных графиков.
Экспорт и использование совмещенных графиков в Excel
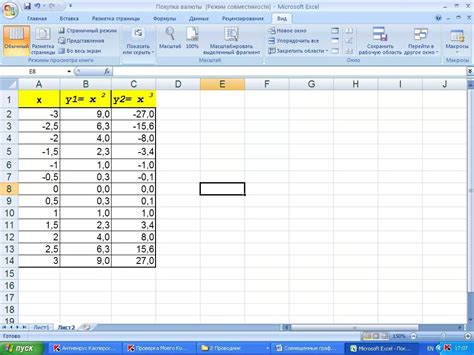
После того, как вы создали совмещенные графики в Excel, вы можете экспортировать их для использования в других приложениях или для печати. Экспорт графиков позволяет сохранить их в формате изображения или вставить их в документы Word, PowerPoint и другие программы.
Для экспорта совмещенных графиков в Excel, следуйте этим простым шагам:
- Выделите совмещенный график, щелкнув на нем.
- Щелкните правой кнопкой мыши на графике и выберите пункт "Сохранить как изображение" или "Копировать" в контекстном меню.
- Если вы выбрали "Сохранить как изображение", укажите путь и имя файла, а также выберите желаемый формат изображения (например, JPG или PNG).
- Если вы выбрали "Копировать", график будет скопирован в буфер обмена, и вы сможете вставить его в другой документ или программу.
После экспорта вы сможете использовать совмещенные графики в Excel в качестве иллюстрации для отчетов, презентаций или других документов. Вставка графиков в файлы Word, PowerPoint и другие программы осуществляется обычным способом вставки изображений.
Использование совмещенных графиков в Excel также позволяет создавать динамичные отчеты и диаграммы, которые можно обновлять автоматически при изменении данных. Если данные в вашей таблице изменятся, совмещенный график автоматически обновится, отражая новые значения.
Теперь, когда вы знаете, как экспортировать и использовать совмещенные графики в Excel, вы сможете создавать информативные и профессионально выглядящие диаграммы, которые помогут вам в представлении данных и принятии решений.