iPhone – это мощный инструмент для организации вашей повседневной жизни. И одна из самых полезных функций iPhone – это возможность создавать заметки, чтобы запомнить важную информацию или деловые задачи. Но что, если вы хотите совместно работать над заметками с друзьями, семьей или коллегами?
В этом пошаговом руководстве мы расскажем вам, как создать совместные заметки на iPhone, чтобы вам было удобно делиться и совместно редактировать важную информацию с другими пользователями. Эта функция позволяет вам легко сотрудничать с другими людьми и синхронизировать заметки между вашими устройствами.
Прежде чем мы начнем, убедитесь, что вы обновили ваш iPhone до последней версии iOS, чтобы использовать все последние функции. И будьте уверены, что у вас есть аккаунт iCloud, так как это позволит вам синхронизировать заметки между вашими устройствами и делиться ими с другими пользователями.
Шаг 1. Откройте приложение "Заметки" на своем iPhone
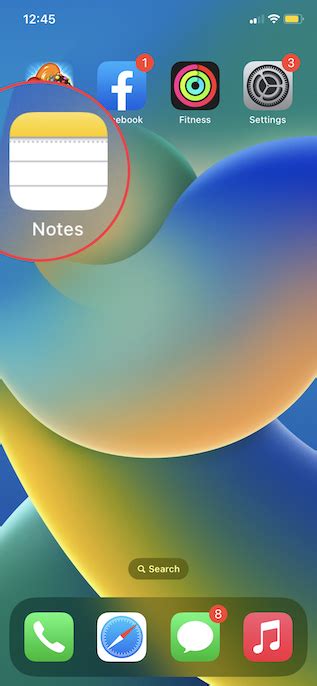
Создание совместных заметок на iPhone можно начать с открытия приложения "Заметки". Найдите его на домашнем экране своего iPhone и нажмите на его иконку.
Обратите внимание, что иконка приложения "Заметки" обычно имеет желтый цвет с белым карандашом. Если вы не видите иконку на главном экране, попробуйте воспользоваться функцией поиска, чтобы найти и открыть приложение "Заметки".
Шаг 2. Создайте новую заметку

Чтобы создать новую заметку на iPhone, выполните следующие действия:
| 1. | Откройте приложение "Заметки", которое обычно находится на главном экране устройства. |
| 2. | В правом верхнем углу экрана нажмите на кнопку "+". |
| 3. | Откроется новая заметка с пустым полем для текста. |
| 4. | Нажмите на пустое поле и начните вводить текст вашей заметки. |
| 5. | После того, как вы завершите ввод текста, нажмите на кнопку "Готово" в правом верхнем углу экрана. |
Теперь вы создали новую заметку на своем iPhone. Вы можете добавить текст, изображения, ссылки и другие элементы в эту заметку, чтобы она была более полезной и информативной.
Шаг 3. Нажмите на значок "люди" в правом верхнем углу
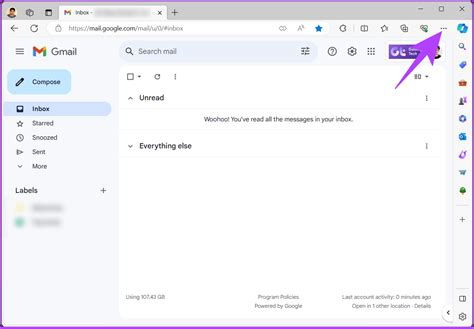
Чтобы создать совместную заметку на iPhone, вам понадобится сотрудничество с другими пользователями. Все это можно сделать с помощью функции "люди", которая позволяет добавлять и управлять участниками.
Находясь в заметке, в верхнем правом углу экрана вы увидите значок "люди". Нажмите на него, чтобы открыть окно управления участниками.
В окне "люди" вы увидите список текущих участников. Если вы хотите добавить нового участника, нажмите на значок "+" в правом верхнем углу. Затем введите имя или адрес электронной почты участника и нажмите "Добавить".
С помощью значка "роли" вы можете назначить роль участника, определяющую его права доступа к заметке. Например, вы можете назначить кого-то как "редактора", чтобы он мог редактировать заметку, или "только для чтения", чтобы он мог только просматривать ее.
После добавления участников и назначения им ролей, нажмите "Готово" в правом верхнем углу, чтобы закрыть окно "люди". Теперь вы готовы совместно работать над заметкой!
Не забудьте сохранить ваши изменения, чтобы все участники могли видеть и вносить свои правки.
Шаг 4. Введите адрес электронной почты или имя контакта для совместного использования
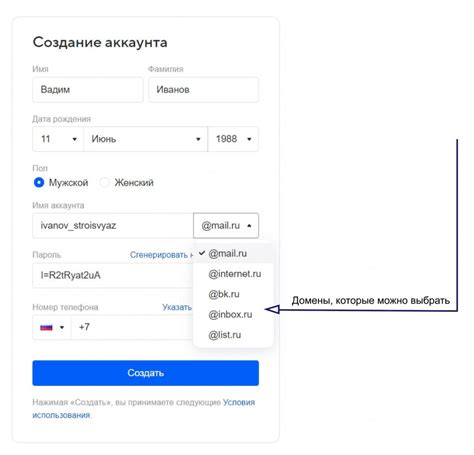
Теперь, когда вы настроили заметку для совместного использования, вам нужно добавить контакты, с которыми вы хотите поделиться заметками. Есть два способа добавить контакт:
Добавление адреса электронной почты:
- Нажмите на значок "+" в разделе "Контакты" при редактировании заметки.
- Введите адрес электронной почты контакта.
- Нажмите на кнопку "Готово".
Добавление имени контакта:
- Нажмите на значок "+" в разделе "Контакты" при редактировании заметки.
- Введите имя контакта.
- Выберите контакт из списка предложенных вариантов.
- Нажмите на кнопку "Готово".
После того, как вы добавили контакты, они получат от вас приглашение для совместной работы над этой заметкой. Если они принимают приглашение, они также смогут редактировать эту заметку и добавлять свои комментарии.
Шаг 5. Выберите уровень доступа для контакта
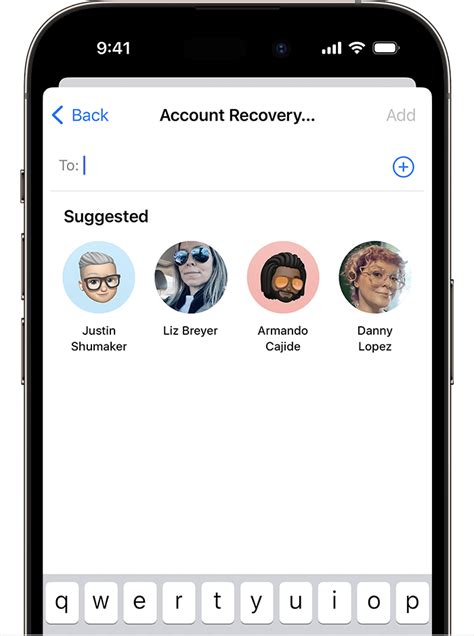
После добавления контакта в совместные заметки на iPhone, вам будет предоставлена возможность выбрать уровень доступа для этого контакта. Уровень доступа определяет, какие действия контакт может выполнять с заметками и редактировать их.
Вот некоторые уровни доступа, которые вы можете выбрать:
- Доступ на чтение: контакт может только просматривать заметки, но не может их редактировать или удалять.
- Доступ на редактирование: контакт может просматривать, редактировать и удалять заметки.
- Доступ на управление: контакт может просматривать, редактировать, удалять заметки, а также добавлять новые заметки и приглашать других контактов.
Выберите уровень доступа, который наиболее соответствует требованиям вашего контакта. Помните, что вы всегда можете изменить уровень доступа позже, если это потребуется.
Шаг 6. Приглашение будет отправлено вашему контакту
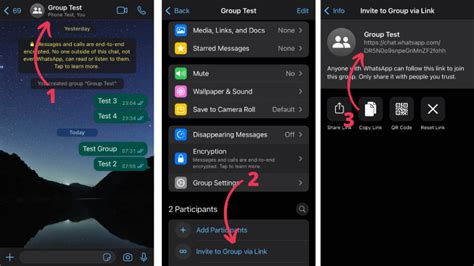
Чтобы поделиться заметкой с вашими контактами, просто пригласите их через приложение «Заметки» на вашем iPhone. Вот как это сделать:
 |
|
Ваш контакт получит приглашение присоединиться к общей заметке и сможет просматривать и редактировать ее вместе с вами. Если контакт еще не установил приложение «Заметки» на своем iPhone, ему будет предложено скачать его из App Store.
Шаг 7. Контакт сможет редактировать заметку вместе с вами
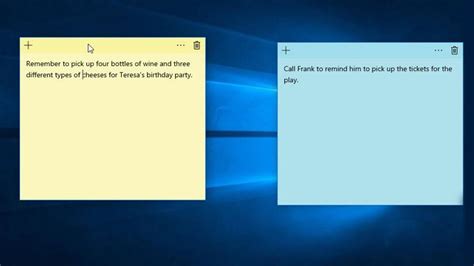
Создание совместной заметки на iPhone позволяет вам сотрудничать над проектами и делами с вашими контактами. У вас есть возможность предоставить доступ к редактированию заметки для выбранных контактов, чтобы они также могли вносить свои изменения.
Чтобы контакт смог редактировать заметку вместе с вами, выполните следующие шаги:
| 1. | Откройте заметку, которую вы хотите сделать совместной. |
| 2. | Нажмите на кнопку "Поделиться", расположенную в верхнем правом углу экрана. |
| 3. | Выберите контакты, с которыми вы хотите поделиться заметкой, из списка доступных вариантов. Вы можете ввести имя контакта в поле поиска, чтобы быстро найти нужного человека. |
| 4. | Нажмите на опцию "Разрешить редактирование" для выбранных контактов. |
| 5. | При желании, вы также можете добавить комментарий или сообщение, чтобы более подробно объяснить, что именно вы хотите от своих контактов. |
| 6. | Нажмите на кнопку "Отправить", чтобы поделиться заметкой с выбранными контактами. |
После этого ваши контакты получат ссылку на заметку и смогут редактировать ее вместе с вами. Вы можете быть уверены, что все ваши изменения будут синхронизироваться между всеми участниками.
Теперь вы можете успешно сотрудничать над заметкой с вашими контактами на iPhone и вести проекты вместе с командой.